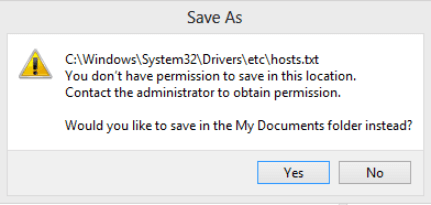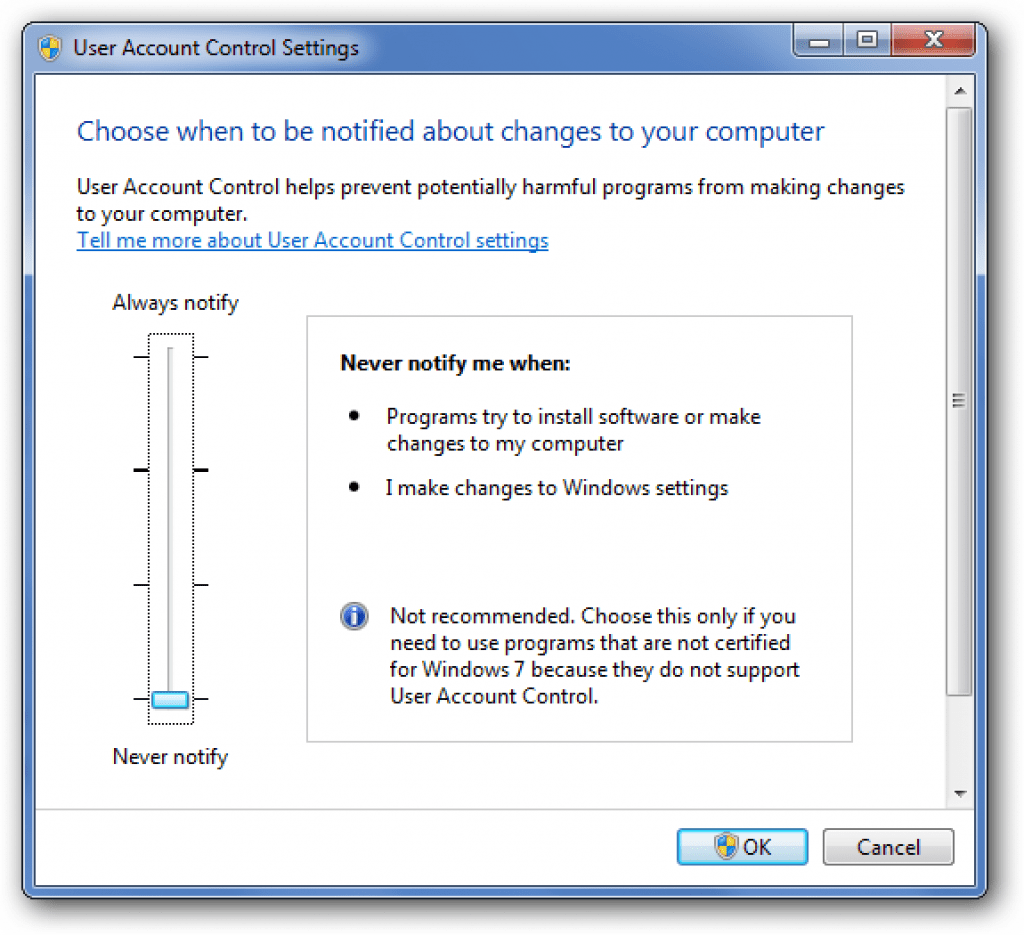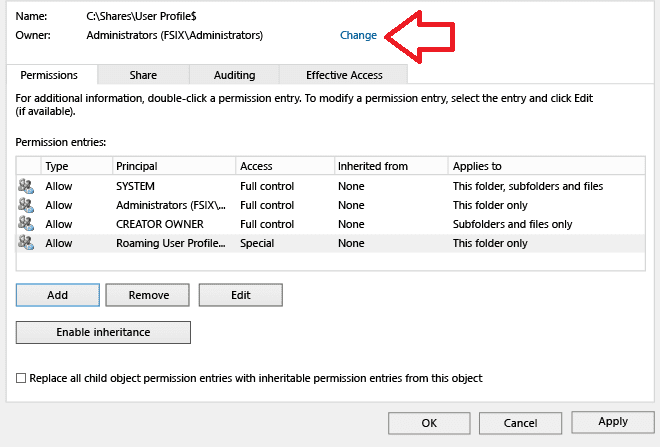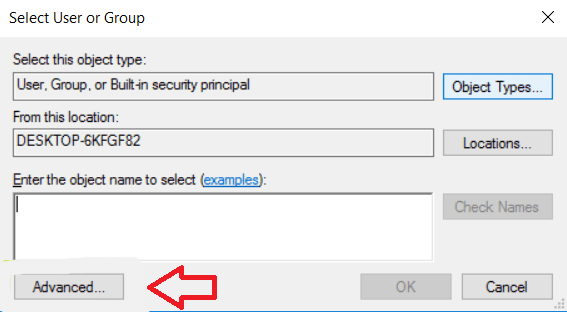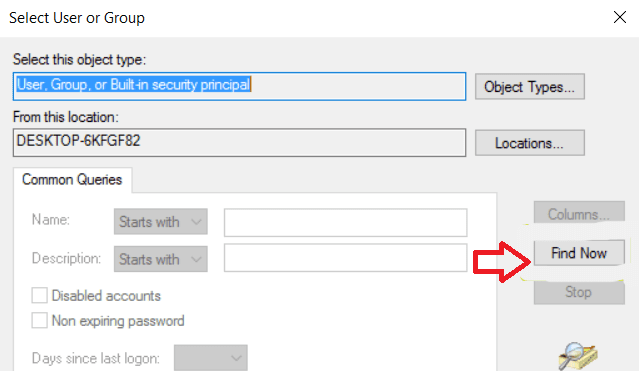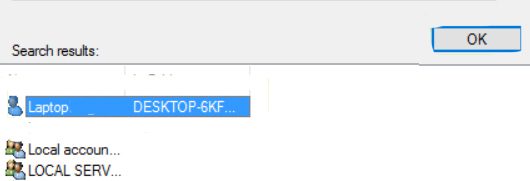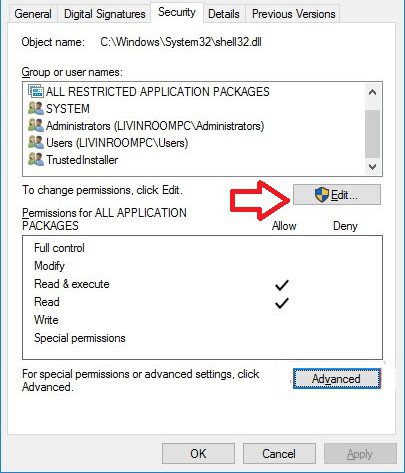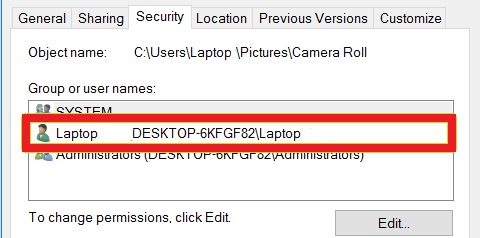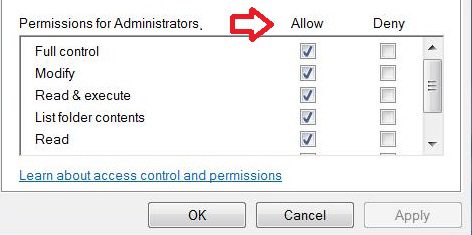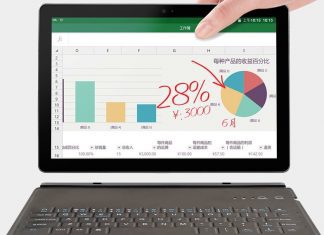You don’t have permission to save in this Location: Lately, a lot of users when trying to move, copy, delete, or rename a file or folder in the Windows OS have been facing the permission issue. If you are also experiencing this issue, well, follow this troubleshooting guide. We will be going to cover some crucial solutions to fix this issue.
In an operating system, permissions have a very crucial role, permission in the sense of read and write permission of folders and files. Permissions also protect the integrity of the file furthermore these Permissions vary according to the user type. If you have recently updated your system and facing, you don’t have permission to save in this location error then you are not the only one.
Causes Of You Don’t Have Permission to Save in this Location Issue
Users have claimed that they are not able to make any changes to their files and folders. When trying to make any changes to the following folders “My Documents” “OneDrive” and the “Pictures” they get you don’t have permission to save in this location error. Users have claimed that the error occurs after updating, however, if the issue is specific to a folder then you are missing the permission and ownership.
- Windows Update
- User account does not have required permission
- User does not have full ownership of the folder or the file
Similar Types Of You Don’t Have Permission to Save in this Location Issue
- You don’t have permission to save in this location Mac screenshot
- You don’t have permission to save in this location Mac Excel
- How do you fix you don t have permission to save in this location
- You do not have permission to save files to this location AutoCAD
- You don’t have permission to save in this location Reddit
- You don’t have permission to save in this location Windows 10 Hosts File
- You don’t have permission to save changes to this file
- You don’t have permission to save in this location shared folder
- You don’t have permission to save in this location system32
- Solidworks you don’t have permission to save in this location
Methods To Fix “You Don’t Have Permission to Save in this Location” Issue
You don’t have permission to save in this location is surely a problematic issue, since it stops the user from making any changes so it must be fixed as soon as possible. Below we have demonstrated some ways that you can use to resolve the issue in a few minutes.
1. Login As Administrator
- If you are trying to make any changes with the guest account, then it is very common to face such errors. Since the guest account has very minimum permission to make any changes to the system.
- So the most effective way would be to log in as an administrator. Once you are logged in as administrator then you can easily make any changes.
2. Disable User Account Control
User account control is also an important part that plays the role in the permission since it is set to its maximum level, we will make changes in it. So that we can makes changes without any issues. Follow the steps now.
- Open up the Run windows by Pressing Win + R key.
- Here in the search field type control panel and press Enter.
- Now in the Control Panel window, go to User accounts settings.
- Here locate and click on Change User Account Control Settings.
- Now drag the slider Never to Notify.
3. Taking Full Ownership Of a Folder Or File
With this method, you get to learn all the steps that are required to get full ownership of any file or folder you want, at the system level. The method might look a little lengthy but it’s very easy to follow and learn.
- Right Click on the file or folder that is throwing the error.
- Go to Properties and then Go to Security Tab.
- Click on Advanced Button.
- On top Beside Owner, click on Change.
- Below click on Advanced.
- Now click on Find Now.
- Now select the user you want to give ownership of the file
- Click OK, again Click OK and Apply
- Now click edit to change the permission
- Go to Add > Advanced > Find Now
- Choose the user, which you gave ownership of the file and Click OK
- Now in Permissions window choose the Username
- Click on Full Control > Click Apply > Click ok
- STEP 14. Now you have full control on the file
4. Disable Sharing
If you have recently tried sharing data over the network, and if it is not stopped then you might get the error. Follow the steps to make sure the folder is not shared.
- STEP 1. Head to the folder, causing the issue
- STEP 2. Now Right-click on the folder, select Share with > click on Stop sharing
Conclusion
With the above guide, we have given you all the possible ways by which you can easily resolve “You Don’t Have Permission to Save in this Location” issue. We have also talked briefly about the possible causes of the issue.
We hope your issue has been fixed, for more guides and tips follow us.
Frequently Asked Questions (FAQ)
1. How do I fix no permission to save in this location?
You can try a few methods like login as administrator, disable user account control, try taking full ownership of a folder or file, or disable sharing.
2. How do I give administrator permission to save a file?
Log in as an administrator. Once you are logged in as administrator then you can easily make any changes.