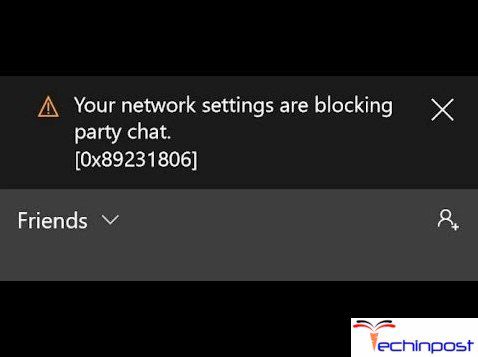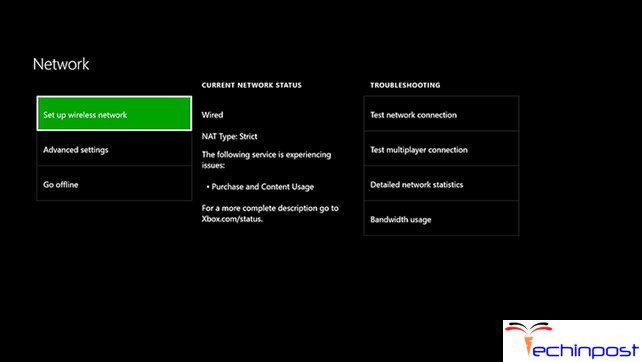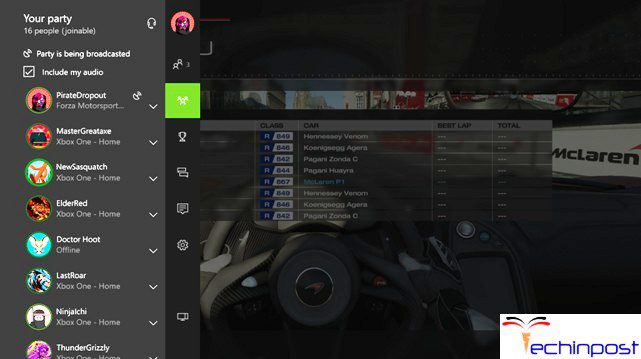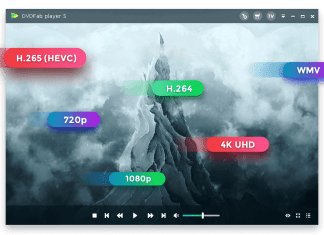While playing online multiplayer games, using party chat for communication is an attractive feature. This is a distinctive element that permits you to speak with your friends during the game effectively, but errors can sometimes happen. One such reported error is Xbox One Your Network Settings are Blocking Party Chat Windows PC error on Xbox. Here we will see how to fix this. This error often occurs because of the incompatible Network Address Translation (NAT) types. Faulty and the mismatched memory can cause this error problem.
This shows an error code message like,
You may get this sort of error issue when every time you join a party chat on the app. This error happens when you are trying to joining or starting a party on your Xbox One. This error may also mean that the internet connection between your Xbox Console & the other party members is failing. This is also a standard error issue for Xbox app users.
So here we are showing you some very best and easy tips and tricks so that you can quickly get rid out of this type of error Xbox One Your Network Settings are Blocking Party Chat Windows PC problem issue from you and your Device.
How to Fix & Solve Xbox Your Network Settings are Blocking Party Chat Windows Error Issue
1. To check whether your NAT is Open or Not –
To settle the Xbox Your Network Settings are Blocking Party Chat PC issue you have to ensure that your NAT type is Open. There are three types of NAT: Strict, Moderate and Open, and with a specific end goal to enjoy in online multiplayer games, the NAT has to be set to Open. On the off-chance that you need to use party chat, it’s said that both you and your friend’s NAT type must be set to Open. For checking your NAT:
- Go to Settings > All Settings.
- Choose Network > Network Settings
- Look for NAT type option
If it is set to moderate or strict, set it to open by forwarding the ports using DMZ or UPnP.
2. By Turning ON Energy Saving Mode –
According to users, by turning on the Energy-saving option, you can fix this error. Your Xbox isn’t in standby mode because it uses the Instant-on option.
This feature is great if you quickly want to turn on your Xbox, but it can also cause issues. This error can be fixed by turning on the Energy-saving mode. You can do it by these steps:
- Press Menu on your Xbox One Controller
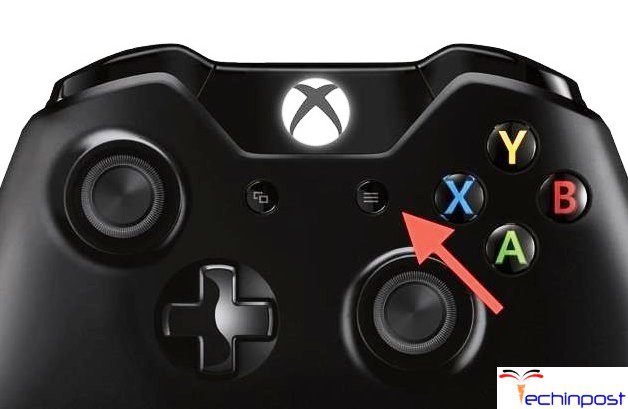
- Then to Settings > Power & startup
- Under Power Options, select the Power mode and press the A on the Controller
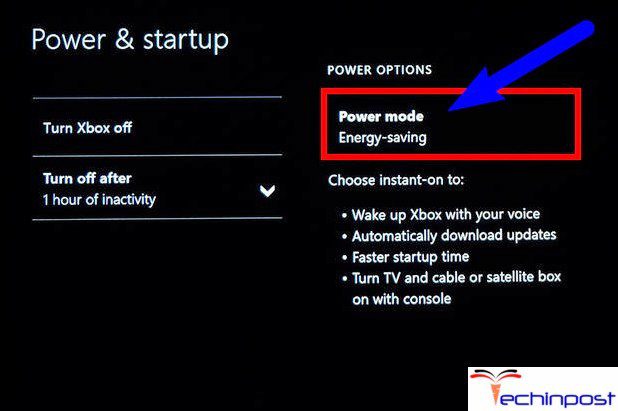
- Then choose the Energy-saving
This energy-saving mode will completely turn off electric power, but it will also turn your Xbox a bit slower. However, Xbox your Network Settings are Blocking Party Chat Windows 10 issue will be fixed.
3. Turning your Console OFF & then Unplugging the Power Cable –
All the temporary files are stored in the cache memory. Sometimes they can get corrupt, and due to this, Windows Your Network Settings are Blocking Party Chat Xbox one error can occur. So to fix this, one should turn off their Xbox. It can be done by following these steps:
- Pressing and holding the Power button to turn it OFF
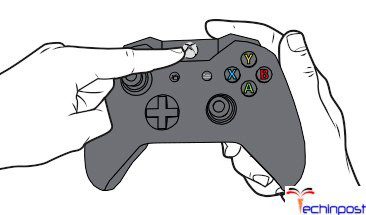
- Unplug the cable after the Xbox is OFF
- The Cable must be kept disconnected for a minute or two
- Press the Power button after reconnecting the power cable to your console
By doing this, the cache will be cleared. After the device turns on, you can see that your problem is also gone.
4. Changing your Privacy Settings & Removing the Persistent Storage –
Privacy settings also interfere with the network connection and are one of the reasons for Xbox app Your Network Settings are Blocking Party Chat Windows. Follow these steps to fix this error.
- Settings -> Account -> Privacy & online safety
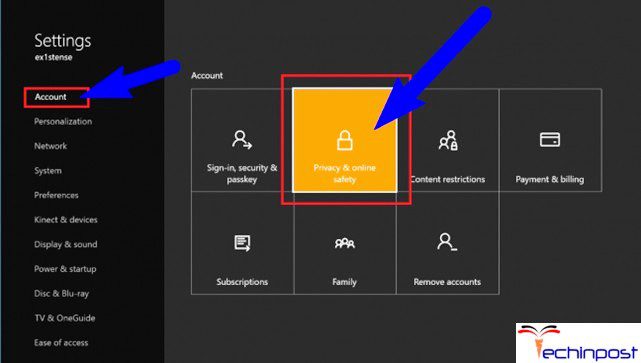
- Choose View details & customize.
- There you will see several columns. Ensure that each one of them is set to Everybody or Allow.
Persistent storage files have to be cleared after this. These are related to Blu-ray discs, but we have to remove them to get rid of this issue.
- Settings -> Disc & Blu-ray
- Choose Blu-ray
- Choose Persistent storage and select Clear persistent storage. To completely delete it, you may have to repeat this step
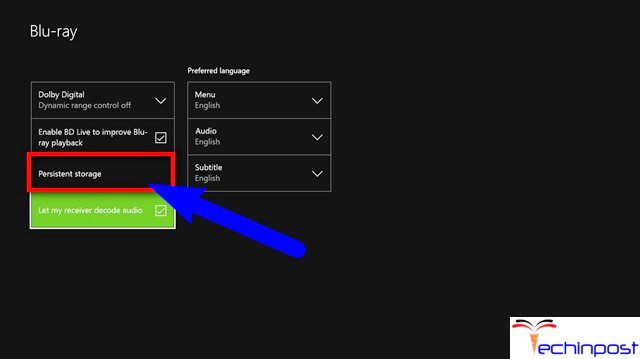
5. Modem Restarting –
We know that Xbox Your Network Settings are Blocking Party Chat PC errors can appear due to network configurations. So restarting the modem can fix them. We have to follow these steps for restarting the modem:
- On your Modem press Power button to turn it OFF
- Now, wait for 30 seconds
- On your Modem press power button again to turn it ON
- Wait till your modem is ON and then check whether the problem is solved or not
If you are using a wireless router along with your modem, you must restart both the devices.
6. Adding your Friend to your Allowed List –
This can solve Xbox Your Network Settings are Blocking Party Chat PC Xbox App issue according to some users. To add your friend to your allowed list, select its circle and rate it 100 and then enter its name and select Apply. After this, the issue must be resolved completely.
7. Closing the Party Chat App. & then Restarting it –
After restarting the chat app, invite all the participants again. This could solve the issue if the previous steps failed to provide a solution.
So here are these above guides from which you will get to know about that How to Fix & Solve and get rid out of this type of Xbox One Your Network Settings are Blocking Party Chat Windows PC error issue from you entirely.
I hope you have figured out the solution with all of the above steps. If not, then do contact us for any suggestion by commenting below. Thank you!