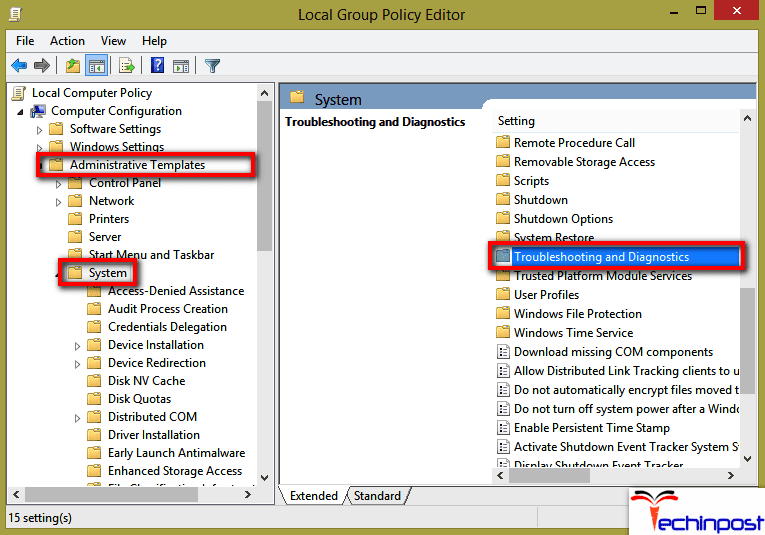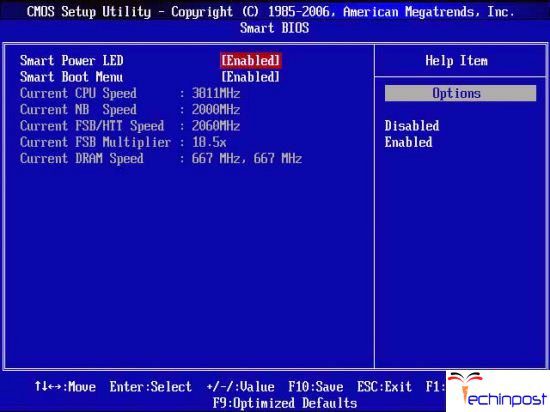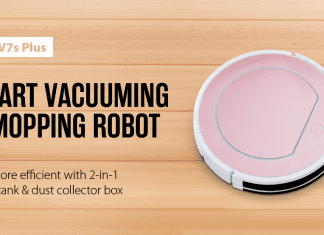Windows have several different HDD diagnostic tools for scanning and informing the user about any kind of issues with the Hard Disk Drive. One particular tool is there to make sure that no problems affect the Hard Disk Drive, which will put it at risk of failing or even corrupting. When this tool detects an issue, it will show a warning message with Windows Detected a Hard Disk Problem Windows backup your files immediately to prevent information loss PC Error each time you boot up the computer. In a few cases, even if you dismiss this warning, it will pop back up after every 5-10 minutes so that the user will have to consider solving this issue one’s it for all.
This shows an error code message like,
Bumped while Running:
This Windows Detected a Hard Disk Problem Windows error could be the outcome of a sudden bump your windows device faced while moving or shifting it. As a hard disk is a very clinical piece of your device, if you accidentally bump your device into a wall or any other hard material, then you are very likely to face hard disk issues. Because, if the hard drive of your device is moved even the slightest, then such an error can occur.
Causes of Windows Detected a Hard Disk Problem Windows Error Issue:
- Windows PC Error
- Virus error issue
- External Hard disk problem
Other Basic Reasons:
- The motor that makes your device’s platter to spin fails to do so because of components issues or a bad bearing.
- Clogged Air Filter is resulting in inoperative filters that cause Windows Detected a Hard Disk problem Windows.
- Too much heat generated while continuous running, makes its electronic board fail.
- A sudden power failure or power cut while your disk is writing.
So, these were some of the well-known reasons for hard drive error. So, now, let’s come to the point of how to fix the error message of Windows Detected a Hard Disk Problem Windows Backup your Files Immediately to Prevent Information Loss PC Error Issue.
How to Fix & Solve Windows Detected a Hard Disk Problem Windows Error Issue
The following two tests will help you to determine whether there is any Windows Detected a Hard Disk Problem Windows issue with the HDD, or is it healthy?
Test 1. Scan your System for Viruses –
First, run a full system scan of your system for viruses and any other malicious elements using the antivirus program installed on your computer. And if you see a message of any kind of virus, malware or other threats have been detected, then get rid of Windows Detected a Hard Disk Problem Windows 10. Move onto the next test if nothing is detected.
Test 2. Run CHKDSK on All the Partitions of the HDD –
- Open the Windows Explorer and navigate to the
- Right-click on a partition of the HDD that has been affected by this Windows Detected a Hard Disk Problem Virus issue and clicked on Properties.
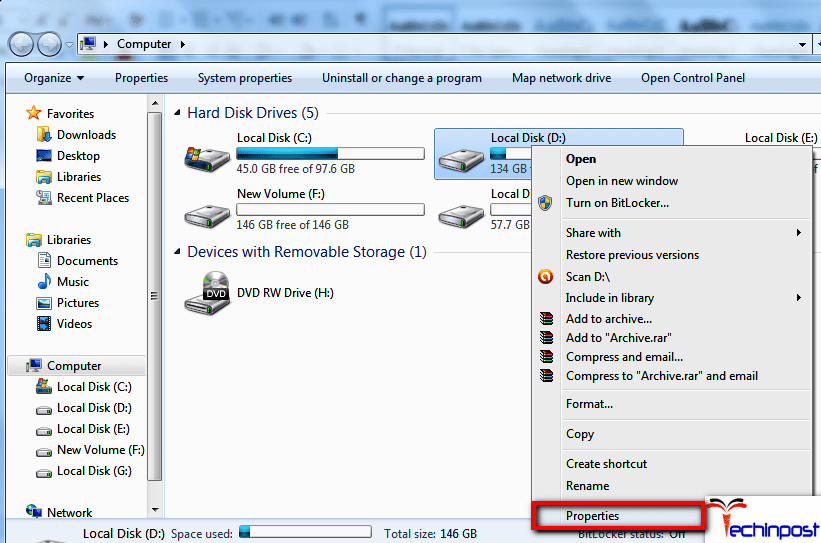
- Navigate to Tools and click on Check now an option under the Error-checking.
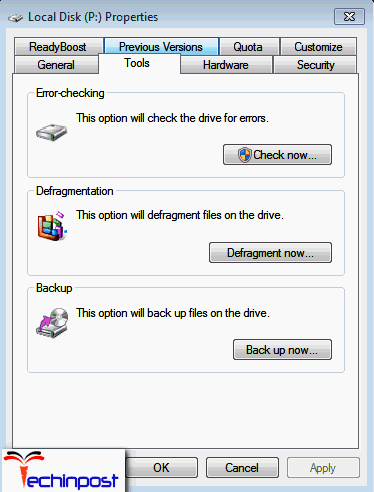
- Enable the Automatically fix file system errors and Scan for and attempt recovery of bad sectors options here by checking their respective boxes and click on the Start option to begin the process.
*Note: Clicking the Start will trigger CHKDSK utility, which will scan the partition of the HDD for issues like file system errors or bad sectors. It will then also try to fix the Windows Detected a Hard Disk Problem Windows 7 issues that came up.
- Repeat this process again and again, with all the partitions of the HDD that is affected by the Windows Detected a Hard Disk Problem Backup your files immediately to prevent information loss problem.
However, if both the tests listed above turns up with issues like problems or virus and malware infections, then the HDD can probably be entirely healthy. The reason for the error message is that the diagnostic tool has gone haywire and is detecting hard disk problems while there are none. If this is the case, then the following two methods can be used to get rid of the Windows Detected a Hard Disk Problem Virus error message:
1. Disabling the Diagnostic Tool using the Local Group Policy Editor –
Local Group Policy Editor Tool is available on most of the Windows OS versions. This allows the users to view and also edit the local group policies. You can also use this tool to disable the diagnostic tool that is responsible for the error message; you need to follow these steps to solve the Windows Detected a Hard Disk Problem Disable error:
- Press the Windows Logo key are R together to open the Run command prompt. Type in msc inside the Run dialog box and after that press Enter.
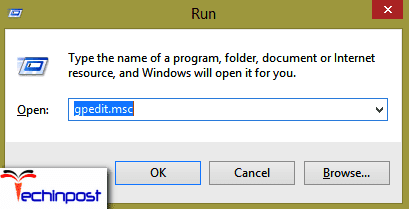
- You will now see a window pop-up in a few seconds looking like this –
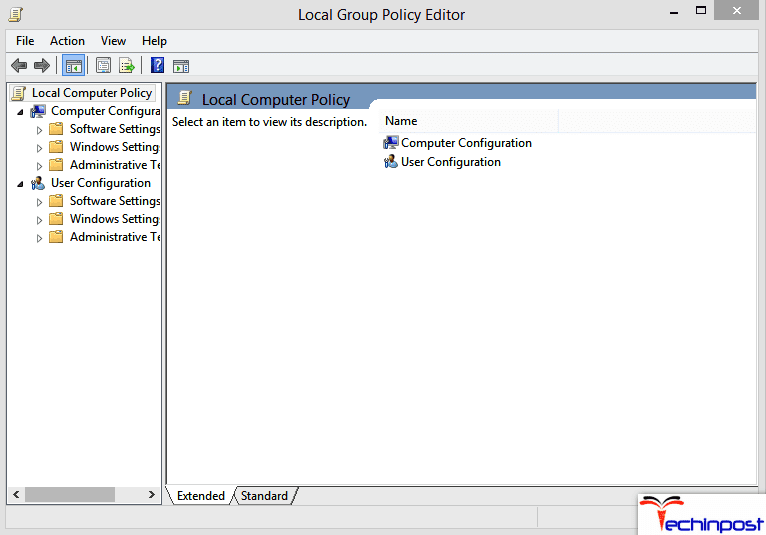
- Inside the Local Group Policy Editor try to navigate to the directory given below:
Administrative Templates> System> Troubleshooting and Diagnostics> Disk Diagnostics
- Double click on the Disk Diagnostic: Configure execution level within the right pane of this window and set it to Disabled.
- Now click on Apply and then click OK.
Restart your system, and the warning message should no longer appear after your system boots up. Now instead of the warning, you of any Windows Detected a Hard Disk Problem start the backup process issues; the diagnostic tool will simply write the problems to the computer’s log.
2. Turn OFF SMART from BIOS –
If you use a version of Windows OS where the Local Group Policy Editor is absent or if you are unwilling to mess with the group policies, then you may use this method. The SMART is a technology used for detecting the errors, and the issues that lead to Windows Detected a Hard Disk Problem Windows 10 warning message to pop up. Thus turning the SMART off in the BIOS will get rid of this warning messages. But, you should note that turning off the SMART will disable the other SMART attributes like the HDD temperature monitoring.
The Windows Detected a Hard Disk Problem Virus solutions steps to shut down the SMART are:
Restart your computer and press the F2 key immediately to get access to your computer BIOS settings. The key depends on the machine’s motherboard’s manufacturer and can be found in the user manual of the computer. It will also appear on the first screen after your PC boots up. After entering the BIOS, scroll down through the different tabs and search for SMART. After finding the SMART option, if it is enabled, then simply disable it and save the change and then exit the BIOS.
*Note: In some computers, the option to turn off the SMART through the BIOS settings is unavailable. If this is the case, you won’t be able to remove the warning messages with this method.
So, this was it, hope you were able to fix your Windows Detected a Hard Disk Problem Windows Backup your Files Immediately to Prevent Information Loss issue. If not, we are always here to help.
If you are facing or getting any type of any error issue while trying to fix Windows Detected a Hard Disk Problem Windows Backup your files immediately to prevent information loss issue then comment down that issue here in the below comment section so that we can help you to get back from that error too.