Windows is both straightforward and complicated at times because there are many annoying errors like that many users face while operating it. Such is the failure of Windows Update Stuck Checking for Updates Forever or Never Ends Windows PC Error Code problem. This can be a common issue and has differing reasons, which can be the cause of it. After having this Windows Update Stuck Checking for Updates issue and exploring it, I went over various blog entries & articles for gathering resources, each making distinctive suggestions that ended up in a pervasive experimentation process.
This shows an error code message like,
When clicking on Check for updates, the status stays the same, and when monitoring it in the Task Manager, the SVCHOST.EXE process utilizes a lot of the CPU memory between 50-100%.
WUAUSERV- Commonly referred to as The Windows Update Automatic Update Service, this service is the thread of the SVCHOST.exe, and this consumes the CPU and memory. The memory and CPU utilization return to normal when this service is stopped.
When the process is left for an extended period, the status remains the same, and no information can be found when inspecting the windowsupdate.log.
So today, now here we are showing you some straightforward tips and tricky methods & solutions for entirely and permanently getting rid out of this type of Error Windows Update Stuck Checking for Updates Forever or Never Ends Code Problem Issue From your Windows PC.
How to Fix & Solve Windows Update Stuck Checking for Updates Windows Error Issue
There can be no logical step to resolve this Windows Update Stuck Checking for Updates problem because there are different reasons and multiple solutions for this particular problem.
*Note: The Checking process takes a lot of time, depending on your internet connection. So if you are doing it for the first time, try to run for several hours before coming down to any conclusion.
1. The Basics –
- You must be having a genuine copy of Windows, and you must ensure that it is activated.
- You must be running Windows 7 with Service Pack 1.
- You must ensure that you have up-to-date anti-virus software installed.
- Check that you are having an active internet connection and can access the Microsoft Windows Update service.
- Next, restart your computer.
Full system scan using antivirus software must be done to eliminate the chances of any malware causing the Windows Update Stuck Checking for Updates problem.
Go to step 2 before checking again.
2. For the Windows Update Client, Download the Latest Update –
This is the first phase of the process. If you have a fresh or new Win 7 installation or you are checking for updates for the first time, try this Windows Update Stuck Checking for Updates takes forever issue step first.
The updated Catalog for Windows 7 is very extensive now, and with the increased size, the catalog has also encountered many problems. Generally, the Windows Update Client downloads its updates before downloading other updates, but with this Windows Update Stuck at 0 issues, the update process does not occur.
The latest update to the Windows Update Client shall always be downloaded for better results.
After effectively introducing the update, run Windows update once more. On the off-chance that the status remains on “Windows Update Stuck Checking for Updates” for an exorbitantly drawn out stretch of time and the CPU and memory usage for svchost.exe are still uncommonly high, go to 3.
3. Using Microsoft Fix It –
Provide as a form of self-service, and it is a Microsoft product. The tools have been designed as simple wizards to solve Windows Update Stuck Checking for Updates problems associated with specific products or services.
To download it, visit the following link:
https://support.microsoft.com/en-au/kb/971058
After downloading, run it as Administrator, and it will try to detect and fix this Windows Update Stuck downloading problems associated with Windows update.
After this step, rerun the update. If this Windows Update Stuck Windows 10 problem persists, go to step 4.
4. Doing the Minor Reset –
Referred to as a minor reset of the Windows Update service, it expels any files that might be adulterated and bringing about Windows Update Stuck Checking for Updates issues with the upgrade process. You ought to consider this before depending on a full reset.
To Perform a Minor Reset:
- Stop the Windows Update service & Cryptographic Services
For doing this:- Open Services.msc and stop the two services.
- Open command prompt and type in the commands:
- net stop wuauserv
- net stop cryptsvc
- Delete/rename the %windir%\SoftwareDistribution directory
- Delete/rename the %windir%\System32\catroot2 directory
- Again Start the Cryptographic Services and the Windows Update service
For doing this:- Open Services.msc and start them
- Open command prompt & type below the following commands:
- net start wuauserv
- net start cryptsvc
- Download and install Windows Update Client using step 2
- Restart your computer
After this step, rerun the update. If this Windows Update Stuck at 0 problems persists, go to step 5.
5. Full Windows Update Reset –
A detailed process that resets the Windows Updates components and its dependencies.
Microsoft has this process documented. So to do it in the correct way follow this link:
https://support.microsoft.com/en-au/kb/971058
So here is the guide for quickly getting back from this Windows Update Stuck Checking for Updates Forever or Never Ends or Forever Windows PC error issue from your PC entirely. I hope these tips will be undoubtedly helpful for you to get back from the Issue.
I hope you have figured out a Windows Update Stuck Checking for Updates Forever or Never Ends or Forever solution with all of the above steps. If you have any other issues, do contact us for any suggestions by commenting below. Thank you!

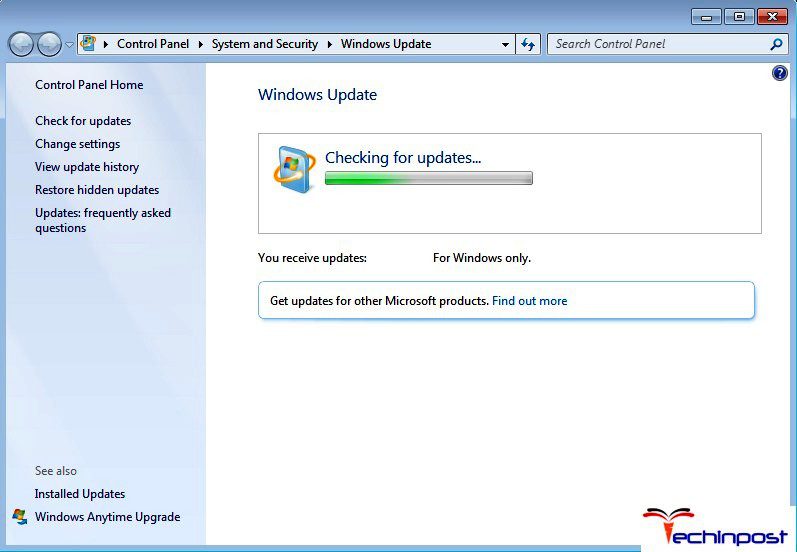
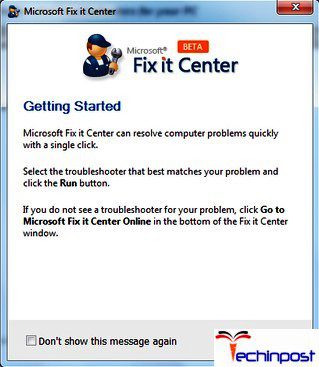
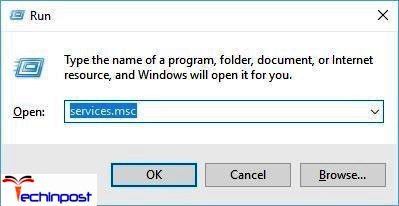




![[Buy Now] PiPO P10 Review 2 in 1 Tablet PC “Offer” Price (Buying Guide)](https://www.techinpost.com/wp-content/uploads/2017/12/PIPO-P10-RK3399-324x235.jpg)






