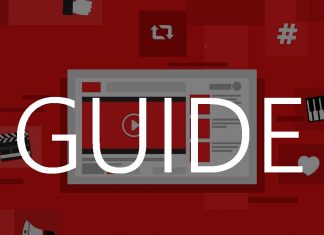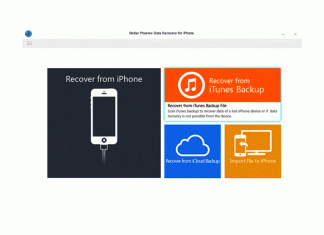If you are operating a computer, then you might have come across the term drivers or device drivers quite many times. Many people, especially people who are using a computer system for the first time or are not technically sound with computer-related terms are quite confused as to what are drivers.
If you are interested in knowing more about device drivers including what are device drivers, examples of device drivers, types of device drivers, and device driver software, then today we bring you a detailed article on the same.
What are Drivers?

Drivers related to computers are also called device drivers, hardware drivers, or computer drivers. Basically speaking, device drivers are programs that help a physical device run on your computer.
Devices that are built-in to your computer and the ones that are externally connected to your computer need a set of instructions that can help the operating system in recognizing and handling the device easily. If device drivers or computer drivers are not used for hardware in a computer, then the operating system that is running on your computer will not be able to recognize the device that is connected to the computer and hence will not be able to perform any actions that involve the device.
Device drivers for hardware components are specific for each item and are dependent on the operating system that the hardware supports. This means, there can be different device driver programs for different operating systems that the hardware supports.
In order for an operating system to recognize and make use of a hardware device, a proper device driver that corresponds to the particular hardware device and that supports the operating system needs to be installed on the system.
How to Install a Computer Driver?
Now that you know what a computer device driver is, the next most obvious question that you might have is about how to install a computer driver on any computer.
There are different ways to install a device driver on a computer, and below we have listed the most common methods that are followed in order to install a device driver on a computer irrespective of the operating system that the computer runs on.
Method 1: Install the Device Driver from a CD or DVD
One of the most common ways to install a device driver is from a CD or a DVD. You can usually find a device driver CD or DVD when you buy hardware devices like a printer.
Another scenario where you might get a CD or DVD device driver is when you buy a new desktop or laptop and the drivers to run the basic hardware of the system (like a speaker, mouse/trackpad, display etc.) are burned into a CD or DVD and provided with the desktop or laptop. Individual devices may have separate device driver CDs or DVDs or the device drivers for multiple hardware devices can also be burned into a single CD or DVD.
Below we have detailed how actually you can install a device driver from a CD or DVD:
- First of all, connect the hardware to your computer whose device driver you wish to install.
- When the computer identifies unrecognized hardware attached to the computer, it will generally ask for a device driver installation source.
- If the source is asked, then enter the CD or DVD into your computer and locate the disk destination as the source for the device driver. Alternatively, you can simply insert the CD or DVD into your computer and double-click the CD drive folder from the “My Computer” section to autorun the device driver installation wizard.
- When the computer driver installation wizard launches, follow the steps displayed on the wizard to complete the installation of the device driver on your computer.
The device driver should now be installed on your computer successfully.
Method 2: Install Computer Driver from a USB Drive
Computer device drivers can be installed from a USB drive the same way you would install a device driver from a CD or a DVD. Installing a computer driver from a USB Drive is one of the best options for those who own a computer without a CD or DVD drive.
- In order to install a computer driver from a USB Drive, you need to first copy and paste the driver to your USB Drive.
- After copying and pasting the driver into your USB Drive, connect the USB Drive to the computer where you wish to install the driver.
- Now, connect the hardware to the computer whose device driver you are trying to install. The computer will mostly detect unrecognized hardware and ask for the path of the driver for the hardware. Select the path inside the USB Drive to let the computer detect the driver.
- If the computer does not automatically ask for the driver path, then launch the “My Computer” window and then double-click on the USB Drive device that you just inserted.
- Find the driver installation file that you copied to your USB Drive and double-click on the same.
You now need to follow the steps displayed on the screen within the driver installation wizard to successfully complete the installation of the device driver from the USB Drive.
Method 3: Download & Install Driver from Online Source
Nowadays manufacturers do not normally attach a device driver installation CD or DVD with their product. Instead, the drivers for all devices of a manufacturer are now made public online so that anyone can easily download and install the driver on their computer from the online website without going through any much trouble.
If you are downloading the device driver directly to the computer where you want the driver to be installed, then you just need to launch the driver installation wizard after it finishes downloading in order to install the driver.
However, if you want to install the driver on another computer, then you can copy the driver to a USB Drive and install it on any other computer.
How to Update Device Drivers?
Device developers bring out updates to existing device drivers so as to add new features and fix known bugs and other performance issues. Therefore, in order to get the best performance out of your device, it is important that you regularly update the device drivers installed on your computer whenever a new driver update is made available by the developer.
Below we have listed guides that will take you through the procedures to update device drivers in Windows, Mac, and Ubuntu operating systems.
How to Update Device Drivers in Windows?
Windows is one of the most widely used operating systems out there and most people are interested in knowing how to update device drivers in the Windows operating system.
There is a Windows Device Manager wizard available in the Windows operating system where you can view and manage all the device drivers installed on the system.
Below is how you can update device drivers using the Windows Driver Manager wizard.
- Press the Windows key + R key on your keyboard.
- This will launch the “Run” window.
- Within the Run window textbox, type “devmgmt.msc” (without the quotes) and click on the “OK” button.
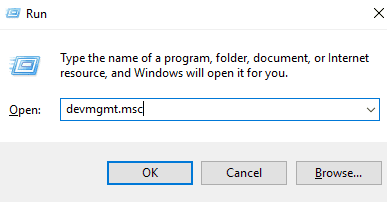
- The Windows Driver Manager wizard window will now open.
- You will now be able to see a list of devices that are installed on your computer.
- Using the mouse, right-click on the device whose driver you want to update.
- From the drop-down menu that appears, click on “Properties”.
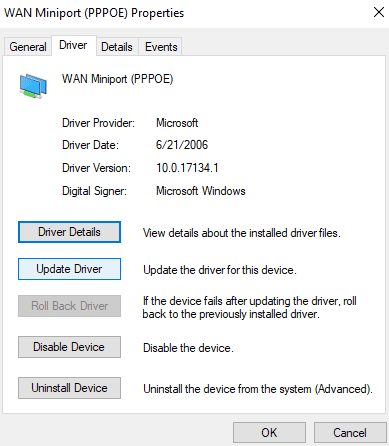
- When the Properties window launches, switch to the “Driver” tab.
- Within the Driver tab, click on the button that says “Update Driver”.
The Windows Driver Manager wizard will now check if there are any new driver updates available for the particular device driver that you selected and if there are, the driver update will be automatically downloaded and installed on your Windows system.
After the latest device driver updates are successfully installed on your computer running the Windows operating system, it is recommended that you restart your computer. Many device driver updates for Windows will not start working on your computer until you restart the computer.
How to Update Device Drivers in macOS?
The Mac operating system, now known as macOS, is another popular desktop operating system. Below we have listed the steps to follow in order to update device drivers in macOS easily.
Apple is directly responsible for pushing all driver updates to every system running the macOS. However, if you wish to manually search for any new driver update that has not been made available for your macOS machine, then you can follow the steps below to check for driver updates in macOS.
- Find the Apple logo placed at the top left corner of your display and click on the same.
- From the list of options that appear, click on “Software Update”.
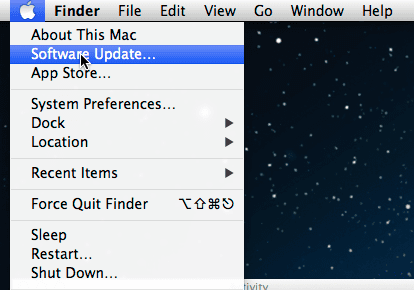
- Any new software updates, including driver updates, that are available for your macOS system will now get downloaded and installed.
After any new updates that are available for your macOS computer are installed, go ahead and reboot your computer in order to make sure that all the driver updates are working correctly on your macOS system.
How to Update Device Drivers in Ubuntu?
Ubuntu is yet another popular operating system after Windows and macOS. If you are searching for how to update device drivers in the Ubuntu operating system, then below are the steps you need to follow in order to update computer drivers in Ubuntu.
- Press the “Super Key” on your keyboard.
- In the search field type “Additional Drivers” and then press the Enter key.
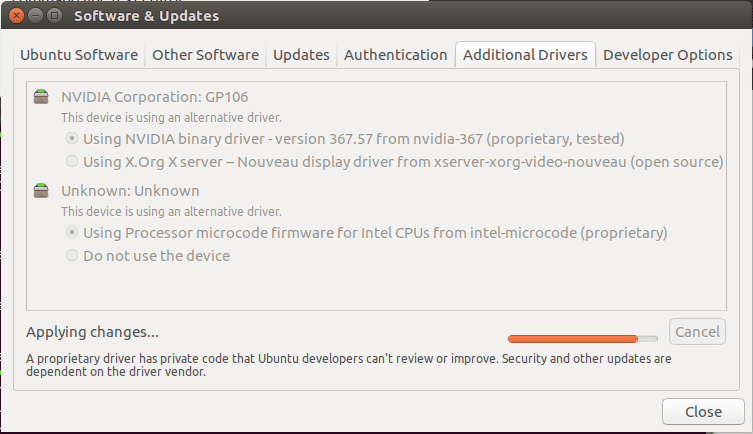
- In case any proprietary device drivers are currently available for your Ubuntu machine, then the operating system will find all such drivers and provide you with a list of the same.
- From the list that is displayed to you in Step 3, pick a driver that you wish to update to the latest version and click on the same.
- A list of options will now appear, and from the list, click on the option that says “Activate”.
- Once you click on the Activate option, the Ubuntu operating system will download any latest updates that are available for the driver that you chose in Step 4 and will install the same on your computer running the Ubuntu operating system.
Once the downloading and installation of the latest updates are done, you need to restart your computer to get the updated version of the driver to begin working on your computer.
Final Words
We hope that you found this article on what are drivers and all other information related to devise drivers helpful.
If you have any questions in your mind regarding device drivers that were not addressed in this article, then do feel free to ask your question as a comment below and we will definitely help you out in resolving your query.