Windows users may experience the infamous stop error “UNMOUNTABLE BOOT VOLUME,” which appears as a Blue Screen of Death (BSOD). This error essentially means that Windows cannot mount the system partition during startup, which could be a sign of problems with your hard drive, file system, or drivers. This in-depth manual will walk you through some tried-and-true solutions to troubleshoot and solve this UNMOUNTABLE BOOT VOLUME problem.
Ever been unable to access your priceless digital realm while helplessly trapped in an endless loop of despair and staring in horror at the dreaded Blue Screen of Death? ??️ Imagine a digital abyss where your important documents, precious pictures, and priceless memories are in danger of disappearing forever into “UNMOUNTABLE BOOT VOLUME lenovo”! Now pause, take a breath, and then let it out. What if we told you that there is still some hope? ?✨ Your digital universe is not doomed to disappear forever!
As we navigate through this technological apocalypse, we bring you a thorough UNMOUNTABLE BOOT VOLUME Windows 11 guide that will not only revive your computer but will also protect it from further digital assaults. Join us as we explore the mysterious world of boot volumes, interpret puzzling error messages, and strategically combat them to reclaim your cybernetic haven! ??️ The keys to defeating the terrifying “UNMOUNTABLE BOOT VOLUME Windows 10” spectre are just a scroll away, so buckle up for a digital odyssey! ??
This shows an error code message like,
A problem has been detected & Windows has been shut down to prevent damage to your PC.
UNMOUNTABLE BOOT VOLUME
If this is the 1st time you have seen this error screen then restart your PC. If this screen appears again and again then follow this,
Technical Information:
Stop 0x000000ED
Causes of UNMOUNTABLE BOOT VOLUME Windows Error Issue:
- Windows error issue
How to Fix UNMOUNTABLE BOOT VOLUME Error Problem
1. Understanding the “UNMOUNTABLE BOOT VOLUME” Error
- Definition: The UNMOUNTABLE BOOT VOLUME Windows 7 error occurs when Windows is unable to access the volume containing the system files during boot.
- Causes: It could be elicited by:
- Hard drive failure or corruption
- Corrupted file system or boot files
- Incompatible or outdated drivers
- Improperly configured BIOS settings
- Impact: This UNMOUNTABLE BOOT VOLUME dell error:
- Prevents the system from booting
- This can result in data loss if not addressed properly
- This may signify a dying hard drive, which can lead to total data loss
2. Preliminary Measures
Make sure to: before engaging in extensive troubleshooting.
- Back-Up Data: If possible, extract and back up crucial data using a bootable USB and an external hard drive.
- Hardware Check: Physically inspect the hard drive and other system components for visible damages.
3. Comprehensive Problem-Solving Strategies
A. Boot into Safe Mode
Trying to boot into Safe Mode can occasionally get around problems and give access to Windows.
- Steps to Boot into Safe Mode:
- Restart your computer and press the “F8” key (or “Shift + F8” on some systems) during the boot process.
- Choose “Safe Mode” from the Advanced Boot Options menu.
Use Safe Mode if you can to carry out additional diagnostics or to restore the system.
B. Utilizing Windows Recovery Environment (WinRE)
WinRE is a collection of tools that can be found on a USB drive or DVD that serves as installation media for Windows.
- Accessing WinRE:
- Insert the installation media and restart your computer.
- Press a key to boot from the media when prompted.
- Choose your language preferences and click “Next.”
- Click “Repair your computer.”
- Using WinRE for Troubleshooting:
-
- System Restore: Restore your system to a previous state.
- Automatic Repair: Allow Windows to attempt automatic troubleshooting.
- Command Prompt: Use for advanced troubleshooting, which we’ll delve into next.
C. Deploying CHKDSK Utility
Disk UNMOUNTABLE BOOT VOLUME lenovo errors can be found and fixed by using the CHKDSK utility.
- Steps to Deploy CHKDSK:
- Access Command Prompt from WinRE.
- Type
chkdsk /f /r C:(replace “C” with your system drive letter) and press “Enter”. - Allow the process to complete and review the reported issues.
D. Fixing Master Boot Record (MBR)
UNMOUNTABLE BOOT VOLUME Windows 11 problems can occasionally be resolved by fixing the MBR.
- MBR Repair Steps:
- Access Command Prompt from WinRE.
- Execute
bootrec /fixmbrand press “Enter”. - Upon completion, type
bootrec /fixbootand press “Enter” again. - Optionally, execute
bootrec /rebuildbcdand follow on-screen instructions.
4. Advanced Troubleshooting for UNMOUNTABLE BOOT VOLUME
A. Updating Drivers and BIOS
Keeping your drivers and BIOS up to date can occasionally fix compatibility UNMOUNTABLE BOOT VOLUME Windows 10 problems that may be resulting in the BSOD.
- Drivers:
- Visit the official website of your hardware manufacturer.
- Download and install the latest drivers, especially for the hard drive and chipset.
- BIOS:
- Refer to your motherboard’s manual or the manufacturer’s website.
- Follow the detailed UNMOUNTABLE BOOT VOLUME Windows 7 guide to update the BIOS safely.
B. Hardware Testing
- Hard Drive Health: Utilize tools like “CrystalDiskInfo” to inspect the health of your hard drive.
- RAM Check: Employ “MemTest86” to scrutinize RAM for potential UNMOUNTABLE BOOT VOLUME Dell issues.
5. Last Resort: OS Reinstallation
If all attempts at troubleshooting fail, reinstalling Windows may be your only remaining viable option. Before continuing, make sure all important data has been backed up.
- Steps for Reinstallation:
- Insert your Windows installation media and boot from it.
- Follow the on-screen instructions and opt for a “Custom” installation.
- Format the system partition and proceed with the installation.
6. Adopting a Proactive Approach Post-Resolution
Once a system has been stabilized and the “UNMOUNTABLE BOOT VOLUME lenovo” has been successfully navigated, it is crucial to adopt a proactive attitude toward system health and data integrity.
A. Regular Data Backups
Making sure that your data is regularly backed up is not just advisable—essential. it’s
- Utilize Cloud Storage: Engage cloud solutions for continuous backup of important files.
- Leverage Physical Backup: Regularly transfer critical files to an external hard drive.
- System Image: Create system images periodically to safeguard against OS-level issues.
B. Invest in a Robust Anti-Malware Solution
Protect your computer with a complete anti-malware program that offers:
- Real-time protection against malware threats
- Regular automatic scans and updates
- Advanced threat detection capabilities
C. Keep System and Software Updated
To reduce vulnerabilities, it is important to make sure the OS and all installed software are current.
- Enable Automatic Updates for the Windows OS.
- Regularly update all installed software, especially security-related ones.
D. Monitor System Health
Utilize techniques and tools to keep a close eye on system health:
- Utilize SMART Monitoring Tools to keep tabs on hard drive health.
- Engage System Diagnostics periodically to unearth potential hardware UNMOUNTABLE BOOT VOLUME Windows 11 issues.
7. Establishing a Safe Browsing Protocol
If not done carefully, internet browsing can be a minefield.
- Be wary of Phishing Attacks and verify email sources.
- Ensure websites are secure (look for HTTPS and legitimate URLs) before entering any personal information.
8. Hardware Upkeep and Refresh
Physical hardware maintenance is crucial, despite being frequently disregarded.
A. Adequate Ventilation
To avoid overheating and subsequent hardware damage, make sure your system is housed in a space with sufficient airflow and little to no dust.
B. Periodic Hardware Checks
- Hard Drive: Listen for abnormal noises and monitor for slowing operations.
- RAM: Engage diagnostic tools to validate its functionality.
- Cooling System: Ensure fans and heat sinks are functioning and clean.
C. Consider Hardware Upgrades
Analyze the performance of your system, and if necessary, consider
- Upgrading to an SSD for enhanced performance and durability.
- Increasing RAM for improved multitasking capabilities.
9. Engaging with a Technical Community
Analyze the performance of your system, and if necessary, consider
- Provide swift assistance during unforeseen issues.
- Keep you updated on prevalent UNMOUNTABLE BOOT VOLUME Windows 10 issues and solutions within the Windows OS sphere.
- Offer a platform to share knowledge and solutions which might aid others.
10. Professional Support
Never be reluctant to seek out professional assistance when dealing with a perplexing or persistent problem.
- Reach Out to Manufacturer Support: They might provide insights or solutions specific to your hardware.
- Engage with a Local Technician: Sometimes, an in-person diagnostic can unearth issues unnoticed by remote troubleshooting.
Conclusion:
Even though “UNMOUNTABLE BOOT VOLUME Windows 7” errors can be annoying and difficult to fix, systematic troubleshooting frequently reveals the root cause and opens the door to workable solutions. Additionally, you can strengthen your system against UNMOUNTABLE BOOT VOLUME Dell problems in the future by performing routine hardware checks, updating the system, and performing regular backups. To protect your data and hardware, you might think about asking a professional for help if you run into complicated UNMOUNTABLE BOOT VOLUME lenovo problems.
It can be difficult to navigate the rough waters of the “UNMOUNTABLE BOOT VOLUME Windows 11” error. However, the new information and security measures you put in place after the resolution will undoubtedly better prepare you to navigate the complex web of the digital world. Your digital experiences will remain mostly enjoyable and smooth with regular backups, responsible online behaviour, and a close eye on system health. Always keep in mind that, especially in the world of technology, a stitch in time saves nine.
People Also Ask: (FAQ)
We come across many complexities and potential solutions as we investigate the intimidating “UNMOUNTABLE BOOT VOLUME Windows 10” error. Here is a list of frequently asked questions from online nomads just like you who have encountered the frightening Blue Screen and looked for UNMOUNTABLE BOOT VOLUME Windows 7 solutions in the ethereal reaches of cybernetic space.
Q1: What Exactly is the “UNMOUNTABLE BOOT VOLUME” Error?
When Windows is unable to access or mount the system partition during boot, the “UNMOUNTABLE BOOT VOLUME dell” error, also known as a Blue Screen of Death (BSOD), appears. This UNMOUNTABLE BOOT VOLUME lenovo mishap could be caused by problems like corrupted hard drives, damaged file systems, or incompatible drivers, which would prevent your system from successfully booting and possibly put your data at risk.
Q2: Can Data Be Retrieved After Experiencing this UNMOUNTABLE BOOT VOLUME Error?
Your data can be recovered in a lot of circumstances. You can access the non-booting system and retrieve crucial files using a bootable USB or an external environment. You can extract and back up important data using a variety of tools and software before taking more drastic troubleshooting steps, like reinstalling the operating system.
Q3: How Do I Employ CHKDSK to Resolve Boot Issues?
Check Disk, also known as CHKDSK, is a potent ally in your fight against disk-related UNMOUNTABLE BOOT VOLUME Windows 11 problems. By using Windows Recovery Environment (WinRE) to open the Command Prompt and typing the command chkdsk /f /r C: (replacing “C” with the appropriate drive letter), you can use CHKDSK to find and fix UNMOUNTABLE BOOT VOLUME Windows 10 errors, potentially resulting in a smoother booting process.
Q4: Is a Complete OS Reinstallation Always Necessary?
No, it is generally thought of as a last resort to completely reinstall the Windows Operating System. Before taking this action, several troubleshooting techniques, including booting in safe mode, using WinRE tools, using CHKDSK, and repairing the Master Boot Record (MBR), may be able to fix the “UNMOUNTABLE BOOT VOLUME Windows 7” error without the need to completely reinstall the operating system.
Q5: Can a Failing Hard Drive Cause this UNMOUNTABLE BOOT VOLUME Error?
Unmountable boot volume Dell errors can be caused by a failing or corrupted hard drive. A failing hard drive may exhibit symptoms like recurrent crashes, data corruption, and strange noises. To avoid potential future data threats, it is wise to use tools to evaluate the health of hard drives and to ensure regular data backups.
Q6: How Can I Prevent this UNMOUNTABLE BOOT VOLUME Error in the Future?
Preventing the “UNMOUNTABLE BOOT VOLUME lenovo” error encompasses a myriad of practices including, regular system and software updates, maintaining reliable data backup routines, ensuring robust cybersecurity practices, and periodic hardware checks. Your digital environment can be strengthened against the recurrence of such UNMOUNTABLE BOOT VOLUME Windows 11 errors if you maintain a proactive attitude toward system health and cyber hygiene.
Q7: When Should I Seek Professional Assistance?
It is advisable to seek professional help when the “UNMOUNTABLE BOOT VOLUME Windows 10” error threatens and the recommended troubleshooting routes lead to uncharted territory. A professional can navigate through the complexity with an adept understanding, protecting your data and system integrity, especially when data retrieval is crucial or when hardware issues are suspected.
Each UNMOUNTABLE BOOT VOLUME Windows 7 question carries a journey through technical spheres, with answers serving as compass points in the vast digital universe. Although frightening, the “UNMOUNTABLE BOOT VOLUME dell” error is not the end of your digital journey. You will navigate the digital waters, protecting your cybernetic adventures from potential future disasters, armed with knowledge, solutions, and a proactive mindset.


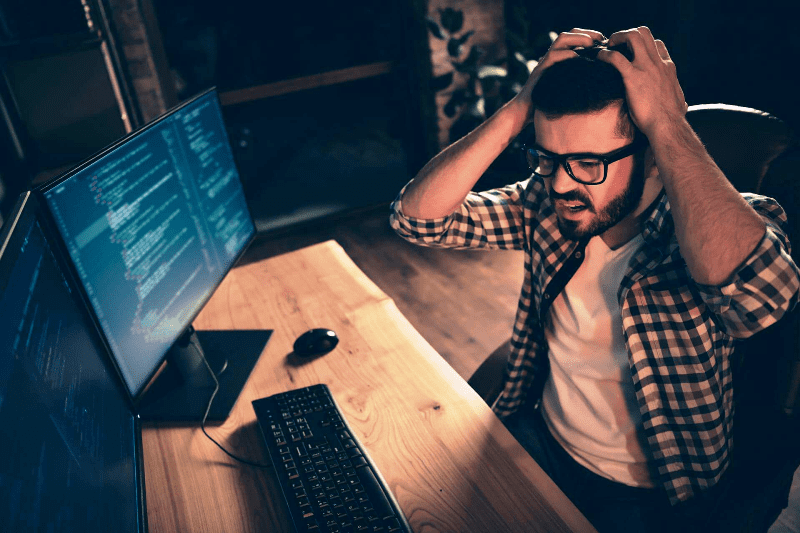







![[Buy Now] Chuwi Hi 8 Air Review Tablet PC (Buying Guide) Chuwi Hi 8 Air](https://www.techinpost.com/wp-content/uploads/2018/02/Chuwi-Hi-8-Air-tablet-DUal-os-955x520-1-324x235.jpg)




