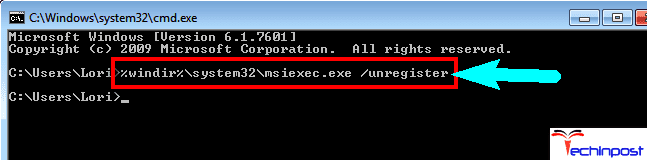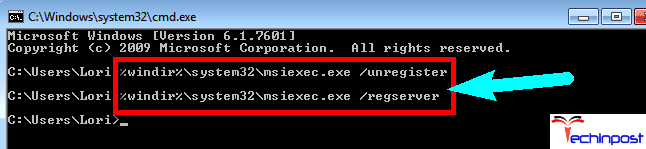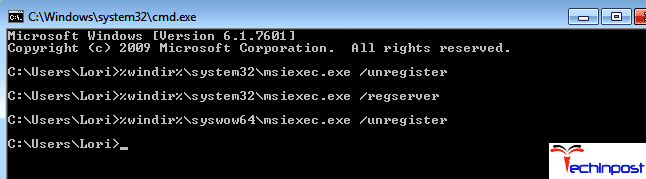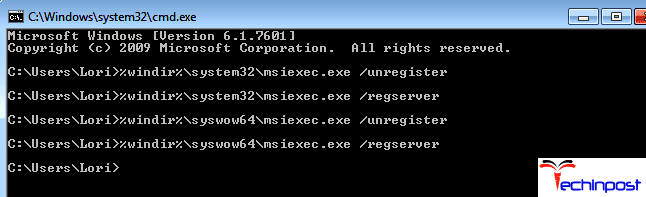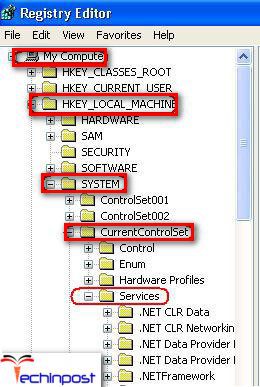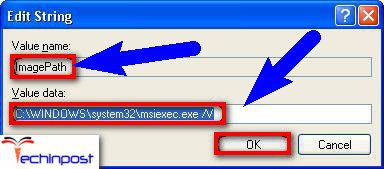Windows Installer The Windows Installer Service Could Not Be Accessed Error is a prevalent error that we face while installing a program in Windows Vista, or Windows 7 is Windows Installer the Windows Installer Service Could Not Be Accessed error. Some users have also complained that they have faced this error even while installing Office.
This shows an error code message like,
Windows Installer The Windows Installer Service Could Not Be Accessed Error
The main cause behind this widespread problem is that Windows Installer files have been damaged or may be missing. Here we will look for Windows Installer the Windows Installer Service Could Not Be Accessed Error solutions for both the cases.
Causes of The Windows Installer Service Could Not Be Accessed Error Issue:
- Windows Installer not working
- Windows Installer is not correctly installed
- Windows Installer Service Error
How to Fix & Solve The Windows Installer Service Could Not Be Accessed Error Issue
So here, we are showing you some security and quality solutions for you for fixing and solving this type of Windows Installer The Windows Installer Service Could Not Be Accessed Error Issue.
1. Resetting the Windows Installer Service Settings from the Registry –
For resetting the Windows Installer Service settings from the registry, we will need to create a registry file with the help of the Notepad and then run this file for updating the registry key.
*Note: You should follow this step very carefully as if these steps are performed incorrectly, it can lead to other problems. Thus it is advisable to create a backup of the registry in case you face issues after using this Windows Installer The Windows Installer Service Could Not Be Accessed Windows 10 Error solution.
- Right-click anywhere on your desktop screen and click on New and then click on the text document.
- You can rename it temporarily with any name or leave it as it is and open the document.
- Now copy the text below and paste it into the
Windows Registry Editor Version 5.00
[HKEY_LOCAL_MACHINE\SYSTEM\CurrentControlSet\Services\msiserver]“DisplayName”=”@%SystemRoot%\system32\msimsg.dll,-27”
“ImagePath”=hex(2):25,00,73,00,79,00,73,00,74,00,65,00,6d,00,72,00,6f,00,6f,00,\
74,00,25,00,5c,00,73,00,79,00,73,00,74,00,65,00,6d,00,33,00,32,00,5c,00,6d,\
00,73,00,69,00,65,00,78,00,65,00,63,00,20,00,2f,00,56,00,00,00
“Description”=”@%SystemRoot%\system32\msimsg.dll,-32”
“ObjectName”=”LocalSystem”
“ErrorControl”=dword:00000001
“Start”=dword:00000003
“Type”=dword:00000010
“DependOnService”=hex(7):72,00,70,00,63,00,73,00,73,00,00,00,00,00
“ServiceSidType”=dword:00000001
“RequiredPrivileges”=hex(7):53,00,65,00,54,00,63,00,62,00,50,00,72,00,69,00,76,\
00,69,00,6c,00,65,00,67,00,65,00,00,00,53,00,65,00,43,00,72,00,65,00,61,00,\
74,00,65,00,50,00,61,00,67,00,65,00,66,00,69,00,6c,00,65,00,50,00,72,00,69,\
00,76,00,69,00,6c,00,65,00,67,00,65,00,00,00,53,00,65,00,4c,00,6f,00,63,00,\
6b,00,4d,00,65,00,6d,00,6f,00,72,00,79,00,50,00,72,00,69,00,76,00,69,00,6c,\
00,65,00,67,00,65,00,00,00,53,00,65,00,49,00,6e,00,63,00,72,00,65,00,61,00,\
73,00,65,00,42,00,61,00,73,00,65,00,50,00,72,00,69,00,6f,00,72,00,69,00,74,\
00,79,00,50,00,72,00,69,00,76,00,69,00,6c,00,65,00,67,00,65,00,00,00,53,00,\
65,00,43,00,72,00,65,00,61,00,74,00,65,00,50,00,65,00,72,00,6d,00,61,00,6e,\
00,65,00,6e,00,74,00,50,00,72,00,69,00,76,00,69,00,6c,00,65,00,67,00,65,00,\
00,00,53,00,65,00,41,00,75,00,64,00,69,00,74,00,50,00,72,00,69,00,76,00,69,\
00,6c,00,65,00,67,00,65,00,00,00,53,00,65,00,53,00,65,00,63,00,75,00,72,00,\
69,00,74,00,79,00,50,00,72,00,69,00,76,00,69,00,6c,00,65,00,67,00,65,00,00,\
00,53,00,65,00,43,00,68,00,61,00,6e,00,67,00,65,00,4e,00,6f,00,74,00,69,00,\
66,00,79,00,50,00,72,00,69,00,76,00,69,00,6c,00,65,00,67,00,65,00,00,00,53,\
00,65,00,50,00,72,00,6f,00,66,00,69,00,6c,00,65,00,53,00,69,00,6e,00,67,00,\
6c,00,65,00,50,00,72,00,6f,00,63,00,65,00,73,00,73,00,50,00,72,00,69,00,76,\
00,69,00,6c,00,65,00,67,00,65,00,00,00,53,00,65,00,49,00,6d,00,70,00,65,00,\
72,00,73,00,6f,00,6e,00,61,00,74,00,65,00,50,00,72,00,69,00,76,00,69,00,6c,\
00,65,00,67,00,65,00,00,00,53,00,65,00,43,00,72,00,65,00,61,00,74,00,65,00,\
47,00,6c,00,6f,00,62,00,61,00,6c,00,50,00,72,00,69,00,76,00,69,00,6c,00,65,\
00,67,00,65,00,00,00,53,00,65,00,41,00,73,00,73,00,69,00,67,00,6e,00,50,00,\
72,00,69,00,6d,00,61,00,72,00,79,00,54,00,6f,00,6b,00,65,00,6e,00,50,00,72,\
00,69,00,76,00,69,00,6c,00,65,00,67,00,65,00,00,00,53,00,65,00,52,00,65,00,\
73,00,74,00,6f,00,72,00,65,00,50,00,72,00,69,00,76,00,69,00,6c,00,65,00,67,\
00,65,00,00,00,53,00,65,00,49,00,6e,00,63,00,72,00,65,00,61,00,73,00,65,00,\
51,00,75,00,6f,00,74,00,61,00,50,00,72,00,69,00,76,00,69,00,6c,00,65,00,67,\
00,65,00,00,00,53,00,65,00,53,00,68,00,75,00,74,00,64,00,6f,00,77,00,6e,00,\
50,00,72,00,69,00,76,00,69,00,6c,00,65,00,67,00,65,00,00,00,53,00,65,00,54,\
00,61,00,6b,00,65,00,4f,00,77,00,6e,00,65,00,72,00,73,00,68,00,69,00,70,00,\
50,00,72,00,69,00,76,00,69,00,6c,00,65,00,67,00,65,00,00,00,53,00,65,00,4c,\
00,6f,00,61,00,64,00,44,00,72,00,69,00,76,00,65,00,72,00,50,00,72,00,69,00,\
76,00,69,00,6c,00,65,00,67,00,65,00,00,00,00,00
“FailureActions”=hex:84,03,00,00,00,00,00,00,00,00,00,00,03,00,00,00,14,00,00,\
00,01,00,00,00,c0,d4,01,00,01,00,00,00,e0,93,04,00,00,00,00,00,00,00,00,00
[HKEY_LOCAL_MACHINE\SYSTEM\CurrentControlSet\Services\msiserver\Enum]“0”=”Root\LEGACY_MSISERVER\0000″
“Count”=dword:00000001
“NextInstance”=dword:00000001
- Click on File and click on Save As. rename the file as reg
- In the Save as box choose All Files (*.*).
- In the Save in the box, choose Desktop and then click Save and close the file.
- Now right-click on the reg, and choose Run as administrator option. Click Continue if you are asked for confirmation.
- Click on Yes to allow the installation of the registry keys.
- Now restart the installation process of the program that showed Windows Installer The Windows Installer Service Could Not Be Accessed Windows 7 error before.
2. Starting Windows Installer Service –
Follow these Windows Installer The Windows Installer Service Could Not Be Accessed Windows 10 PC Error Methods steps.
- Click on Start or Press Ctrl+R, and type CMD in the dialog box.
- Right-click on the exe and click Run as Administrator (in case you used the Start menu).
- Now type net start MSIServer here and then press Enter.
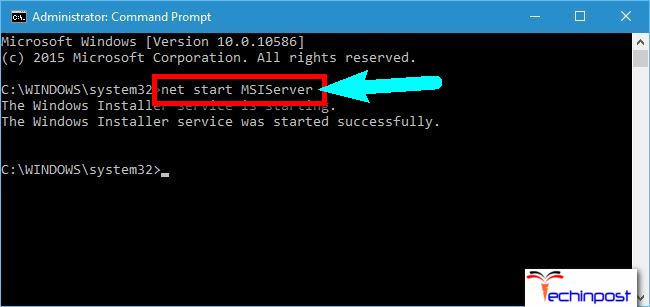
- Finally, restart the installation of the program that was showing the error.
Follow these Windows Installer The Windows Installer Service Could Not Be Accessed Windows 10 PC Error Guide steps to check if the Windows Installer Service is working,
- Click on Start and type msc inside the Search box.
- Click on Services under the heading Programs.
- Inside the Services(Local)list right-click on the Windows Installer, and choose Properties.
- Now in the Startup type drop-down list, make sure to set the value to Manual.
- Windows Installer Service will be running correctly if the Service status: entry is configured to Running.
3. Use Command Prompt to Un-register & Re-register the msiexec.exe File –
Inside the Search box type cmd and when the list of files appears, choose cmd and press enter.
Once the Command Prompt window starts, type the following and then press Enter.
64-bit Windows
%windir%\system32\msiexec.exe /unregister
The above give code will unregister the msiexec.exe file from the directory C:\Windows\system32.
Now type the following command and then press Enter again.
%windir%\system32\msiexec.exe /regserver
This code will register the msiexec.exe file again to the directory C:\Windows\system32.
Again type the following command and then press Enter.
%windir%\syswow64\msiexec.exe /unregister
This will unregister the msiexec.exe file from the directory C:\Windows\syswow64.
Finally, type the Given commands and then press Enter.
%windir%\syswow64\msiexec.exe /regserver
This will register the msiexec.exe file again in the directory C:\Windows\syswow64.
Close the Command Prompt, and then restart your system. This should solve Windows Installer The Windows Installer Service Could Not Be Accessed Safe Mode problem regarding the installation of programs that use MSI installer files.
32-bit Windows
msiexec /unregister
msiexec /regserver
Again exit the Command Prompt and restart your system to get rid of Windows Installer the Windows Installer Service Could Not Be Accessed XP error.
4. Re-registering the Windows Installer –
To re-register the Windows Installer, you should follow these Windows Installer The Windows Installer Service Could Not Be Accessed Windows 8 PC Error Tricks steps.
- Click on Start, and then click on Search.
- Click on All files and folders and inside the File name type Msiexec.exe and then click on Search.
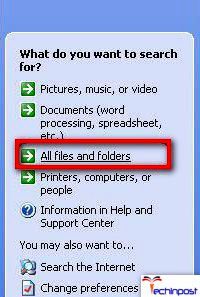
- Once the search is complete, take note of the file location. The location must be similar to C:\Windows\System32.
- Close the search dialog box.
- Again, click on the Start button and then click on Run.
- Inside the Run, type regedit, and click OK.
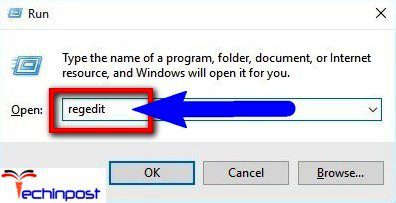
- Now locate and click on the registry key below:
HKEY_LOCAL_MACHINE\SYSTEM\CurrentControlSet\Services\MSIServer
- On the right pane, double-click on ImagePath.
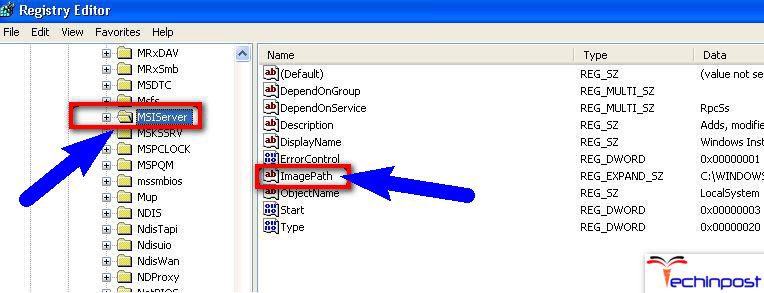
- Inside the Edit String dialog box, make sure that the path inside the Value data box is similar to the path of the exe file, which you determined in step 3.
*Note: Here is an example of a correct path.
drive
C:\Windows\System32\msiexec.exe /V
If this Value data box contains a different path from the correct path, then make possible changes to correct this path and click OK for closing the Edit String dialog box.
- Now from the File menu, click on Exit to quit the Registry Editor.
- Now you have to restart your system in Safe Mode and for that first, shut down your system, followed by restarting your system.
- When your system restarts, press the F8 key on your keyboard to enter the boot menu.
- With the help of ARROW keys, select Safe Mode. Press ENTER after you choose the safe mode.
- Now, if the Boot menu reappears, and “Safe Mode” appears at the bottom of the screen in blue, then reselect the installation which you want to start and press ENTER.
- Once your system restarts, click on Start and then click Run. Type msiexec /regserver inside the Run box and click OK.
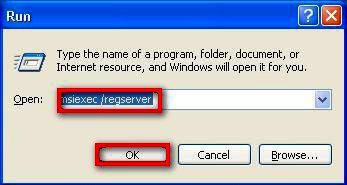
- Finally, shut down your system and restart it normally.
Now you should be too able to install the Microsoft Office successfully without any Windows Installer The Windows Installer Service Could Not Be Accessed Windows 7 problems, and if not, just comment below, and we will help you through.
So these are our methods and guides for getting rid out of this type of Windows Installer The Windows Installer Service Could Not Be Accessed Error problem. I hope these Windows Installer The Windows Installer Service Could Not Be Accessed Error tips will be undoubtedly helpful for you.
If you are facing or getting any error while trying to fix Windows Installer the Windows Installer Service Could Not Be Accessed Error Issue, then Comment down that issue here in the below comment section so that we can help you in that too.