Error The user account has expired windows is an error that you face right on your Windows login screen. This error prevents the user from entering into the system even if the credentials are right. Most prone to this error are the Local Users and Groups. The reason why this error occurs can be due the password was set to expire after some time. Usually, the password can last for 30 days. After that, it needs to be renewed. While in some cases, even if its renewed, it still exists. Fortunately, we have some troubleshooting methods that you can try to eliminate the user’s account has expired error. Lets first go through its cause in a little more detail.
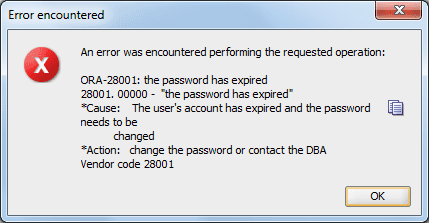
Causes of The User Account Has Expired Error Problem:
Majorly the error is caused because the time limit is set for a local or group user account. Although windows remind the local and group user and administrator for the password changes before the date of expiration, sometimes it doesn’t and error The User Account has Expired windows error occurs.
- The time limit set for local or group user account
- Enabled password expiration for local and group user account
Similar Types of The User Account Has Expired Error Issue:
- The password for this account has expired
- Windows 10 password expired cannot log in
- Reactivate expired active directory account
- The user’s account has expired an administrator must reset it
- The user’s account has expired windows 10
- The user’s account has expired Linux
- The user’s account has expired domain
- The user’s account has expired, and the password needs to be changed
How to Fix & Solve The User Account Has Expired Error Issue
To fix error The User Account Has Expired windows Error’. We have gathered some troubleshooting methods that will help fix the problem. There are three methods that you can try to fix the issue. Firstly disabling the password expiration limit using Local Group Policy Editor. Secondly, by using the command prompt. Finally using the active directory. Let’s go through each method in more detail.
1. Using the Local Group Policy Editor –
In the first error The User Account has Expired it must be reset by an administrator method using the local group policy editor; we will try to disable the password expiration limit. We will set the settings so that the password never expires. Follow the steps to see how it is done.
- STEP 1. Click on Start, type run and hit Enter or Press Windows+R Key simultaneously
- STEP 2. In the run box type gpedit.msc and hit Enter
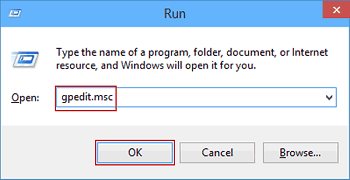
- STEP 3. The command will open up the Local Group Policy Editor, Navigate to
System Tools > Local Users and Groups > Users
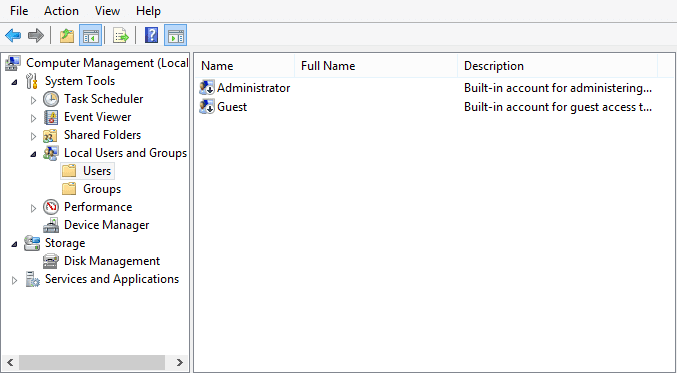
- STEP 4. Now on the right, right-click on the user account whose password expiration you want to disable
- STEP 5. Then go to Properties
- STEP 6. In the General tab, Check Password never expires box
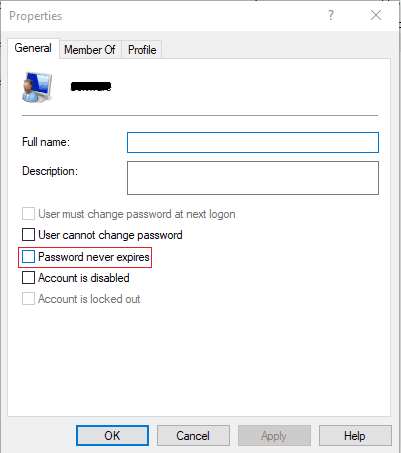
- STEP 7. Now click on Apply, then OK, Restart your system for getting rid of error The User Account has Expired Linux error.
2. Using Command Prompt –
The second way by which you can disable the password expiration is through the command prompt. Make sure to type the command accurately. Let’s proceed to error The User Account has Expired windows steps.
- STEP 1. Open up the run box by holding Windows+R key
- STEP 2. In the run box type cmd and hit enter
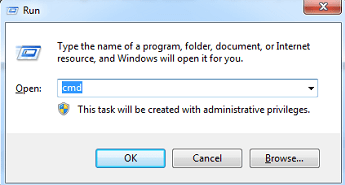
- STEP 3. Now in the command prompt window type the following command
wmic UserAccount where Name=’username’ set PasswordExpires=False
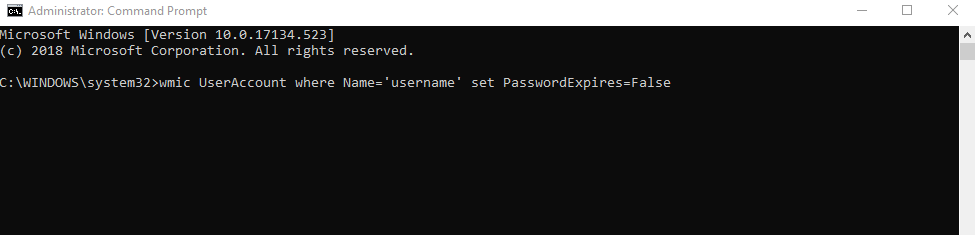
- STEP 4. This command will disable password expiration for all the users on the system to get back from this. Error The User Account has Expired Windows 7 problem.
3. Using Active Directory Users & Computers –
This is another error The User Account has Expired Windows 8 method that helps remove the password expiration limits. This method uses the Active Directory. Using this method, you will be able to disable the password expiration.
- STEP 1. Click on the Start menu, then type Administrative Tools and hit Enter
- STEP 2. Now locate Active Directory Users and Computers and open it
- STEP 3. On the left expand your Domain name (User name)
- STEP 4. Below click on Users
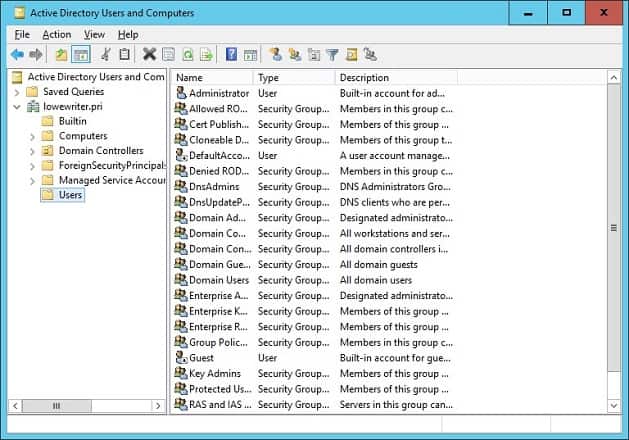
- STEP 5. Now on the right side, you will see all the users
- STEP 6. Right-click on the user you want to disable the expiration and go to Properties
- STEP 7. In the properties go the Account Tab, under Account Options
- STEP 8. Check the Password Never Expires box
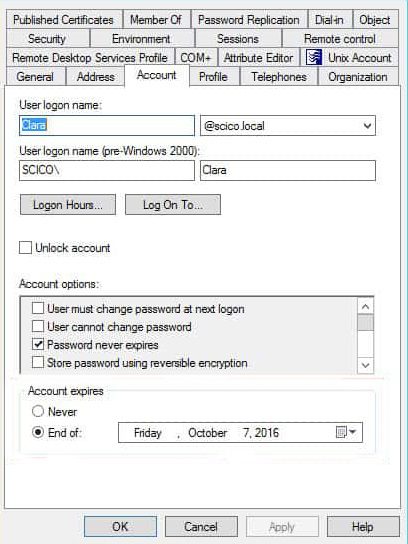
- STEP 9. Finally, click on Apply then OK to save the changes for getting rid of error The User Account has Expired Windows 10 error.
Conclusion:
In this troubleshooting guide, we have gone through three different methods by which you fix error The User Account Has Expired Windows Error. This error occurs because of the password renew limit set to local or group user account. With this article, you get to learn methods by which you can disable this limit.
For more troubleshooting guides and tips like this, error The User Account has Expired windows guiding article, then Follow us. Thank You!











