The trust relationship between the primary domain and the trusted domain failed is an active directory error. The error points to breach the trustor authority between the primary domain and the trusted domain. Users have reported that the error occurred randomly, and it is happening while running the application services. Some Users have also reported that a restart fixes the issue, while some of them are not able to fix the problem using reboot. Now, if you are also experiencing this error and do not know how to fix the problem. Well, we have gathered some methods that have been helpful and working for many of the users. But let’s first go through the causes of this issue.

Causes of The Trust Relationship Between the Primary Domain and the Trusted Domain Failed:
When we talk about the causes of the error, we have found out that the error occurs due to multiple reasons. Some of the reasons we’re a lot of common. The first is the windows firewall, and users have reported that if your windows firewall is turned on than the error appears furthermore if there is a sort of corruption in the configuration caches then also this error appears.
- Windows Firewall
- Configuration caches
- Temporary network issue
Similar Types of The Trust Relationship Between the Primary Domain and the Trusted Domain Failed:
- The trust relationship between this workstation and the primary domain failed remote desktop
- The trust relationship between this workstation and the primary domain failed windows 10
- The trust relationship between this workstation and the primary domain failed no local admin
- The trust relationship between this workstation and the primary domain failed server 2012
- Active directory
- Reset-computermachinepassword trust relationship
- Domain controller lost trust relationship
- The trust relationship between this workstation and the primary domain failed laps
How to Fix The Trust Relationship Between the Primary Domain and the Trusted Domain Failed
Troubleshooting this Error can be made by using the following methods.
1. Performing a Reboot & Disable the Firewall –
We suggest you give your system a reboot kindly. Multiple users had said that the error was temporary as the error was gone when they rebooted their system. After rebooting the system, if the error still persists, kindly disable your windows firewall.
- STEP 1. Open the Run window
- STEP 2. In the search field enter firewall.cpl
- STEP 3. Now click on Turn Firewall on or off, on the left
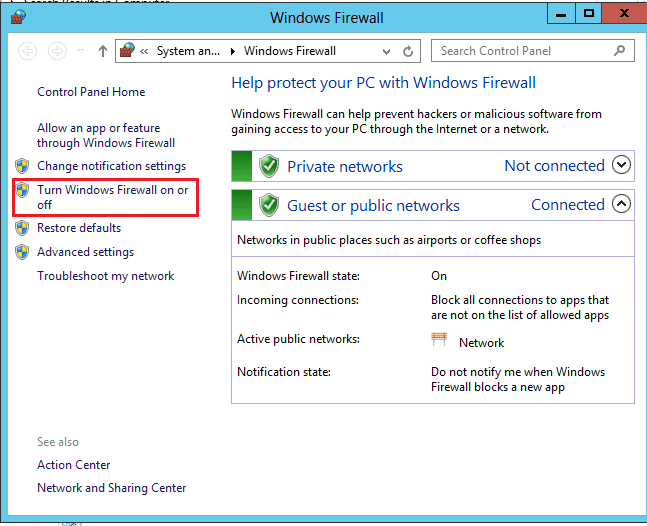
- STEP 4. Now disable the firewall for private and public network
2. Verifying & Re-Establishing the Trust –
In The Trust Relationship Between the Primary Domain and the Trusted Domain Failed method, we will first verify whether the trust between the primary and the trusted domain. If the trust is broken, we will re-establish the trust. Follow the steps to see how it is done.
- STEP 1. Open the Start Menu, here type cmd, now right-click on cmd and run as administrator
- STEP 2. In the command prompt window, enter the following command
netdom trustTrustingDomainName**/d:TrustedDomainName/verify**
**NOTE: In the above command TrustingDomainName points the DNS name of the domain that is being verified, while the TrustedDomainName points the DNS name of the trusted domain
- STEP 3. After executing the command, you will cam to know whether the trust exists or not
- STEP 4. In case the trust is breeches, follow the steps
- STEP 5. Open up the command window with administrator right,
- STEP 6. Execute the following command
netdom trustTrustingDomainName**/d:TrustedDomainName/add/realm/PasswordT:**NewRealmTrustPassword
**NOTE: In the above command TrustingDomainName points the DNS name of the domain that is being verified, while the TrustedDomainName points the DNS name of the trusted domain
- STEP 7. After executing the command, the trust between both the domain will be back
3. Rejoin the Domain –
Another way of fixing The Trust Relationship Between the Primary Domain and the Trusted Domain Failed Error is by rejoining the domains. Follow the steps to see how it can be accomplished.
A). Dis-Joining the Domain:
- STEP 1. Firstly Login using the domain administrator account
- STEP 2. Now go to go to System Properties, in my computer window, right-click on the My Computer > Properties
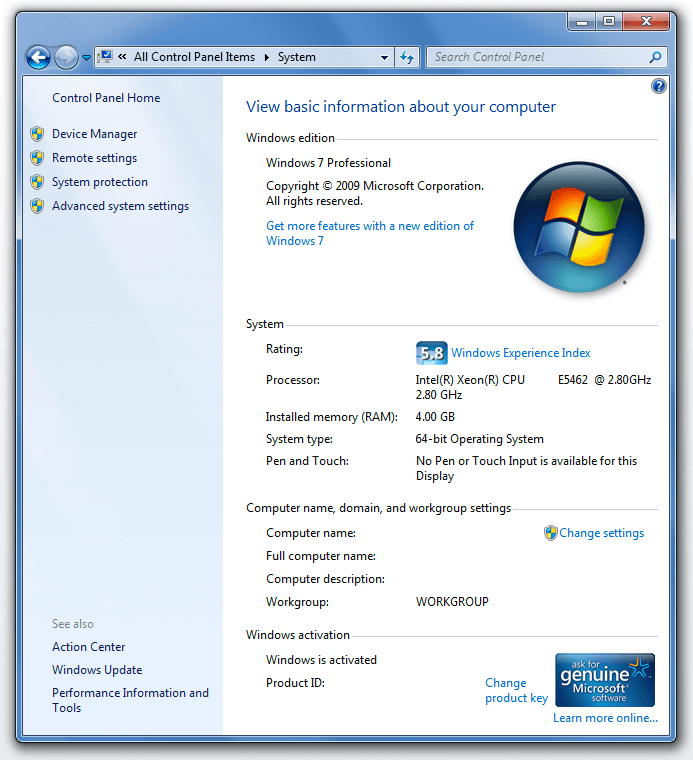
- STEP 3. Click on Change settings link on the right of the screen
- STEP 4. Now go to the Computer Name tab, then click on Change button
- STEP 5. Here choose Workgroup option and name it anything you want > Click OK
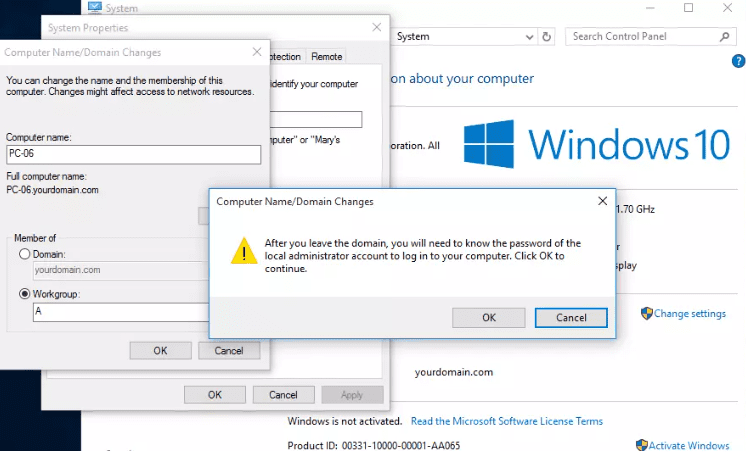
- STEP 6. Restart your system now to make the changes effective
B). Re-Joining the Domain:
- STEP 1. Follow all the STEPS 1- 4
- STEP 2. Choose Domain under the member of,
- STEP 3. Here put the name of your Domain then click OK
- STEP 3. Now authenticate yourself by entering the username and password
- STEP 4. Finally to make the changes effective, restart your system
4. Fixing the Corrupted Configuration Caches –
In this method, we will fix The Trust Relationship Between the Primary Domain and the Trusted Domain Failed issue, which occurs due to corrupt configuration caches. Follow the steps now.
- STEP 1. Open Start Menu, type Run, in the run window type %allusersprofile%
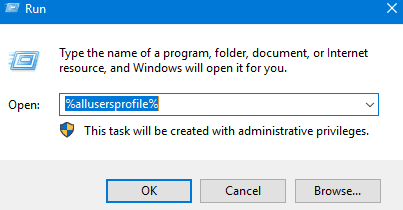
- STEP 2. It will open all users profile folder
- STEP 3. Now Navigate to Microsoft\SharePoint\Config[GUID]
- STEP 4. Here locate cache.ini file
- STEP 5. Now the First thing you need to do is to delete all the XML files present in the folder
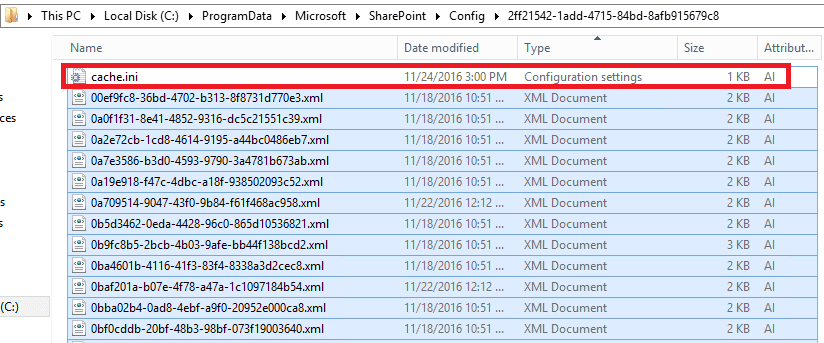
- STEP 6. Now Edit cache.ini by change the number to 1
- STEP 7. Save the modified file
- STEP 8. Head on to the services window and restart Windows SharePoint Services Timer

Conclusion:
In this error troubleshooting guide, we have given all the methods that are best in fixing The Trust Relationship Between the Primary Domain and the Trusted Domain Failed Error. Furthermore, the article also talks about the possible causes of the issue.
For more troubleshooting guides like this, follow us. Thank you!







![[Buy Now] Gobook Y1102 Review Notebook “Offer” Price (Buying Guide) Gobook Y1102](https://www.techinpost.com/wp-content/uploads/2017/12/Gobook-Y1102-vista-frontal-324x235.jpg)




