There are times when you want to install some software, and you get the error message, “The System Cannot Open The File Windows.” The software could be of many kinds such as Autodesk, Land F/X, or Mail 350 V2.1. But you don’t remember doing anything wrong or missing any update. Then why does this The System Cannot Open The File Windows error message pops up during the installation? In this article, I will rectify this problem. The System Cannot Find The File Specified, Find out the root cause of it, and give you a 100 percent working solution.
What is The System Cannot Open The File Windows Error?
The System Cannot Open The File Windows is an error message that pops up on your screen when you’re trying to install new software. The Software could be of any kind, and while you’re going on with the installation, the installation could be interrupted in the middle, and the error message will pop up. The Error message could give a path address with a file name in the end with “MSI” extension.
Causes of The System Cannot Open The File Windows Error Issue:
There could be any reason for this. The System Cannot Open The File Windows error to show up, but the most common reasons as such.
- The Corrupted File doesn’t exist in the system
- An unexpected malware attack
- Your computer is protected by an antivirus which is hindering file from being installed
- A suspected Attack of Trend Micro virus
- Temporary file on your system is interfering with the installation
- The setup downloaded for the software is incomplete
- The system cannot open the file Windows specified AutoCAD
How to Fix & Solve The System Cannot Open The File Windows Error Issue
So here we are showing you all the best methods & solutions for getting rid out of this The System Cannot Open The File Windows Error Issue. So just check it out,
1. Search for the Missing File –
After you know that service terminated with the following service-specific error The System Cannot Open The File Windows error message points out to a file with an extension of.MSI or.EXE, you can try to search your Computer for the data thoroughly. You can do an advanced search from the search option of windows to see if the file name exists or it’s a malware attack.
- Open This PC.
- Look for an option that says “Search PC.”
- Near the Top Address Bar on it’s right; you’ll see a type box that “Search PC.”
- Type In the name of File.
- Hit “Enter“
2. Disable the Antivirus –
As you find out the first method, not useful, Next option we have is to Disable the Antivirus and see if Installation works. This step is helpful as sometimes your antivirus detects a new file in your computer like a virus, which is an integrated part of the software you want to install into the computer and has nothing to do with a Virus. Here’s how you can do it.
- Locate the Antivirus icon on the Bottom Tray of your screen.
- In the right corner, you will find the icon of antivirus or an arrow pointing upward.
- Click on the arrow and select the antivirus from there.
- Click right on the antivirus.
- Disable the antivirus.
- Done!
After Disabling the Antivirus, try to install the software once again. Hopefully, this confluence The System Cannot Open The File Windows method works.
3. Change Security & Maintainance of Windows –
Your Windows PC comes with an inbuilt firewall that protects the PC from External Attacks and sometimes, unfortunately, the firewall blocks a useful software installation file or setup. Please follow these service terminated with the following service-specific error The System Cannot Open The File Windows steps to change the security and maintenance of your windows PC.
- Click the Windows Icon.
- Go to control panel.
- Go to Security and Maintainance.
- Change User Control Account Settings.
- Move the slider Never to Notify.
- Run the installation once again.
- Done!
4. Clean Out the Temporary Files –
Another thing you can do to mitigate confluence The System Cannot Open The File Windows error is doing away with the Temporary Files. Follow these simple steps to remove temporary files.
- Turn on your computer
- Press window key and letter “R” from your keyboard at the same time.
- A Run box will open on the bottom left corner of your screen.
- Type “%Temp%” in the address box of the run command.
- Hit “Enter“
- Delete all the files that you see in the window that pops up.
Repeat the same steps with typing “Temp” instead of “%Temp%.” Following these steps will not only clear your computer of the temporary files that could be hindering your installation but also speed up your computer.
5. Run Setup as Administrator –
Finally, this is the last thing you can try to make your installation file go through without any hurdles. This is a practical step which will run the operation with elite privileges that you get as an administrator. Please follow service terminated with the following service-specific error The System Cannot Open The File Windows steps.
- Locate the setup file.
- Right-click on the setup file.
- Choose the option that says, “Run as administrator.”
- Run Setup.
- Done!
Conclusion:
I hope that The System Cannot Open The File Windows following steps were helpful to you. In case you face any other challenges related to your windows pc MAC or any other device, let me know through the comment section.
I’ll make sure you get an efficient solution for this The System Cannot Open The File Windows error. Have a beautiful day!

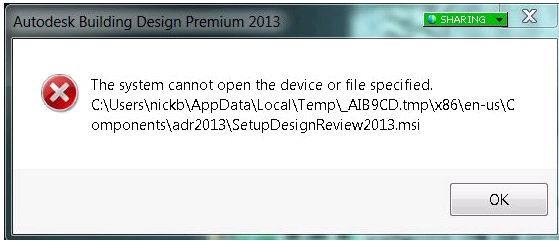
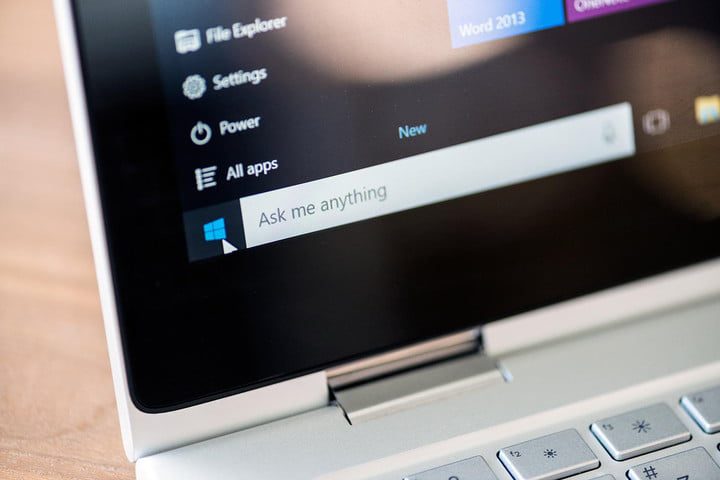
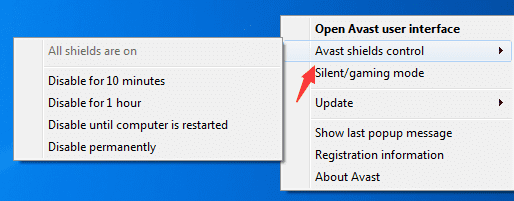
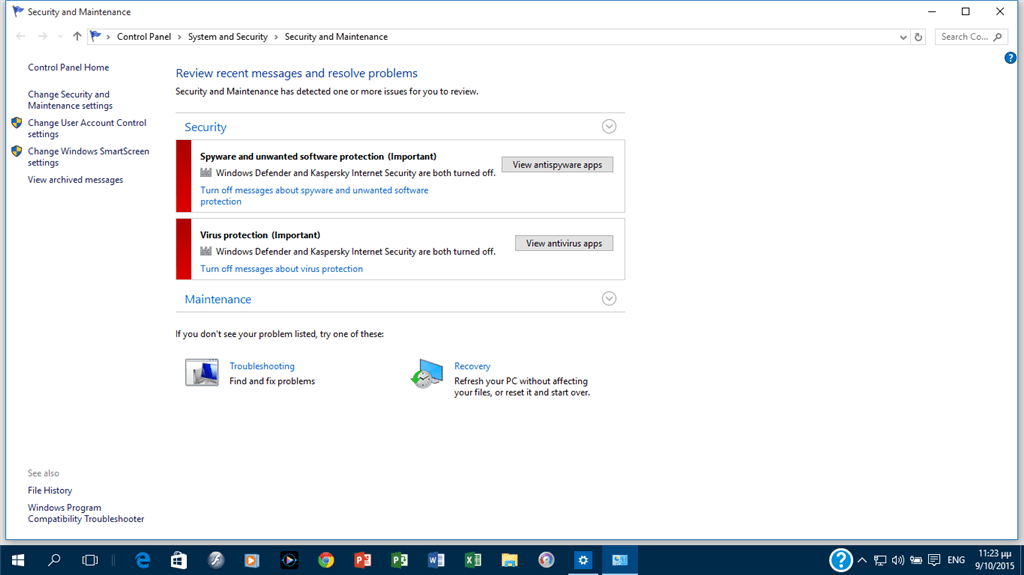

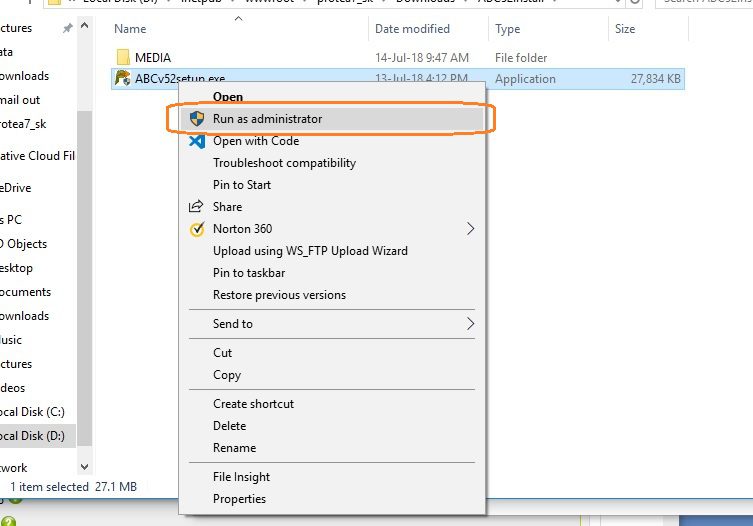





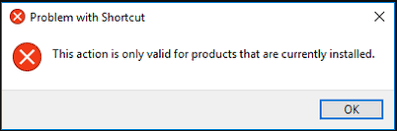


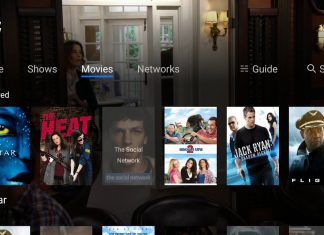

![[Buy Now] Onda V18 Pro Review Tablet PC “Offer” Price (Buying Guide) Onda V18 Pro](https://www.techinpost.com/wp-content/uploads/2018/01/onda_tablet_2092148_835x547-m-324x235.png)
