Generally speaking, The requested system device cannot be found error is quite uncommon and rare. The error prevents a user from getting to the OS. The OS fails to boot into the system, and when a user tries to fix the issue by using the windows repair this error appears. The purpose of this troubleshooting guide is to cover all the aspects of the error and to give you all the possible ways and solutions to resolve the same. But before we start we shall go through all the possible causes of this error.
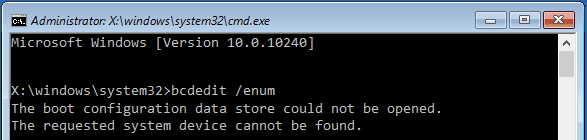
Causes of The Requested System Device Cannot Be Found Error
Now when we talk about the possible causes of bootrec The Requested System Device Cannot Be Found Error we have managed to gather some important causes that are experienced by the users. Firstly if you are trying to use any sort f thumb drive maybe you are using a wrong port that is USB 2.0 or 3.0. Furthermore when your OS is unable to find the system volume than also this error appears. Also if you have recently changed your partition type from MBR to GPT and haven’t updated this in the BIOS then also the error seems to appear.
- Corrupted Boot Configuration Data
- EFI or UEFI issue in the BIOS
- MBR it GPT issue in the BIOS
- Wrong Port
- Windows is corrupted
Similar Types of The Requested System Device Cannot Be Found Error
- Identified due to multiple indistinguishable devices
- Bootrec /rebuildbcd the system cannot find the path specified
- Add installation to boot list element not found
- Failure when attempting to copy boot files
- Fixboot access denied
- A device attached to the system is not functioning bootrec
- Bootrec /fixboot
- Bootrec /rebuildbcd there is not enough space on the disk
How to Fix The Requested System Device Cannot Be Found Error
Let’s start the most important part, here we will be giving you all the possible solutions to fix bootrec The Requested System Device Cannot Be Found Error. Follow are the methods.
1. Basic Troubleshooting Points
Now before you try any other methods we highly suggest you go through the below points. Sometimes these important points are missed and bootrec /rebuildbcd The requested system device cannot be found error never resolves.
- Choose Right Port: If you are using thumb drive we like to inform you that the latest versions on windows are recommended to be made bootable on USB 3.0 thumb drives. So use the USB 3.0 port of your system.
- Choose Healthy Volume: If any drive of your hard disk is corrupted we suggest that you do not use windows installation partition to get rid of bootrec /rebuildbcd The requested system device cannot be found windows 10 error.
2. Using Bootrec Commands
In this method, we will perform a repair. We will repair the boot files and all the boot configuration data. Follow the steps to fix bootrec the requested system device cannot be found issue.
- STEP 1. So make sure that your windows bootable thumb drive is ready
- STEP 2. Plug the drive into the slot and start the system
- STEP 3. Make sure to boot your system into the installation thumb drive
- STEP 4. Now as soon as the installation screen appears to locate Repair your computer
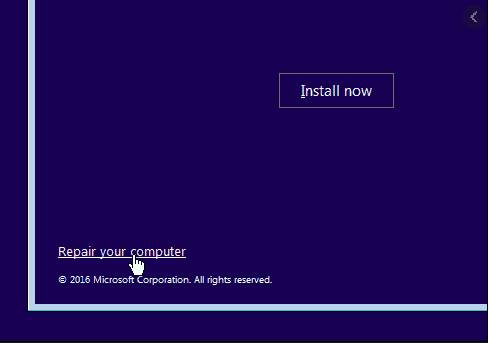
- STEP 5. Usually, located at the bottom left, and click on it
- STEP 6. Now click on Troubleshoot > Advanced Options > Command Prompt
- STEP 7. Once you are in the command prompt execute the below command
bootrec /fixmbr
- STEP 8. Now enter the next command
bootrec /fixboot

- STEP 9. Finally, enter the command to rebuild boot configuration data
bootrec /rebuildbcd

- STEP 10. Once all the commands have been executed successfully boot into the system without the requested system device cannot be found windows 10 errors
3. Fixing the Volume
In this bootrec rebuildbcd the requested system device cannot be found the method, we will target the issue when your installation drive fails to detect the volume. Follow the steps.
- STEP 1. Follow STEP 1-6 from Method 2
- STEP 2. Once you are in the command open enter the command below
diskpart
- STEP 3. Now enter the below command to list all the partitions
list volume
- STEP 4. Once you enter the above command, you will all you partitions
- STEP 5. Here you have to locate the EFI partition which is formatted as FAT32 type and will have a star under GPT partition
- STEP 6. After finding the EFI partition, select the partition by typing the below command
select volume X
**Note: Here we would like to point that X is the volume number of the EFI partition.
- STEP 7. Now, type the below command to assign a letter to the EFI partition. You can use your desired letter
assign letter=z
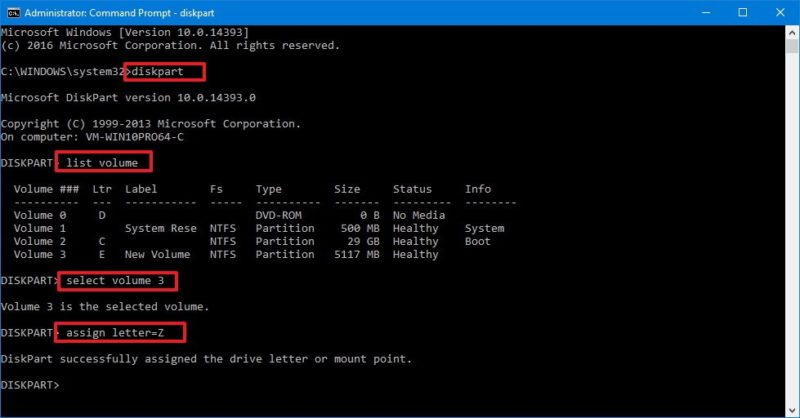
- STEP 8. Exit the disk part utility by typing exit in the command window
- STEP 9. Once you have exit the dispart, enter the following command
cd /d z:\EFI\Microsoft\Boot\
**NOTE: Here z is the letter of EFI partition

- STEP 10. Now enter,
bootrec /fixboot

- STEP 11. Now enter the command to change the boot configuration data file
ren BCD BCD.bak

- STEP 12. Finally fix the issue by entering the following command
bcdboot c:\Windows /l en-us /s z: /f ALL

**NOTE: Here z is the letter of EFI partition
- STEP 13. Now exit the command prompt, by typing exit in the command window
- STEP 14. Now unplug the drive, restart your system as your bcdedit the requested system device cannot be found windows 10 issue is fixed
Conclusion:
This troubleshooting guide gives all the possible ways by which you can fix bootrec The Requested System Device Cannot Be Found Error. We have also given you a piece of brief information regarding the causes and effects of the error as well. We hope your issue is fixed by using the methods.
For more troubleshooting guides, tips, and other tech stuff follow us. Thank you!



![MEIZU Pro 7 Review Smartphone [Buy Now at Discounted Offer Price from here] MEIZU Pro 7](https://www.techinpost.com/wp-content/uploads/2018/03/41D6uwrZMOL._SX425_-324x235.jpg)
![[Buy Now] ALLDOCUBE iWork 10 Pro Review 2 in 1 Tablet PC ‘Offer’ Price ALLDOCUBE iWork 10 Pro](https://www.techinpost.com/wp-content/uploads/2018/01/image001-8-324x235.png)






