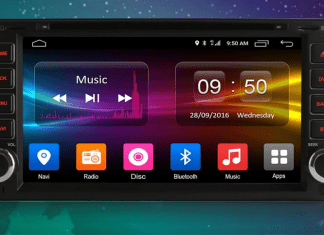Error Code 8007071a The remote procedure call was cancelled Windows error is basically an Active directory replication error. This error occurs in several scenarios. When you perform a remote procedure call through Active Directory. The process gets canceled due to time out, and the error occurs. Furthermore, the error also occurs while synchronizing a specific partition directory, some issues with the parameters, protocols, or services. The cause behind such error is the lack of acknowledgment of the replication changes to the Domain Controller. With the help of this article, you will understand the causes and resolution of the error.
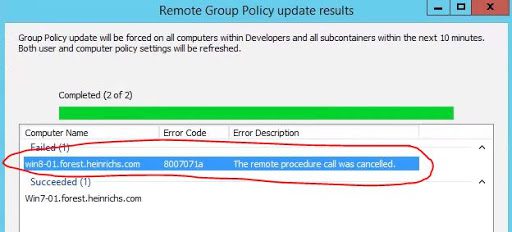
Causes of The Remote Procedure Call Was Cancelled Error Problem:
The major cause behind this error is default timeout settings, on Windows 2000 based system the default timeout settings for RPC is 45 minutes. While on Windows Server 2003 based system, it is 5 minutes. Now when a user upgrades their system from windows 2000 to 2003, their default timeout settings change. When the domain controller does not receive these changes, it throws out Error Code 8007071a The Remote Procedure Call Was Cancelled Windows Error.
- System Upgrade
- Issues With the registry
- Timeout settings
- Outdated Network adapter
- Poor network connection
Similar Types of The Remote Procedure Call Was Cancelled Error Issue:
- remote scheduled tasks management (rpc)
- 0x8007071a
- RightFax error 1818
- the rpc server is unavailable
- 1818
- Gpo
- Fix 8007071a
- Enable remote procedure call group policy
How to Fix & Solve The Remote Procedure Call Was Cancelled Error Issue
Troubleshooting Error Code 8007071a The Remote Procedure Call Was Cancelled Windows Error could be made in the following four ways. In the first method using the registry editor, we will manually increase the default timeout limit. In the second method, we will update the network adapter. In the third method, we will manually enable PMTU Black Hole Detection on Windows-based hosts. Finally, we will try to resolve the issue by verifying the network binding order.
1. Manually Increase the Default Timeout Limit in the Registry –
In this method, we will try to resolve Error Code 8007071a The Remote Procedure Call was Cancelled 1818 issue by modifying the default timeout limit in the registry. If you have recently updated your system, chances are your timeout settings have been changes. Follow this method to fix the issue.
- STEP 1. Open up a Run window by pressing Windows key + R simultaneously
- STEP 2. Now, type regedit in the search field and hit Enter
- STEP 3. In the Registry Window Navigate to the following location
HKEY_LOCAL_MACHINE\SYSTEM\CurrentControlSet\Services\NTDS\Parameters
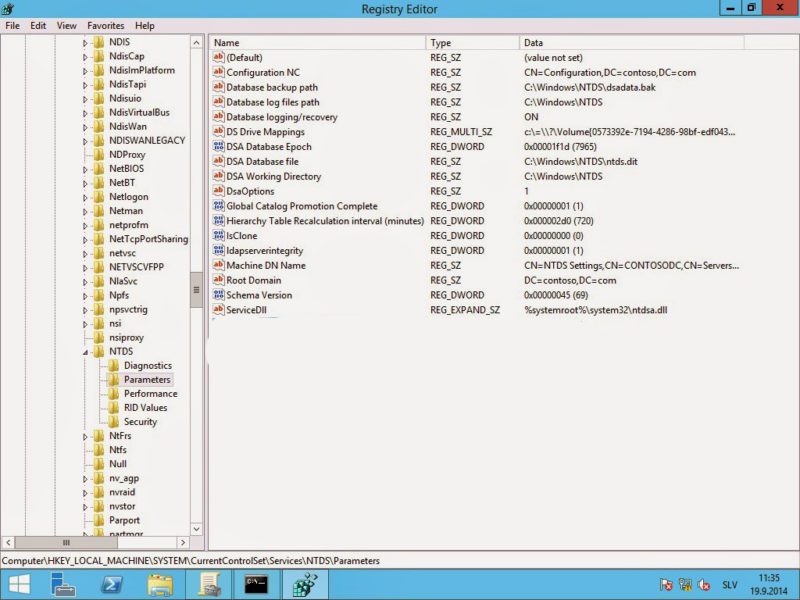
- STEP 4. Now Right Click on the Parameters Key, then click on New > DWORD value
- STEP 5. Name this new DWORD RPC Replication Timeout (mins)
- STEP 6. Now double click on RPC Replication Timeout (mins)
- STEP 7. In the Value data box type your desired number of minutes, and it will be the timeout limit for Active Directory Replication
- STEP 8. After entering the time limit, click OK and save changes
- STEP 9. Finally, Restart your system and check if veeam The Remote Procedure Call was Cancelled windows error still occurs
2. Updating the Network Adapters –
If the above Error Code 8007071a The Remote Procedure Call was Cancelled windows method does not work for you, try updating your network driver. Follow the steps to see how it is done.
- STEP 1. Open up a Run window by pressing Windows key + R simultaneously
- STEP 2. Now, type devmgmt.msc in the search field and hit Enter
- STEP 3. In the Device Manager, locate Network adapters
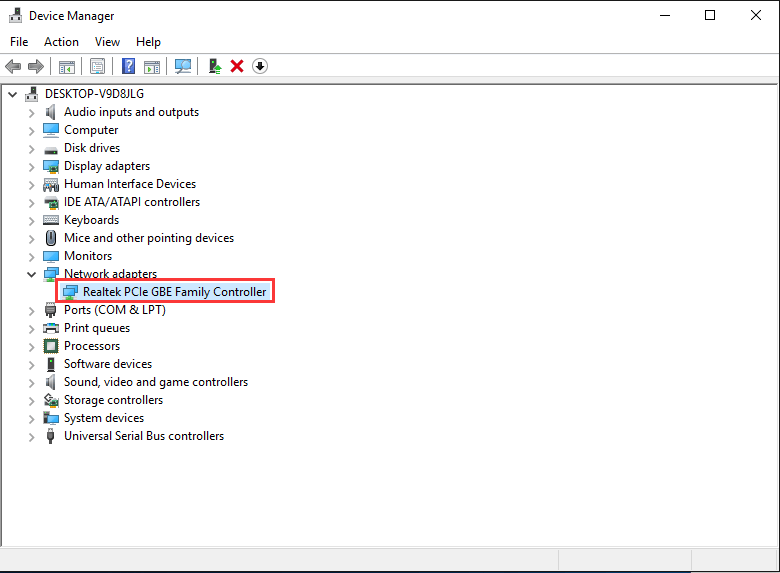
- STEP 4. Now right click on the network driver and in the context menu click on Update Driver
- STEP 5. Your system will automatically download and update the driver
- STEP 6. Finally, restart your system and check if Error Code 8007071a The Remote Procedure Call was Cancelled windows error still persists
3. Manually Enabling the PMTU Black Hole Detection –
In this method, we will manually enable PMTU Black Hole Detection on Windows-based host using the registry editor. Let’s proceed to Error Code 8007071a The Remote Procedure Call was Cancelled windows steps.
- STEP 1. Press Windows key + R simultaneously to open up a Run window
- STEP 2. Now, type regedit in the search field and hit Enter
- STEP 3. In the Registry Window Navigate to the following location
HKEY_LOCAL_MACHINE\SYSTEM\CurrentControlSet\Services\tcpip\parameters
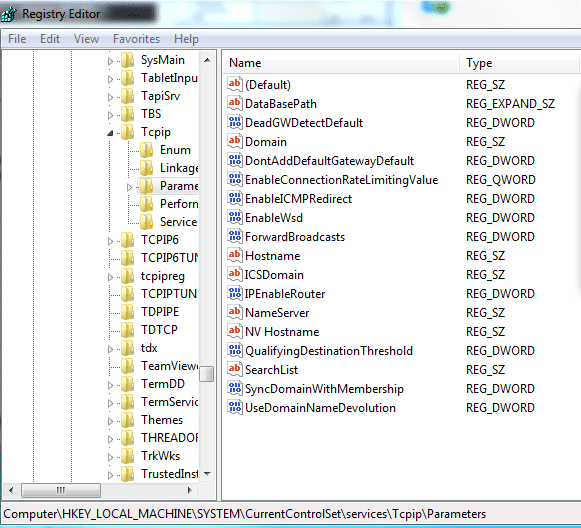
- STEP 4. Now on the top click on Edit, select Add Value
- STEP 5. In the name field put EnablePMTUBHDetect
- STEP 6. Put REG_DWORD in the Data type field, and put 1 in the Value Date filed
- STEP 7. Finally, restart your system, and check if Error Code 8007071a The Remote Procedure Call was Cancelled windows error occurs
4. Verifying the Network Binding Order –
If any of the above methods fail to work, the chances are that the Network binding order has been changed. Follow the step to fix Error Code 8007071a The Remote Procedure Call was Cancelled windows issue.
- STEP 1. In the Start menu click on the Settings icon
- STEP 2. Now Click on Network & Internet settings
- STEP 3. On the left click on Status
- STEP 4. Now in the right click on Change Adapter option
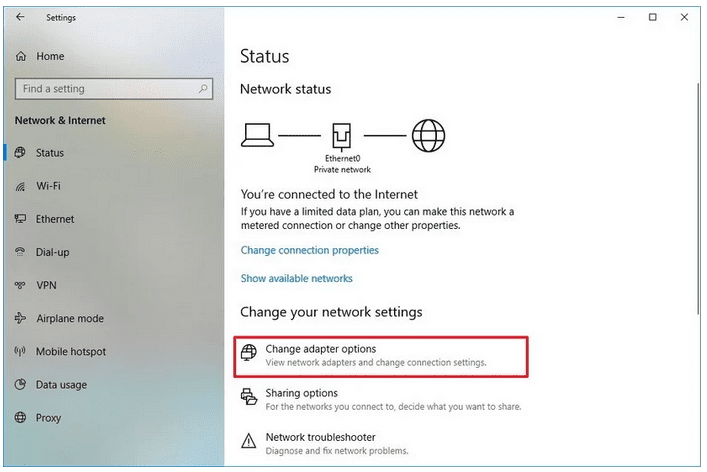
- STEP 5. Right Click on the network adapter and go to Properties
- STEP 6. Now simply select the Internet Protocol Version 4 (TCP/IPv4)
- STEP 7. Below click on Properties > Advanced
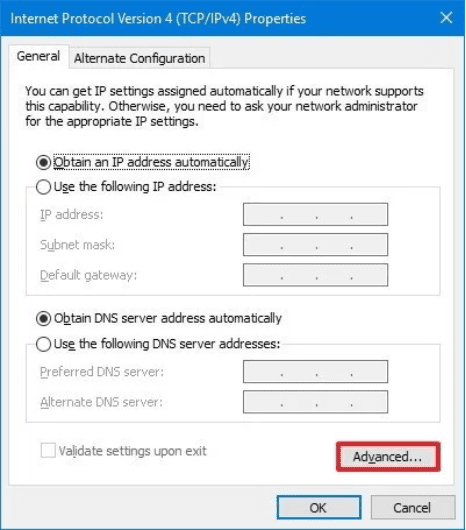
- STEP 8. Now under the IP Settings tab clear the Interface metric field
**NOTE: Lower the metric number equals higher in the priority, and a higher number will lower the priority
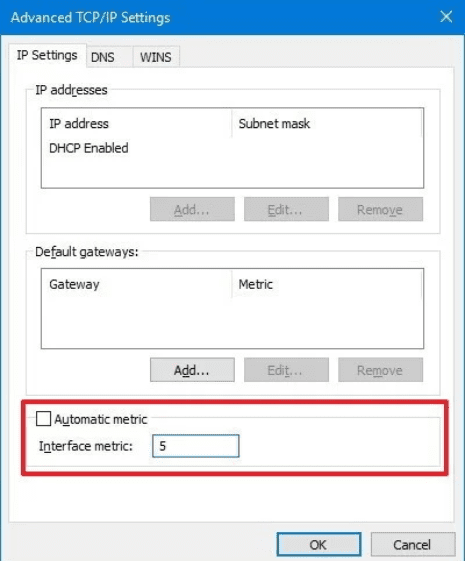
- STEP 9. Now make sure the order is
- 1 Network adapter one
- 2 Network adapter two (if exits)
- 3 Remote Access WAN Wrapper
- STEP 10. Save all the changes, restart your system
Conclusion:
In this troubleshooting, we have gone through various methods that will help you in fixing Error Code 8007071a The Remote Procedure Call Was Cancelled windows Error’. Furthermore, this article gives you all the information regarding the causes and resolution of the error.
We hope this article is helpful to you. For more troubleshooting guides, follow us. Thank You!