The remote computer refused the network connection error that occurs in the SQL server. This error may occur in several scenarios, including when a user tries to open any web application, starts the Sitecore services, while using Data Protection Manager (DPM), etc. Now, this error prevents the user from performing a remote connection and gives this error. The error can be caused due to many reasons, including windows firewall, any interfering service, disabled service or process, etc. In this troubleshooting guide, we will be giving a few methods that will help remove the error.
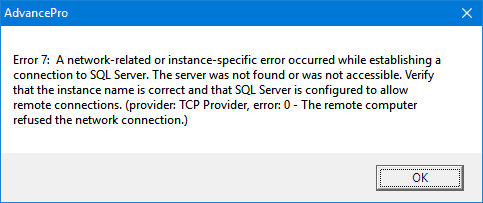
Causes of The Remote Computer Refused The Network Connection Error:
The Remote Computer Refused the Network Connection error occurs when connecting the SQL server database. Majorly this happens due to specific reasons like Windows NT service is conflicting. Stopped SQL Server service, Remote desktop connection is turned off in the system services. Furthermore, Stopped Remote connection service in the SQL server configuration is also a possible cause.
- Remote connection service turned off in SQL Server configuration
- SQL Server service is stopped
- Windows NT service is conflicting
- Windows Firewall
- Invalid Instance name
- Failed Network Connection
Similar Types of The Remote Computer Refused The Network Connection Error:
- Allow remote connections SQL server
- Java io ioexception
- The remote computer requires network-level authentication
- Ioexception – ServiceNow
- Ioexception
- Printer
- Enable ‘allow remote connections’ setting in the server
- Psping
How to Fix & Solve The Remote Computer Refused The Network Connection Error Issue
In order to fix this error, we have gathered a few troubleshooting methods that you must try. The first method will be all about disabling the windows firewall. In the second method, we will enable the remote connection services in the SQL Server configuration manager. The third method will be about enabling the remote service in the windows system. Finally, in the fourth method, we will verify that the SQL server services are running.
1. Disabling the Windows Firewall –
In this method, we will try to fix ioexception The Remote Computer Refused the Network Connection error problem by disabling the windows firewall. During the installation of the gateway, an inbound rule is created; that is the reason for this error. When you disable the windows firewall, these protocols are disabled, and the error gets resolved.
- STEP 1. Open the Run window by holding the Windows+R key simultaneously
- STEP 2. In the Run, box type control panel and hit Enter
- STEP 3. Follow Path in Control Panel System and Security > Windows Defender Firewall
- STEP 4. On the Left Click on ‘Turn Windows Defender Firewall on or off‘
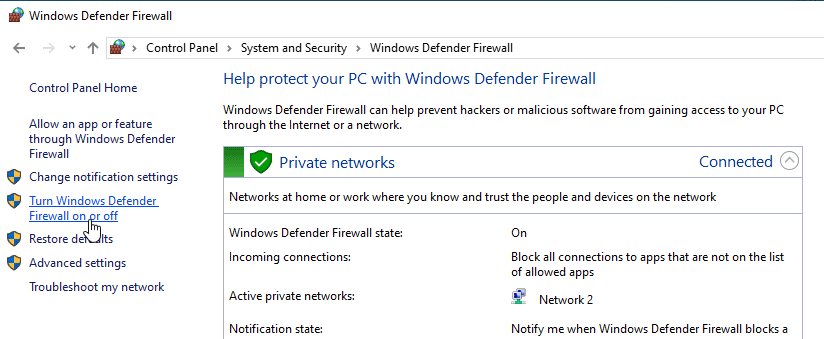
- STEP 5. A Customize Setting window will open up
- STEP 6. Now in both Public and Private Network settings, choose to ‘Turn off Windows Defender Firewall.’
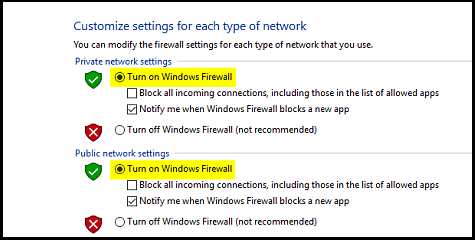
- STEP 7. Now you can easily remotely connect without errors
2. Enabling the Remote Connection Services in SQL –
In this error The Remote Computer Refused the Network Connection printer method, we will manually enable the Remote connection to the SQL server. And makes sure that the windows firewall is disabled. Let’s proceed to the steps.
- STEP 1. Go to the start menu and open SQL Server Management Studio
- STEP 2. Log in to your instance, Now right click on the Server and go to properties
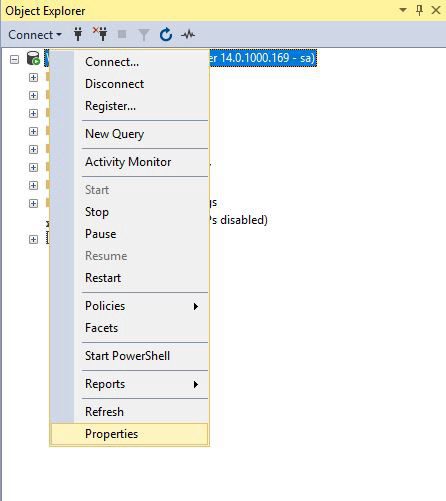
- STEP 3. On the right Tick on Allow remote connections to this server,> Click OK
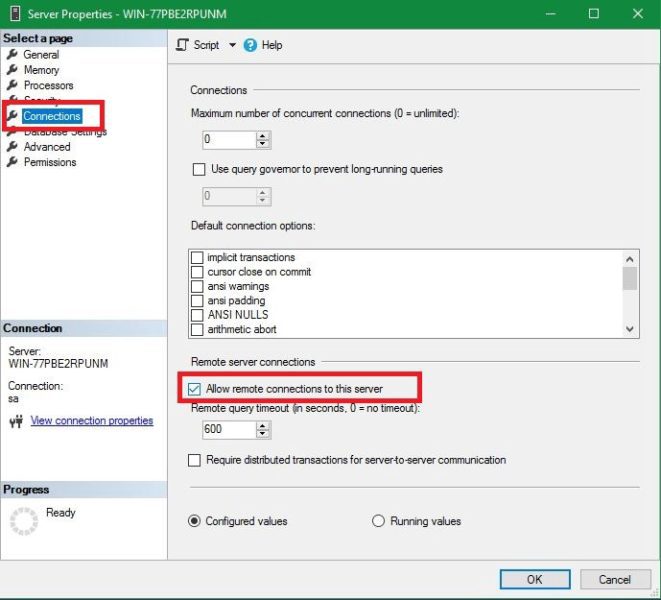
- STEP 4. Now in the program open SQL Server configuration manager
- STEP 5. Go to SQL Server Network Configuration > Protocols for MSSQLSERVER
- STEP 6. On the right make sure to enable TCP/IP then right-click > Properties
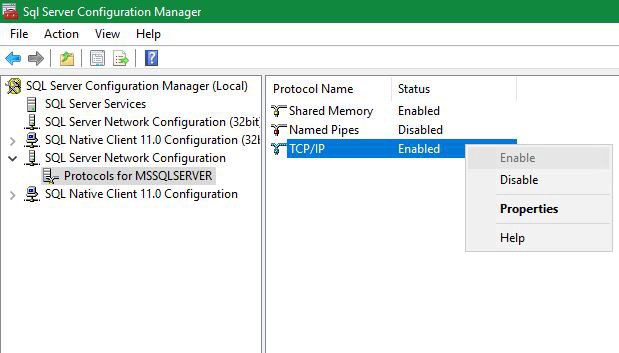
- STEP 7. Now in the IP Address Tab scroll down to IPAII
- STEP 8. Make sure that TCP/IP Port is set right
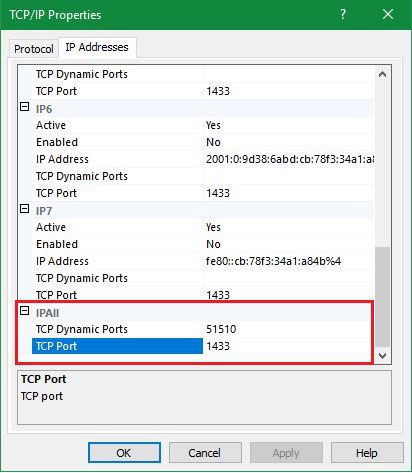
- STEP 9. Now go to SQL Server Service and Restart the service
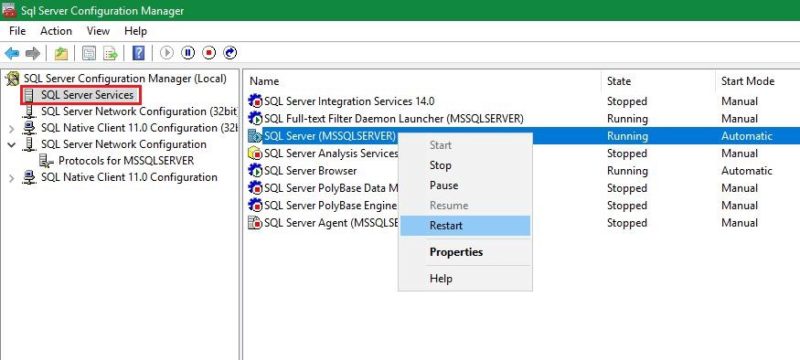
- STEP 10. Now you can easily connect your system remotely without errors
3. Enabling the Remote Connection in System Properties –
In this psping The Remote Computer Refused the Network Connection error method, we will make sure that Remote connections are allowed in system properties.
- STEP 1. Click on Start, type Run and hit Enter
- STEP 2. Open the system properties by typing sysdm.cpl in the run box and hit Enter
- STEP 3. In the system properties window go to Remote Tab
- STEP 4. Below Select ‘Allow remote connections to this computer.’
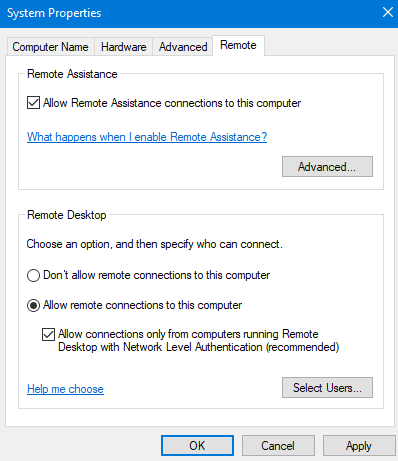
- STEP 5. Try to reconnect and check if the problem still persists
4. Starting the SQL Service –
In a few cases, it is due to stopped SQL server service. Java io ioexception The Remote Computer Refused the Network Connection error was occurring. You can fix this by following the steps.
- STEP 1. Open up the Run window
- STEP 2. In the Run box type services.msc and hit Enter
- STEP 3. In the Services window locate the SQL Server service
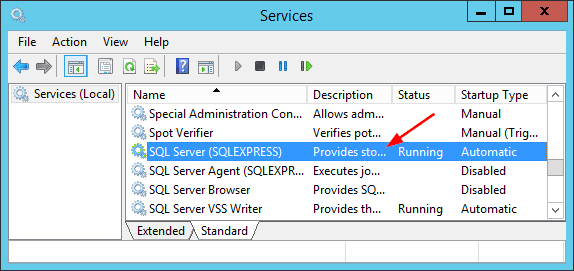
- STEP 4. Right Click on it and go to Properties
- STEP 5. If the service stopped, make sure to Start it
- STEP 6. Otherwise, firstly Stop it then wait for few minutes and Start it
- STEP 7. Now reconnect to check if the error is still there
Conclusion:
In this troubleshooting guide, we have given you methods that will help in resolving The Remote Computer Refused the Network Connection error. Furthermore, this article provides you all the knowledge of this error, its causes, and how it affects the system. If you still find any difficulty following this guide, tell us in the comments.
We hope this The Remote Computer Refused the Network Connection error article helps in fixing the error, for more troubleshooting guides, follow us. Thank You!











