With Windows-powered computer Microsoft allows them to share or access files and data with each other without being connected with cables. And while doing so, if you face Microsoft Windows Network The Network Path Was Not Found an error on your computer’s Microsoft windows when trying to access the shared folder of another computer, then you can take a look at the following methods to solve Microsoft Windows Network The Network Path Was Not Found Error.
This shows an error code message like,
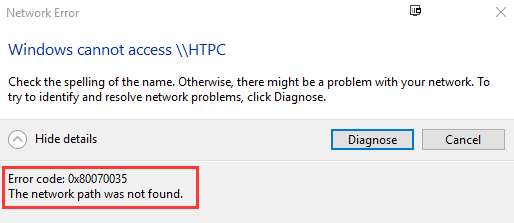
What is The Network Path was Not Found Error Issue?
This Microsoft Windows Network The Network Path Was Not Found error could occur because of various causes, but some general methods are going to help you with it. So please try the following ways, which are mentioned below, to troubleshoot and get your problem solved!
Causes of The Network Path was Not Found Error Issue:
- The drive, which has to be shared, does not authorize.
- An IP address is not proper for connection.
- Inappropriate network security settings.
- Error with TCP/IP.
How to Fix & Solve Microsoft Windows Network The Network Path Was Not Found Error Issue
This error could occur due to various causes, but some general ways are going to help you get rid of Microsoft Windows Network The Network Path Was Not Found Error. So please try the following methods below to troubleshoot and get your problem solved.
1. Check that your Drive is Shared –
- Right-click on the drive on your computer
- Choose Properties ( We are using the C drive as an example )
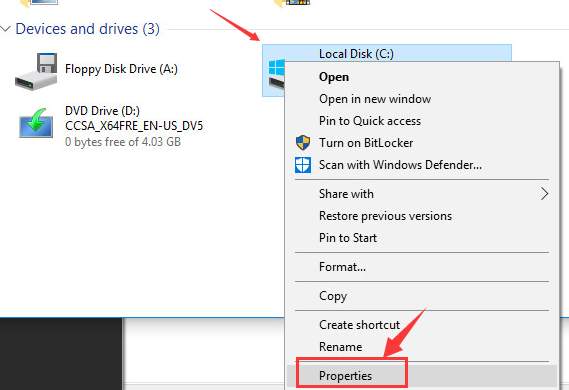
- After doing so, navigate to the Sharing tab.
- If you see that the network path here says “Not Shared.”
- Then click on the Advanced Sharing tab.
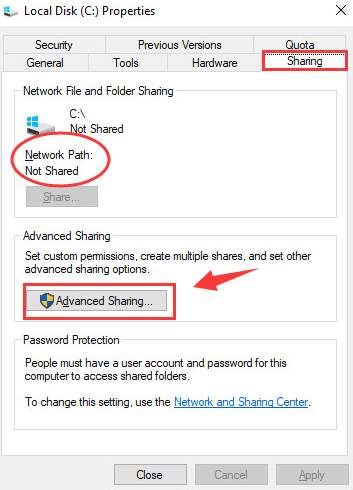
- Tick on the box for Share this folder.
- Then make sure that the Share name is correct.
- Click Apply and OK to save the change and exit.
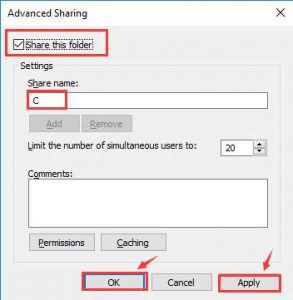
- After exiting press Windows key and R at the same time to open the run command.
- Type the name of the folder in the search box.
- Click Enter.
This method will help you in getting rid of Microsoft Windows Network the network path was not found join domain error on your system by connecting the drive which you want to share.
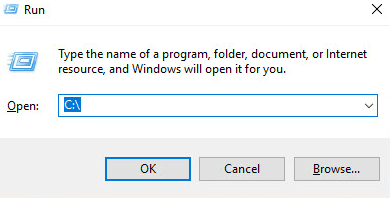
2. Use the IP Address of the Computer –
- Press the Windows key and R at the same time.
- Then type in cmd.
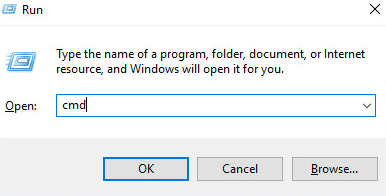
- In the command prompt window, type in the following command
ipconfig /all
- Then press Enter.
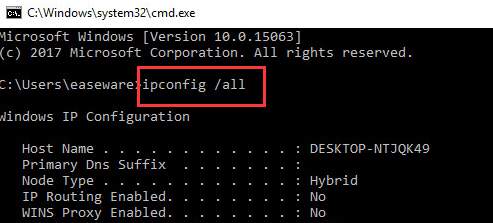
- After doing so, then scroll down a little bit to locate the category IPv4 Address.
- Write down the address, which is (192.168.43.157) here.
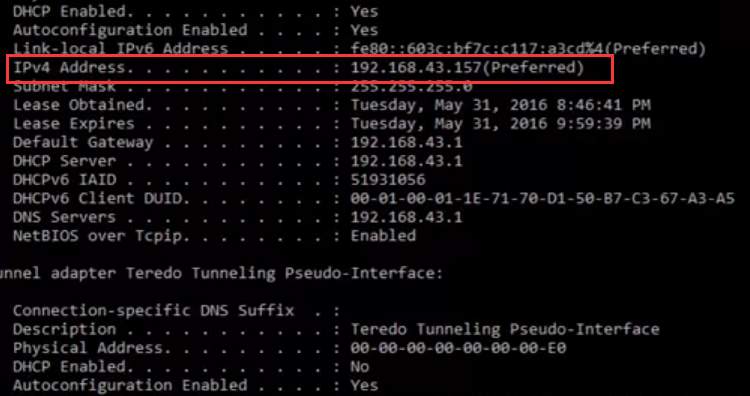
- Press Windows key and R together.
- In the search box, type in the \\IPv4 Address\the drive you want to access.
- Hit Enter.
We are using \192.168.43.157\c as an example.
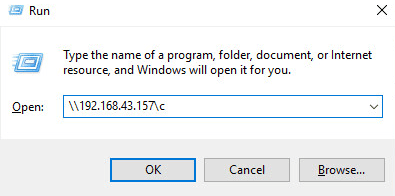
You should be able to see that the C drive opens just fine without Microsoft Windows Network the network path was not found SQL server any.
3. Change Network Security Settings –
If the above two methods did not help in solving Microsoft Windows Network the network path was not found error, and then you should check whether the problem was on your network connection.
- Press the Start button.
- Then type in the search box secpol.msc
- Hit Enter.
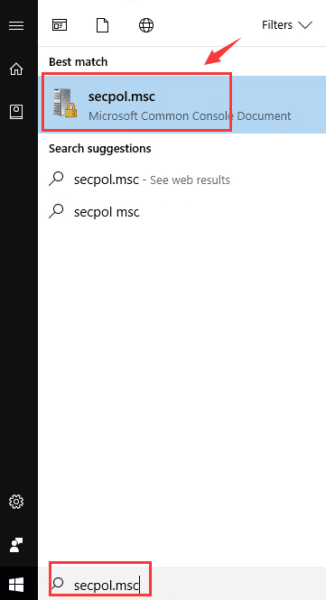
- After that, follow the stated path:
Local Policies > Security Options > Network security: LAN Manager authentication level.
- Double click the option Network security: LAN Manager authentication level.
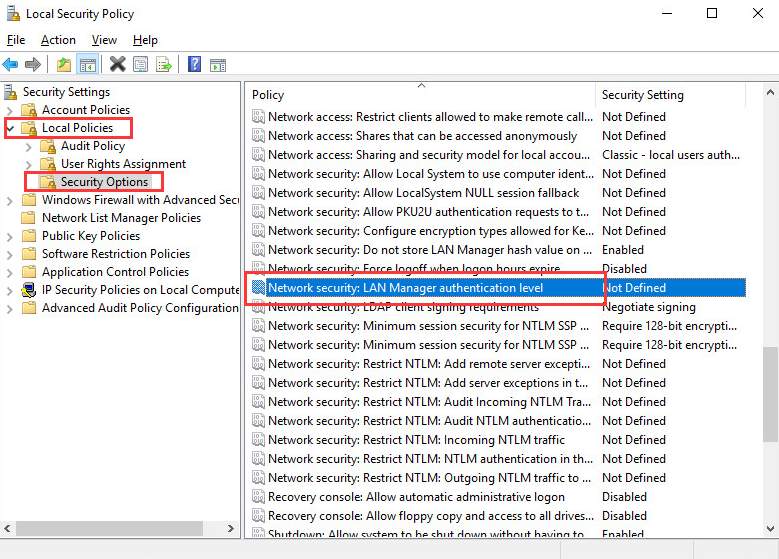
- Choose from the drop-down menu ” Send LM & NTLM-use NTLMv2 session security if negotiated”.
- Then click Apply and OK to save the change.
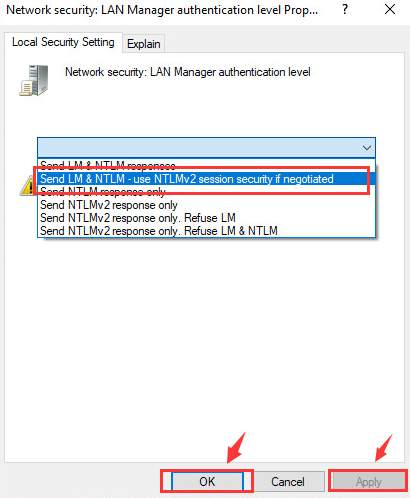
Now try again accessing the data from another system. So this will solve your Microsoft Windows Network The Network Path Was Not Found Windows XP error.
4. Reset TCP/IP –
The final method is to reset TCP/IP.
- Right-click the network connection icon on the bottom right corner.
- Choose the Open Network and Sharing Center.
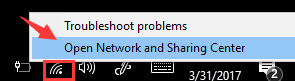
- On the left side of the page, choose Change adapter settings.
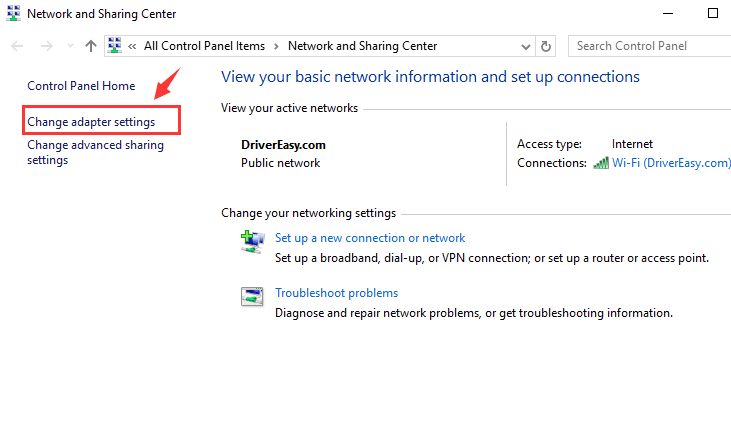
- Right-click on the network adapter that you have.
- Then choose Properties.
- If you are using a WiFi connection, click the network adapter accordingly and do the same steps as follows.
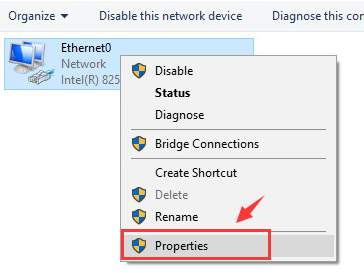
- Click Install.
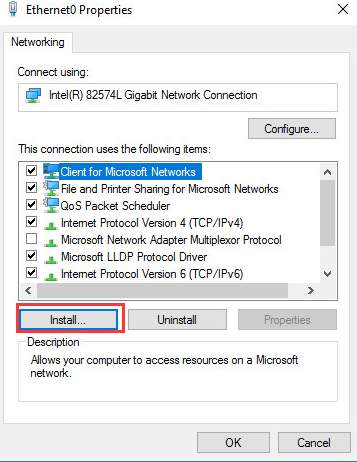
- After doing that select Protocol
- Then click Add…
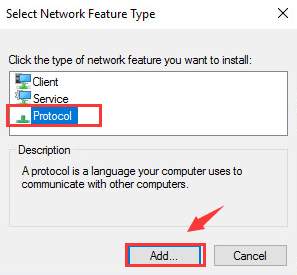
- Select Reliable Multicast Protocol option listed on the page
- Then click OK to install the desired protocol.
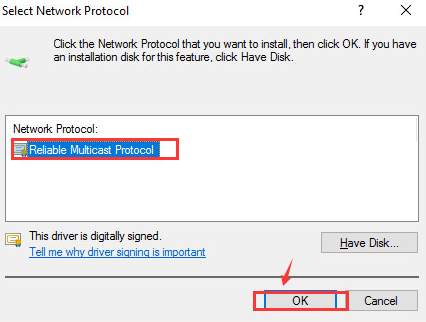
That’s it, You’ve reset the TCP/IP and now again try accessing the data without getting any Microsoft Windows Network the network path was not found Windows 10 error.
Conclusion:
Windows is one of the most popular and preferable operation systems for computers. And if sometimes Microsoft Windows Network The Network Path Was Not Found error does occur due to any of the mentioned reasons, then just simply follow steps, and you’ll get free from it and can access the data or files from another system.
In this article, we’ve tried some methods to solve Microsoft Windows Network The Network Path Was Not Found error. If this article has helped you in getting rid of this error, then please let us know about it by commenting below, or you’ve got any other method for the same, they also let us know about it.




![[Buy Now] Roborock S50 Smart Robot Vacuum Cleaner Reviews ‘Offer’ Roborock S50 Smart Robot Vacuum Cleaner](https://www.techinpost.com/wp-content/uploads/2018/02/New-Original-XIAOMI-Roborock-S50-S51-Robot-Vacuum-Cleaner-2-Smart-Cleaning-for-Home-Office-Sweep-324x235.jpg)
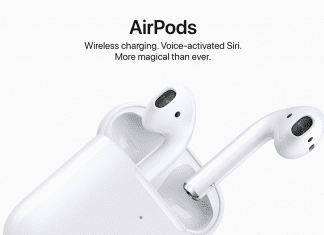

![[Buy Now] Jumper EZpad 6 Plus Review 2 in 1 Tablet PC “Offer” Price (Buying Guide) Jumper EZpad 6 Plus](https://www.techinpost.com/wp-content/uploads/2017/12/Jumper-EZpad-6-plus-2-in-1-tablet-11-6-FHD-IPS-Screen-Intel-apollo-lake-324x235.jpg)




