Printing documents is a very common operation that we all have done at some point, especially if you are a professional working at your office. Maybe your a college student and wants to print your assignments or report, usually we just have to give the print command and in a few seconds the process is started. In today’s troubleshooting guide we will be taking a look at the status error printing issue. When a user gives the print command instead of printing the paper a statement appears which says Documents stuck in print queue Error – Printing. The issue here is that facing printer errors is very uncommon, and thus it becomes complicated to fix the issue without the right guidance. Well, do not worry we have got you covered in this guide we will discuss some workarounds to fix this issue.
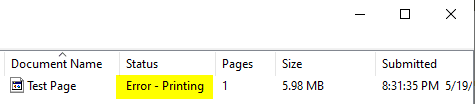
Causes of Status Error Printing Problem Issue
Printer errors are very abstract issues, and there isn’t one specific cause that results in the error. There can be multiple causes of this issue. Users who have face this issue claimed that the status error printing hp might appear if the printer queue is full, moving on, print spooler service when does not respond or disabled then also the error might appear. If your paper tray is empty it’s also one of the causes. Lastly, if the correct driver is missing than also you might get the error.
Similar Types of Status Error Printing Problem Issue
- Status Error printing windows 7
- Status Error printing windows 10
- Error – printing network printer
- HP
- Canon
- Status Error printing print server
- Status Error printing Epson
- How to fix printer error
- The printer is in an error state
- Status Error printing brother
How to Fix Status Error Printing Code Problem Issue
To fix the Status error printing windows 10 issue we have managed to gather some solutions that will surely help fix the issue. Below are all the tips, solutions and methods go through them and see if your issue has been resolved. It is requested to follow each method carefully.
1. Check Paper Tray
Often overlooked, users do not check that if the paper tray is empty or it has paper. When the paper tray is empty the error printing hp is very common to appear. So it is suggested that first make sure that paper try has enough papers.
2. Check Cables
Another thing that is overlooked is the connection between the system and the printer if there is any breach between the connection of computer and printer the error printing windows 10 seems to appear. So you have to makes sure all the cables have been tightly connected to the ports.
3. Restart System & Printer
If you have gone through the above two points than it is recommended that you must, restart your system. In the case of the printer, you have to do a power cycle. To do that follow the status error printing steps.
- STEP 1. Unplug the Power Cable of the Printer from the Source
- STEP 2. Keep it unplugged for almost 10 minutes
- STEP 3. Plug back in the Power cable and now try to print
4. Clearing the Printer Queue
One of the major causes of this hp envy 4520 error printing issue is the printer queue when it is tucked or full the error seems to appear. To resolve that, we have to restart the printspooler service, which will clear out the queue. Follow the steps now.
- STEP 1. Go to the Start Menu and type Run, then hit enter
- STEP 2. Once the run window is on the screen, in the empty field type services.msc
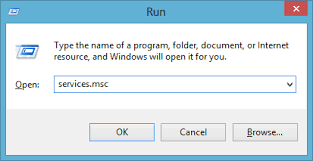
- STEP 3. Once the services window pops up, locate printersooler service
- STEP 4. Once you have found the service, simply right click> and click Properties
- STEP 5. In the properties, window make sure that the startup type is set to Automatic
- STEP 6. Now, if the service is stopped make the hit the Start button
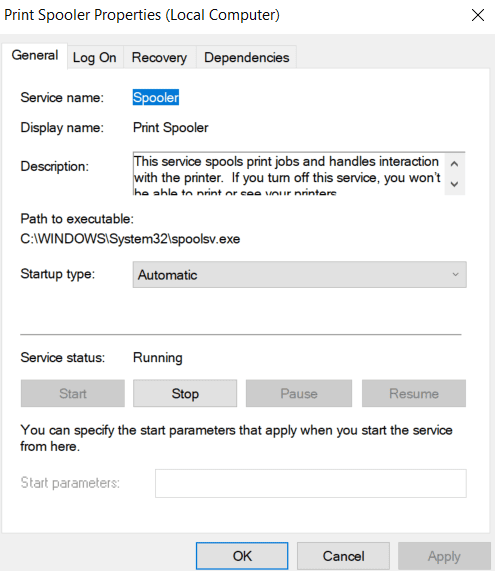
- STEP 7. If the service is running, firstly stop it and after a few seconds hit the Start button
- STEP 8. Once done save the changes and restart your system
5. Check USB & Printer Driver
Make sure that your system has installed the correct printer driver, there is one more driver that needs to be checked and that USB driver. Follow the brother error printing steps now.
- STEP 1. Let’s first update the USB driver, open up the Run window by pressing the Windows+R key
- STEP 2. Type in devmgmt.msc then hit enter
- STEP 3. Once the device manager windows open up look for Universal Serial Bus / USB section
- STEP 4. Here you have to look for the chipset or the manufacture named USB driver
- STEP 5. Once you have found, simply right click and select update driver, make sure that you are connected to the internet
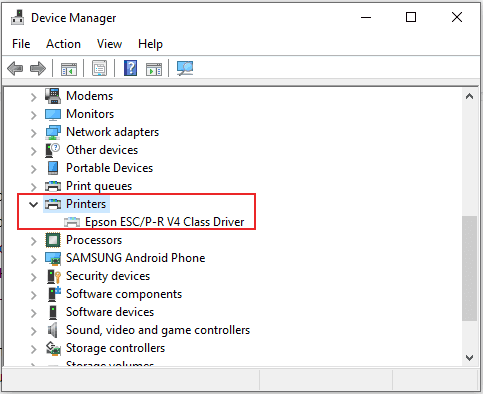
- STEP 6. Now try printing and if the error appears follow steps
- STEP 7. If the error persists, install the printer driver, you can download this via visiting the official website
- STEP 8. Else, type the name of the printer and the model name of your printer and look for the driver software
- STEP 9. Once you have downloaded the driver install it and try printing
Conclusion:
With this being the end of the troubleshooting guide on status error printing, we sum up by saying that the above methods have solved this issue for a lot of users. In this guide, we have briefly talked about the causes of these issues followed by its resolution.
We hope your status error printing issue is fixed, if not then feel free to mention your issue, for more guides, tips, and other tech stuff follow us. Thank you!











