Did you know that why you are getting or facing this Runtime Error 13 Type Mismatch Code problem on your Windows PC again and again and but couldn’t find any right or the best simple, straightforward solutions or guide methods for fixing and solving this error problem from you permanently then you must have to check out our this below post once thoroughly. So just read & check that how we do that,
This shows an error code message like,
This error occurs when 1 or more files or processes are needed to launch a program that uses the essential Visual environment. It is one of the standard error problem facing by the Windows PC users. This Error 13 indicates that a Variant used in an expression has an incorrect subtype.
Causes of Runtime Error 13 Type Mismatch Code Issue:
- Type mismatch excel error
- Windows PC problem
So, here are some quick tips and tricks for efficiently fixing and solving this type of Runtime Error 13 Code problem from you permanently.
How to Fix & Solve Runtime Error 13 Type Mismatch Code Issue
1. Create New Partition & Reinstall the Windows –
- Insert a Windows CD/DVD & start the installation
- Select a language preference to install
- Click on ” I accept ” option there
- Click on NEXT option there
- Choose a custom advance option & select Disk O partition 1
- After selecting, click on the delete option
- Click on OK option to continue
- Now, repeat the same, but now select Disk O partition 2
- Now delete it too
- After deleting, click on create a new partition
- Define the disk size & click on Apply option
- After, select Disk 0 partition 2 &
- Then, click on a Formatting option
- After formatting, click on NEXT to continue
- That’s it, done
By creating new partition & reinstalling windows will fix this Runtime Error 13 Type mismatch VBA problem.
2. Use a Registry Cleaner to Clean the Registry of your Windows –
Clean your registry by any registry cleaner software so that it can fix and solve this VBA Runtime Error 13 Type Mismatch code problem from your PC completely.
3. Perform a Full Windows PC Scan for Viruses or Malware –
- Go to the Start Menu
- Search for ‘Microsoft Security Essentials‘ & open it
- Click on the “Scan Now” option
- Before clicking on the ‘Scan Now‘ button,
- Check that ‘Full‘ Scan option is selected already while scanning
- That’s it, Done
It will perform a full PC scan for the viruses on your computer to fix this Runtime Error 13 Type Mismatch excel problems.
4. Fix by Run ‘regedit’ command in CMD (Command Prompt) –
- Go to the start menu
- Search or go to the ‘RUN‘ there
- Type “regedit” & press OK or Press Enter there
- A pop-up will open there
- In the registry editor there,
- Expand the various levels until you reach the windows key in the path above
- On the right side of the editor,
- Double click on the ‘LoadApplnit_DLLs value.’
- Change it to ‘0‘ & press OK there
- Exit the registry editor,
- Close all tabs &
- Restart your PC once
- That’s it, done
Fixing by running this command in the command prompt can quickly fix and solve this Visual Basic Runtime Error 13 Type Mismatch code problem.
5. Update your All Windows Drivers on your Windows PC –
- Go to the start menu
- Search or go to the Device Manager
- Click on it and opens it
- A Pop-up will open there
- Click on the driver which you want to update or
- Check the driver who has an error sign
- Now, right-click on the driver
- & click on the “Update driver software” option there
- Now, wait for some minutes for updating it
- After finish, close the tab
- That’s it, done
So by trying this guide on your Windows PC, you will get rid out of this Runtime Error 13 Type Mismatch fix issue.
” OR “
- Go to the start menu
- Search or go to the Control Panel
- Click on it and opens it there
- Now, scroll down & go to the ‘Windows Update‘ option there
- Click on it and opens it
- Check whether if any driver update is available,
- If any Update it fast or
- You can make auto-update by
- Go to the right side there
- Click on the ‘Change Settings‘ options there
- A Pop-up will open there
- Now, click on the drop-down menu there
- & Select the “Install Updates Automatically” option there
- After that, click on the OK button to save this configuration
- After completing, close the tab there
- That’s it, done
By doing these two methods can quickly fix and solve this Excel VBA Runtime Error 13 code problem.
These are the quick and the best way methods to get quickly rid out of this Runtime Error 13 Type Mismatch Code problem from you entirely. Hope these solutions will surely help you to get back from this Error 13 issue.
If you are facing or falling in this Runtime Error 13 Type Mismatch Code problem or any error problem, then comment down the error problem below so that we can fix and solve it too by our top best quick methods guides.

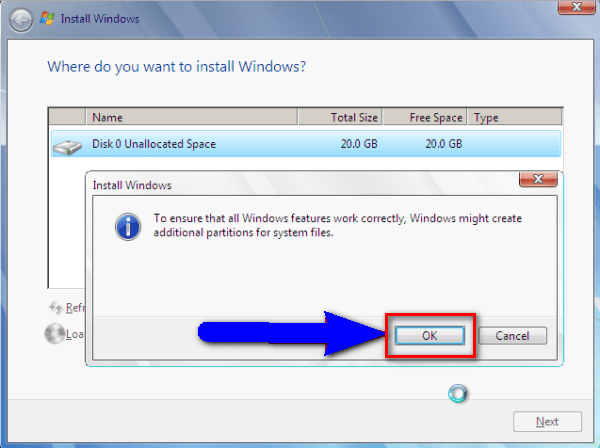


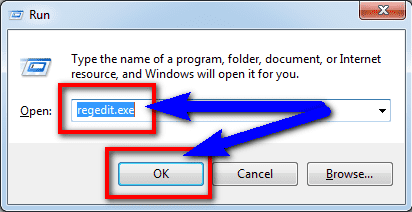
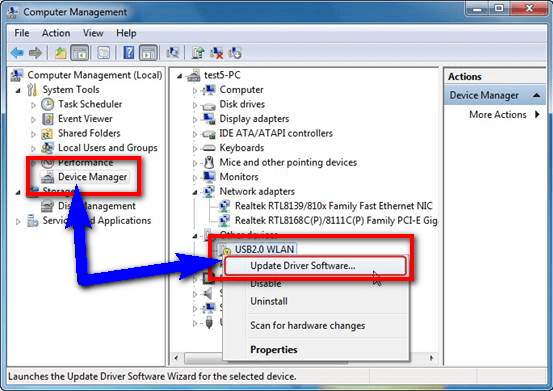




![[Buy Now] Onda V80 Review Tablet PC ‘Offer’ Price (Buying Guide) Onda V80](https://www.techinpost.com/wp-content/uploads/2018/02/image001-317x235.png)







