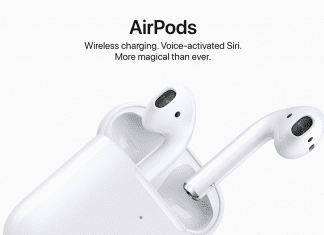Windows 10 comes with a lot of new advanced features that fully focus on providing the best user experience. In comparison to previous versions of the windows, it has various new added features like Cortana, spartan browser, Continuum, Action Center, and various other countless features. Now obviously the purpose of these features is to provide ease in using the os and to increase productivity. But these services often interferes with the system operations. So in this guide, we will be giving you some methods to stop service host cryptographic services high disk usage. A lot of users have complained regarding this particular process, this particular process is responsible for taking almost half of the memory resources in some cases.
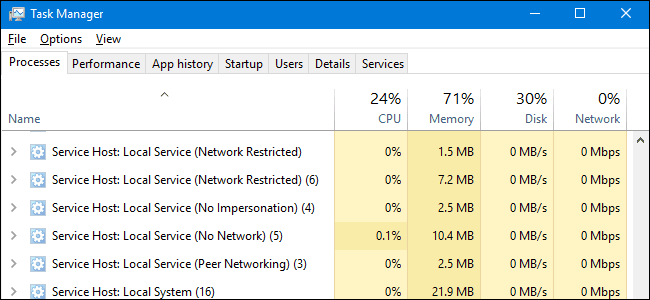
Issues With Service Host Cryptographic Services
There are certain system services and process that runs in the background and take a big portion of the memory resources. Within these processes is the service host cryptographic services high disk usage. When a big portion of the memory is taken by a particular process, it results in UI lagging, application crashes, frequently noticeable stuttering. Furthermore, some apps like photoshop aren’t able to run properly. The same is the case for games, if there is not enough memory game will surely crash. So it becomes important to stop these processes.
- System Lag
- Stuttering while folder, files and app opening
- Failure in loading application
- Crashing games and heating issues
Similar Types of Service Host Cryptographic Services Issues
- Disable
- Virus
- Service host sysmain
- Service host superfetch
- Cryptographic services windows 10
- Windows modules installer worker
- Service host windows update
- 100% disk usage
- Service host: network service
How to Fix Service Host Cryptographic Services Issues
In this section, we will try to cover all the possible ways by which you can stop Service Host Cryptographic Services high disk usage Issues. Below are all the ways you can try out. If one method is not working feel free to try another method.
1. Perform Clean Boot
The first way to free up the system from the memory eating process is to use the clean boot method. Under this process, all the third-party application processes and services are stopped from running and your system will have more free memory. Furthermore, it is also helpful in stopping the application processes that trigger the Service Host Cryptographic Services high disk.
- STEP 1. Click on Start, type Run, and Hit Enter
- STEP 2. Type msconfig in the Run box, and hit Enter

- STEP 3. Click on Services Tab and Check on Hide all Mircosoft service

- STEP 4. Now click on Disable all
- STEP 5. Move to the Startup tab and click on the Open Task Manager

- STEP 6. Now you will see all the application that runs at startup
- STEP 7. Right Click and Disable each of them

- STEP 8. Go back to the System Configuration window and click Apply
- STEP 9. Once everything is done, restart your system
2. Update Windows
Make sure that your window is up to date, pending windows update has always been an issue. A new update comes with patches and bug fixes and various fixed in the memory leaks as well. Below is the Service Host Cryptographic Services high disk usage step for updating your windows.
- STEP 1. Open up the start menu and click on the gear icon, it will open up settings
- STEP 2. Once you are in the settings window, head to update and security and click on it

- STEP 3. Now on the left click on the Windows update tab
- STEP 4. On the right, you will see, check for updates button, click on it
- STEP 5. If there are any pending update install them, then restart your system
- STEP 6. Check if the issue persists
3. Using the Command Prompt
Third and the final way to fix the issue, is to use the command prompt. We will execute some commands that will hopefully fix the service host cryptographic services windows 10 memory eating issues.
- STEP 1. Run the command prompt and do not forget to run it with administrator permission
- STEP 2. While you are in the command window enter the below commands one by one
- net stop wuauserv
- net stop cryptSvc
- net stop bits
- net stop msiserver
- ren C:\Windows\SoftwareDistribution SoftwareDistribution.old
- ren C:\Windows\System32\catroot2 catroot2.old
- net start wuauserv
- net start cryptSvc
- net start bits
- net start msiserver
- STEP 3. Once the commands have been executed, restart your system
Conclusion:
The above guide target fixing issues related to Service Host Cryptographic Services. We have proposed three different methods to fix the issue. We hope that by following these methods your issue is fixed.
For more similar guides like this Service Host Cryptographic Services follow us. Thank you!




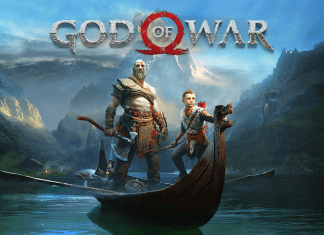
![MEIZU Pro 7 Review Smartphone [Buy Now at Discounted Offer Price from here] MEIZU Pro 7](https://www.techinpost.com/wp-content/uploads/2018/03/41D6uwrZMOL._SX425_-324x235.jpg)