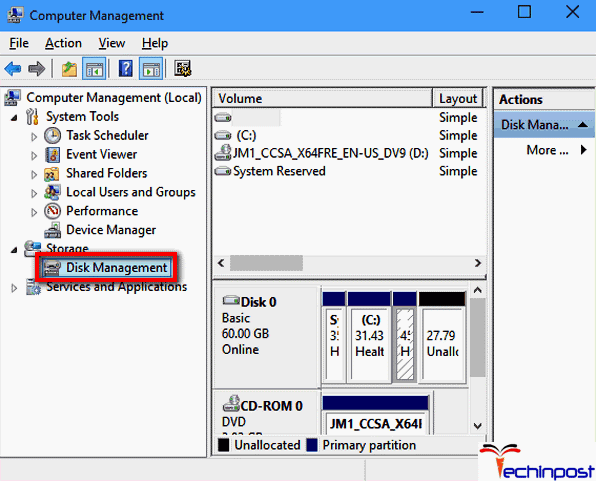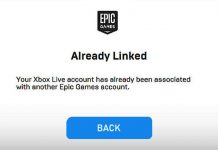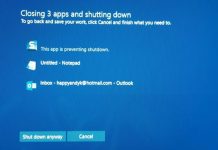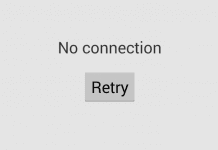We all have used SD cards on various devices, and an SD card may be a reasonably conventional memory device that is utilized by users to store information and data. Typically, you have used it on older versions of Windows, but now you will notice that your external card is not operating on your Windows 10 PC once it is inserted for the first time. The main reason behind this SD Card not Showing Up Error may be that the card you are using is damaged or it can also be broken, which is why it stopped being recognized.
This shows an error code message like,
SD Card not Showing Up
But still, the reasons, as well as the symptoms, may vary. Sometimes, even the smallest SD cards are simply recognized but are not operable on our PC. Many times it is not of revelation on your laptop or desktop. And few times, you will get the SD Card not Showing Up error ‘Please insert a disk into removable disk’ or ‘There are not any valid media’ written over the pop-up notification. Altogether, all these things and the way to fix ill-eligible SD cards and recover information from them becomes a drag.
In the above picture, this kind of SD Card not Showing Up error is seen. Some other images can also be shown containing the same SD Card not Showing Up error below:
Some probable Causes behind SD Card not Showing Up Error Issue:
- A damaged file in the Micro SD card may be one reason behind the SD Card not Showing Up error.
- If the Installed driver is backdated. Sometimes it is unable to read the card and may not be able to run or recognize your SD card which causes this SD Card not Showing Up error.
- The micro SD card may be corrupted or unreadable resulting in this SD Card not Showing Up error.
The causes mentioned above can create the error of the SD card not showing up. So, now let’s learn how to fix this error.
How to Fix SD Card not Showing Up Error Issue
How to Fix the Error of SD card not showing up –
Method 1: Using a different Port –
If the card is not operating in Windows 10, you will be able to check the condition of the card by inserting it into a different PC to examine whether or not it is detected. If it is disclosed on another PC, you would like to ascertain the SD slot. The standard SD Card not Showing Up method is to insert the SD card into a USB card reader plug it into the USB port and check whether or not it is accessing the SD card information and data.
Method 2: Verify if the minimum System Demand is Met –
You have to very if the external storage drive’s minimum system requirement is satisfied or not, as it’s mentioned on top of the packed box of any SD card.
**NOTE: No further drivers have to be compelled and to be downloaded for the card readers as they are native to the on top of mentioned supported operational systems.
Method 3: Update Driver for Small Micro SD Card –
- Open the Computer and opt for “System Properties.”
- Within the taskbar on the left, click “device manager” and next to “USB controller” click “+.”Then you will see a yellow punctuation mark.
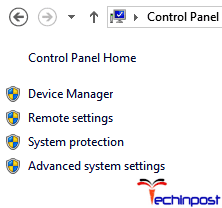

- Right-click and opt for”update driver software,” then click “automatically look for driver package online.”
Wait with some patience, and let the motive force be put in and revive your laptop or desktop. When doing this SD Card not Showing Up, you’ll be able to attempt to reconnect your small Micro SD card with a laptop and to visualize whether it is detected or not.
Method 4: Windows OS Version Update Issue –
Several users said before that their card would run ordinarily on their Windows 8 laptop, whereas once they upgrade to Windows 10, the SD card not operating in Windows 10. If you are in the same scenario, you would like to update the motive force to the most recent version of the SD card. Visit the website of the laptop or desktop manufacturer, get and install the latest driver, and restart the PC and your problem will be solved.
Method 5: Format small SD Card Disk Management Tool –
- Click Start and move to the instrument (Control) panel.
- Click body Tools so click PC Management.
- Once the window opens, click on Disk Management to notice the device within the drive viewer.
4. Then you will be able to choose Format right to format the small SD card directly.
Method 6: Verify the Reader’s standings through Device Manager –
Follow the SD Card not Showing Up points below for checking –
- Connect the reader to the laptop or desktop
**NOTE: It is important that you just plug your card reader to the rear USB port on your laptop to make sure that there is enough power from the USB port for the cardboard reader to be detected correctly.
- Right-click on, My PC/Computer.
- Choose
- On the left pane, click Device Manager.
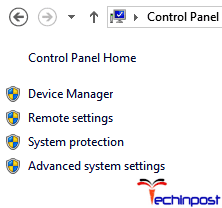
- Check on Device Manager whether the drive is found or not.
**NOTE - The card reader can be seen at 2 places: Disk Drives or Universal Serial Bus. Next to the device, if not found, try to refresh the drivers.
- Refresh the drivers
- Right-click the entry with the error mark, choose
- On the highest menu, click Action, so click Scan for hardware changes and your drivers will be refreshed.
- Verify whether the card reader is found or not
- Double-click on My PC.
- Rummage around for the cardboard reader below Devices with removable storage.
Method 7: Repair Corrupted or Unclear, Small SD Card with CMD –
- Press the Windows Key + X button to go to the ability users menu.
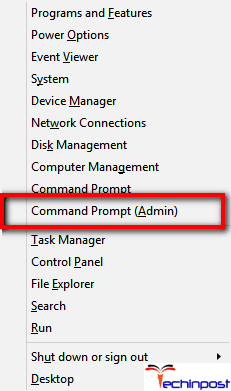
- Within the user’s menu, choose the prompt (Admin) choice.
- Click yes once you get a pop-up with a UAC window requesting permission to launch the prompt as Administrator.
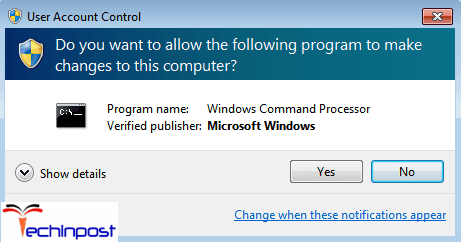
- Within the new prompt window, enter chkdsk E: /f /r /x. Here you ought to replace E along with your SD card initials.
Conclusion:
So, these were some of the easiest ways to solve the SD card not showing up Windows error. I hope this SD Card not Showing Up was helpful for you and if you have any further queries like SD Card not Showing Up, you can always ask us for support.
If you are facing or getting any error issue while trying to solve the SD Card not Showing Up error then comment down that SD Card not Showing Up problem here in the below comment section so that we can help you in that too.
Frequently Asked Questions (FAQ) –
Q1: Why is my SD card not showing up on my computer?
Answer: Various factors could be responsible, such as a faulty SD card, issues with the card reader, outdated drivers, or problems with the computer’s USB port. It’s important to identify whether the issue lies with the SD card itself or with the device to which it’s being connected.
Q2: How do I make my SD card visible or detectable on my computer?
Answer: Ensure that the SD card is properly inserted into the card reader. Try connecting it to another computer to check if the issue persists. If it does, the SD card might be faulty. If not, you should check the card reader, USB drivers, and USB ports of the initial computer for any issues.
Q3: What do I do if my SD Card does not show up on my Android phone?
Answer: Firstly, restart your phone and reinsert the SD card. If it’s still not recognized, check the card by inserting it into another device. You might also explore your phone’s storage settings and ensure that the SD card option is enabled.
Q4: How can I recover data from an SD Card not Showing Up?
Answer: Using data recovery software might be a viable solution. Ensure to stop using the SD card immediately to avoid overwriting data. Install reliable data recovery software on your computer, connect the SD card via a card reader, and follow the software’s instructions to attempt a recovery of your files.
Q5: Can an SD card get infected with a virus, causing the SD Card not to show up?
Answer: Yes, SD cards can harbour viruses that might interfere with their functionality. Run a virus scan using reliable antivirus software whenever you insert an SD card into your computer to ensure its integrity and safety.
Q6: How do I fix a corrupted SD Card not Showing Up?
Answer: Try using built-in Windows tools like CHKDSK to fix the SD card. Open Command Prompt as an administrator and type chkdsk [SD card drive letter]: /f. Note that this process may cause data loss. If the SD card still doesn’t appear, it may be severely damaged or corrupted.
Q7: Can a physically damaged SD card be repaired if the SD Card does not show up?
Answer: Physical damage often leads to permanent data loss and functionality issues. However, professional data recovery services might be able to retrieve your data. Repairing a physically damaged SD card is usually not possible, and it might be safer to replace it.
Q8: How can I prevent my SD card from becoming undetectable in the future?
Answer: Ensure you properly eject the SD card from devices, avoid exposing it to harsh physical conditions, and keep it free from viruses. Regularly backup data and ensure your devices’ drivers are up-to-date to prevent compatibility issues.
Q9: How do I format an SD Card not Showing Up?
Answer: You will need to ensure that the SD card is recognizable by your computer to format it. If it’s visible in Disk Management (Windows) or Disk Utility (Mac), you can attempt to format it from there, otherwise, you might need to utilize third-party formatting tools or seek professional assistance.
Q10: Does the capacity and speed class of an SD card impact its visibility on devices?
Answer: Yes, some older devices might not support SDXC (64GB and above) or high-speed class cards. Always check your device’s SD card compatibility to ensure you’re using a supported format and capacity.
Q11: Can I still use my SD card if it repeatedly has issues with the SD Card not Showing Up on devices?
Answer: If an SD card recurrently fails to appear on multiple devices, it is likely failing and might soon be completely unusable. To protect your data, it’s advisable to back it up and replace the problematic SD card.
Q12: How to ensure my SD card driver is up to date to prevent it from the SD Card not Showing Up?
Answer: Navigate to “Device Manager” on your PC, find “Disk Drives”, and right-click on your SD card. Select “Update Driver” and allow your computer to search for the latest driver software online. Installing available updates might resolve any compatibility issues.
Since every instance of an “SD Card not Showing Up” can be unique, it may be important to try different solutions from this SD Card not Showing Up FAQ or, if necessary, consult a professional for assistance to minimize data loss and find a solution.