Have you ever Recover Deleted Photos on Samsung or lost all your data by mistake from your Galaxy S7? If you have, then you must have been very much anxious about recovering this lost data. However, you need not worry as the Samsung Galaxy Recovery application is a useful software that will recover all the lost files for you. It is the world’s number 1 Android file recovery software that you can use for free and supports over 6000 Android devices and different Android OS versions.
This software aims at recovering lost data from Android phones, recover text messages, contacts, photos, videos, and call history, WhatsApp messages, documents, and audio files when you accidentally delete or lost them due to OS crash or damaged Android devices. You can also extract the data from the SD card if you have any with your phone.
So let’s look into the steps to recover the data,
Steps to Perform the Samsung S7 Data Recovery –
*Note:– This method can also be used on many other Samsung devices, and this guide includes the means for performing data recovery on previous Samsung smartphones as well as the latest S7 and S7 edge.
1. Installing & Launching the Program –
The first step for you would be to download and install the software on the PC. You will then have to register while launching the trial version of the Samsung Galaxy Recovery.
2. Connect the phone to your PC –
Connect your Samsung phone or tablet or any other Android device on which you want to recover lost data with your PC with the help of a digital cable.
3. Enable the USB Debugging –
Now, follow the steps below to allow the USB debugging on your phone. These measures vary with different versions of the Android OS on your phone. We are providing this, in case you are trying to recover data from some other devices other than S6 or S7
- For Android 2.3 or the earlier versions: follow the path below
Settings > Applications> Development > USB debugging.
- For Android 3.0 to Android 4.1: follow the path below
Settings > Developer options > USB debugging.
- For Android 4.2 or above: follow the path below
Settings > About Phone> tap Build number for seven times till you get You are under developer mode shown below.
Now Go back to Settings > Developer options > USB debugging.
4. Scan the Phone Data –
After enabling the USB debugging on your phone, the program will ask you to choose the file types that you want to study and the scanning mode that you will prefer to explore the lost data on your Samsung phone. Once confirm with your choice, click on Next and then Start.
5. Previewing & Recovering the Scanned Data –
Once the scanning is complete, you will be allowed to see the result of the scan one by one. Here you can just choose the data that you want to recover. Then finally, a simple click on the Recover option will save those data back into your computer.
(Guide) How to Recover Deleted Photos on Samsung Galaxy S6/S7/S7 Edge
Recover Deleted Photos on Samsung Galaxy S7 or S6 is just as easy as the recovering of the lost data. Just follow the steps given below.
Once you complete the download, the installation process of the software, you should go for the USB debugging as above. Once USB debugging is enabled, you should do the following.
-
Select the Photo Files for Scanning in the Samsung Device:
The applications come with a program listing of all kinds of files which you may want to recover back, including the contacts, messages, videos, Gallery, WhatsApp messages, and so on. However, to retrieve just the lost Samsung photos, you just need to select the Gallery option only.
-
Selecting the Scan Mode for scanning the Deleted Photos:
Now, you will have to choose the scan mode as Standard Mode or the Advanced Mode and then click on Start to begin the scanning of your Samsung Galaxy S7. You need to tap Allow>>Grant>>Authorise on the Samsung phone for the scanning to start. We would recommend the Standard Mode first, as it works faster. In case, still, some files are missing, you should go for the Advanced Mode.
-
Recovering the Scanned Files:
Once the Scanned result is displayed, you can just select the files that you want to recover, and then click on recover to save the photos on your PC.
Conclusion:
I hope you get to know that How to Recover Deleted Photos on Samsung Galaxy Devices. If you like the guide, then don’t forget to share it with others as well.

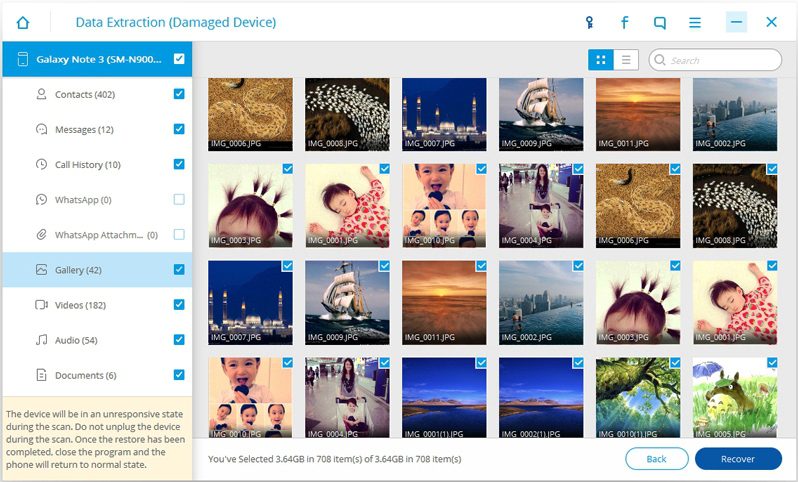
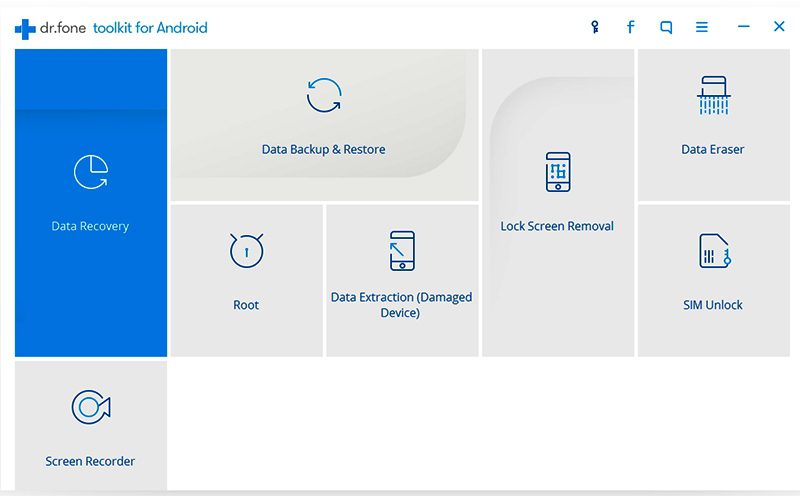
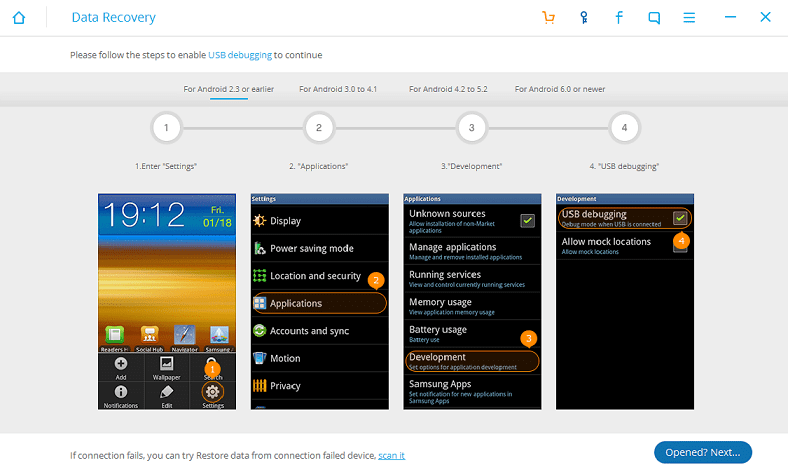
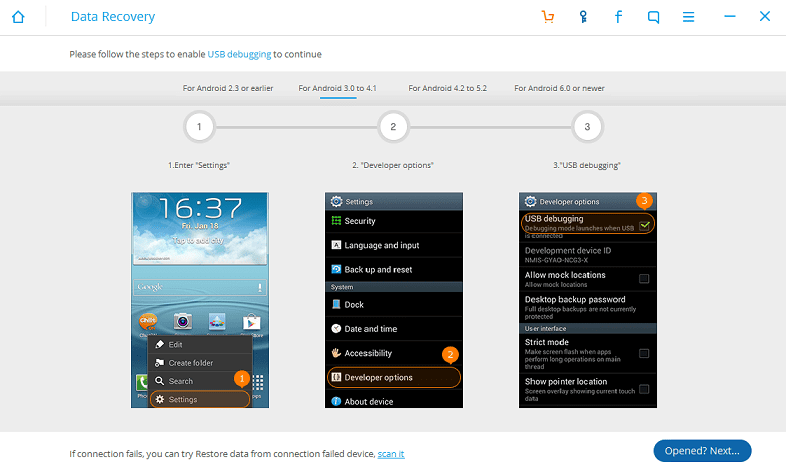
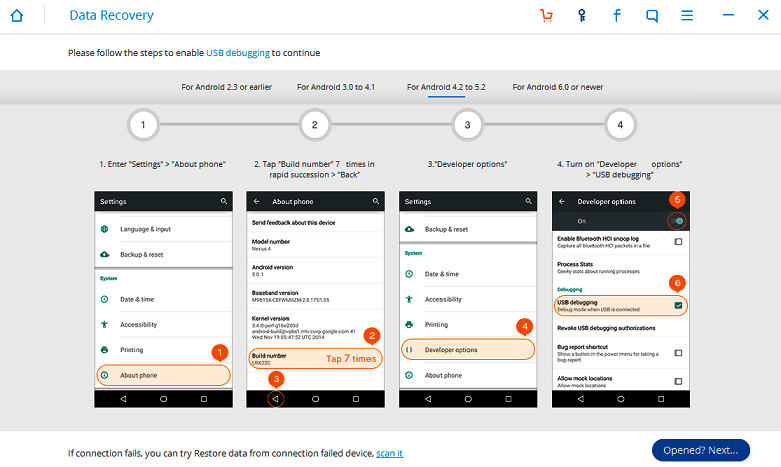
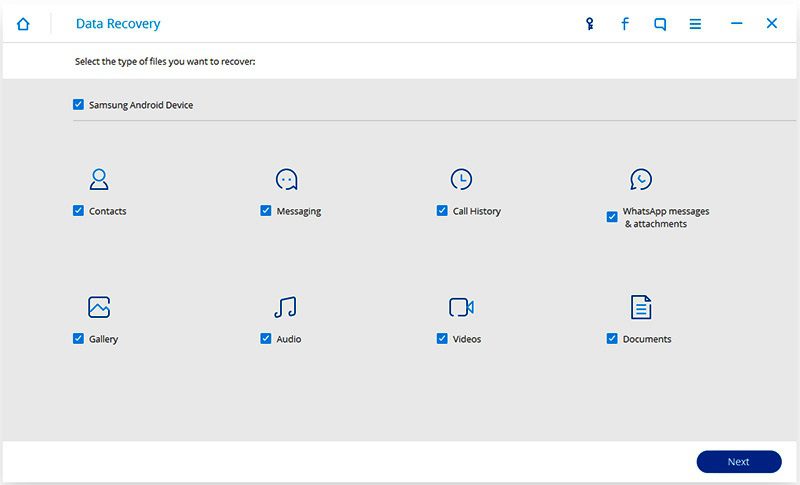
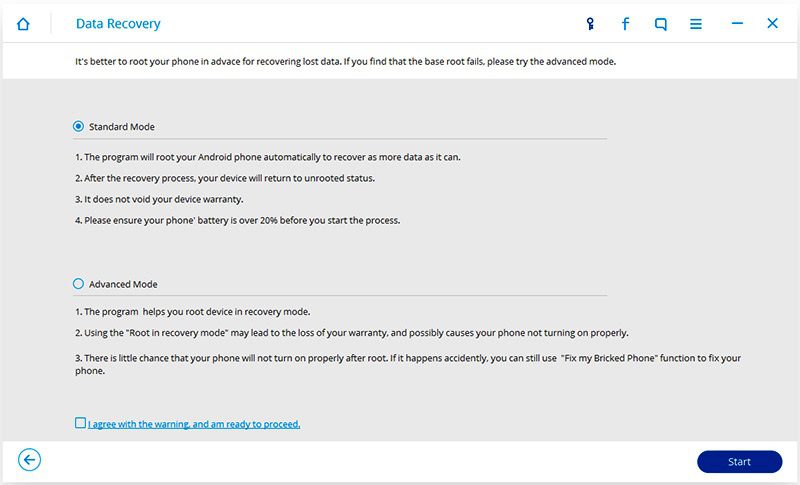





![[Buy Now] Gobook Y1102 Review Notebook “Offer” Price (Buying Guide) Gobook Y1102](https://www.techinpost.com/wp-content/uploads/2017/12/Gobook-Y1102-vista-frontal-324x235.jpg)




