Usually, when we update our system let’s say from windows 7 to 10, the process goes smoothly without any issues or problems. But not all of us are that lucky, some of us get into frequent errors, crashes, random reboots, disk failure, sometimes a driver fails to work or get caught into other similar issues. Within these errors is the Printer error state. Multiple users have reported that after updating there OS the printer is failing to work. They are not able to use their printer locally a well as over network sharing. This guide aims to provide you various methods to resolve the issues.
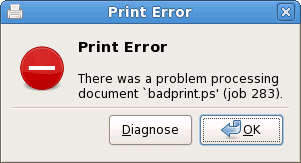
Causes of Printer Error State Code Problem
Printer error state although might occur due to multiple reasons like the one we talked about in the introductory part. But os update is not always the cause. Sometimes without updating or anything, the printer stops working. The issue here is with the printer driver. There might be multiple possibilities, like the driver is corrupted, important printer services are not responding, the printer driver has been deleted and similar. Furthermore, there are also chances that your printer hardware has some issues.
- Printer Hardware Issues
- Printer Driver is not installed
- The printer driver is corrupted
- Important services are not responding
- Driver is outdated
- OS update
Similar Types of Printer Error State Code Issue
- The printer is in an error state
- Printer error hp
- Printer error epson
- Printer error canon
- Windows 10
- Zebra printer error state
- Media needed printer error state
- Error printing brother
- What is a printing error called
How to Fix Printer Error State Code Problem Issue
Fixing the printer error state is not that big deal, below we have demonstrated all the ways by which you can fix all the errors related to the printer.
1. Check Printer
Before you jump right onto the methods, it is recommended that you make sure your Printer is fine and working. There has been a lot of cases in which after trying all of the methods the user failed to make their printer work because the canon Printer Error b200 issue was not with their system, it was a hardware issue. So firstly check if the hardware has no issues.
2. Use the Troubleshooter
The first thing you have to do is to run the printer troubleshooter, it is a good move to check for all the possible causes and why the hp Printer Error codes are appearing.
- STEP 1. Open up a Run the run window now type ms-settings:troubleshoot in the search field and hit Enter
- STEP 2. A new window will pop up right click on the Getup and running section
- STEP 3. Here click on Printer, and hit on Run the troubleshooter

- STEP 4. Once the process is completed, the troubleshooter will show the issues, to fix them simply click on Apply this fix
- STEP 5. Now restart your system and check if the Epson Printer Error Code 0x97 appears
3. Install Latest Printer Driver
If the hp Printer Error persists install the printer driver, make sure to install the latest version of the driver.
- STEP 1. Put the driver CD or DVD into your system that came with your Printer
**NOTE: If you don't have the Driver CD, head to STEP 8.
- STEP 2. Open it up, and locate the driver, once you find it install it
- STEP 3. While the installer is running, follow all onscreen steps

- STEP 4. Once the driver is installed, eject the disk
- STEP 5. It is recommended that you first restart your system
- STEP 6. Once restarted, try running the printer control panel or the application that is installed
- STEP 7. Connect your printer and print without errors
- STEP 8. However, if you do not have the driver CD, there is another way
- STEP 9. Open up your browser, and visit the Printer Manufacturer website
- STEP 10. Here you can download the latest version of the driver and install it for getting rid of Printer Error 5100.
4. Reboot System & Choose Default Printer
So once you get the Canon Printer Error, go ahead and reboot your system, once rebooted make sure to set a default printer. Often user forgets to set a default printer your system gives the error. Follow the steps.
- STEP 1. Once you get the error, restart the system
- STEP 2. After booting up, navigate to the below location
Control Panel > Hardware and Sound > Devices and Printer

- STEP 3. Now locate your current printer on which you will be printing
- STEP 4. If you can’t see your printer, unfortunately, your printer has been deleted move to method 3.
- STEP 5. Once you have found your printer, right-click on it, and select Set as default printer
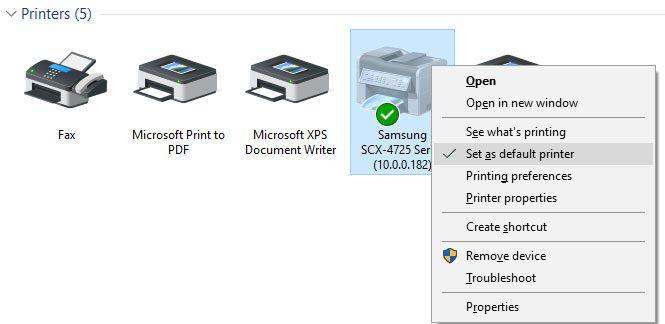
- STEP 6. Now try to use the printer and see if the canon Printer Error 5100 appears
5. Check if the Printer Service is Running
If the Printer Error state is still occurring, there must be some issues with the service, a lot of users have found the print spooler service was disabled. After enabling it the error was resolved.
- STEP 1. First of all open up the Run window, now put services.msc and hit Enter
- STEP 2. If might get a UAC permission go ahead and hit allow or yes
- STEP 3. Once the services window is opened up, locate the Print Spooler Service
- STEP 4. Right-click on the Print Spooler Service, and open its Properties
- STEP 5. In the properties, window go to the General tab
- STEP 6. Here you have to put Startup type to Automatic
- STEP 7. Now check the service status, if it is Stopped, hit the Start Button
- STEP 8. If not, stop it and Hit Start again

- STEP 9. Finally, reboot your system and check if the Epson Printer Error appears
6. Remove Unwanted Printer Drivers
If you have been using multiple Printers, then you might get the canon Printer Error codes. Multiple drivers create conflict with the printer service. Follow the below steps to remove all unwanted drivers.
- STEP 1. You have to stop the print spooler service first, for reference go to STEP 5.
- STEP 2. Once you have stopped the service, open up the run window
- STEP 3. Now type printmanagement.msc and hit Enter
- STEP 4. Once the Print Management window is opened go to Custom Filters > All Drivers located on the left
- STEP 5. On the right, select the unused drivers > Right Click > Delete

- STEP 9. Once deleted, head back to services and start the printspooler service
- STEP 10. If the Printer Error 0x00000709 still occurs, come back to the print management and delete the current driver as well, and reinstall it
7. Add New Local Port
If you are facing my issues while using the printer over network follow the below canon Printer Error 5200 steps.
- STEP 1. In the Start menu, on the right click on Devices and Printers
- STEP 2. Now click on Add a Printer Button locate at the top

- STEP 3. In this new window, select the second option Add a network, wireless or Bluetooth printer

- STEP 4. Create a new port and select Local Port, after that, click Next
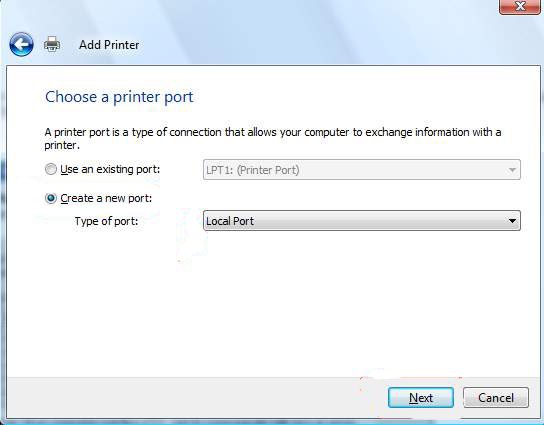
- STEP 5. Now in this pop-up window put the Port name
**NOTE: The format entering the port name is \\IP address or the Computer Name\Printer’s Name
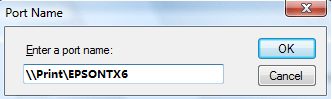
- STEP 6. If you have the driver disk click on Have Disk
- STEP 7. If not, select Windows Update and make sure that you are connected to the internet
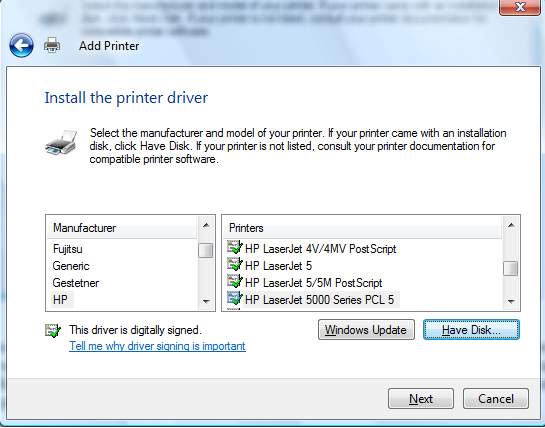
- STEP 8. Once the procedure is over, try using the printer so that you can get back from this Printer Error 5b00.
Conclusion:
In this troubleshooting guide, we have gone through multiple ways by which the Printer Error state can be resolved. We have briefly gone through all the possible causes of the error as well.
For more guides and tech stuff like this Printer Error state, follow us. Thank you!




![[Buy Now] Onda V18 Pro Review Tablet PC “Offer” Price (Buying Guide) Onda V18 Pro](https://www.techinpost.com/wp-content/uploads/2018/01/onda_tablet_2092148_835x547-m-324x235.png)






