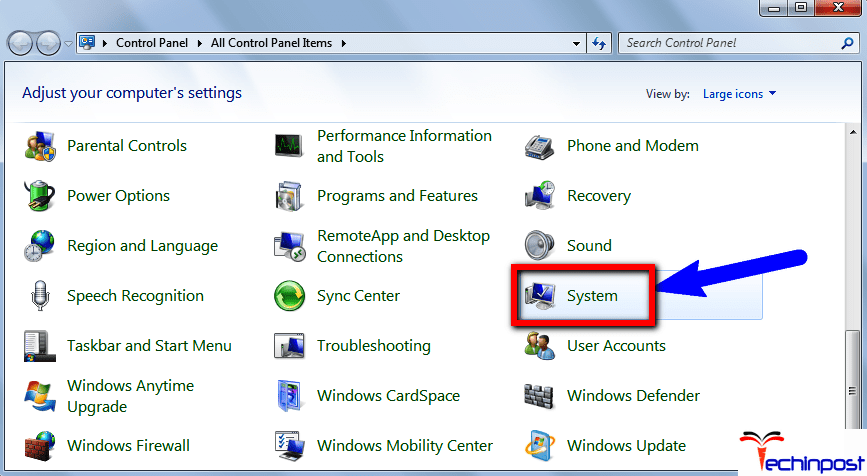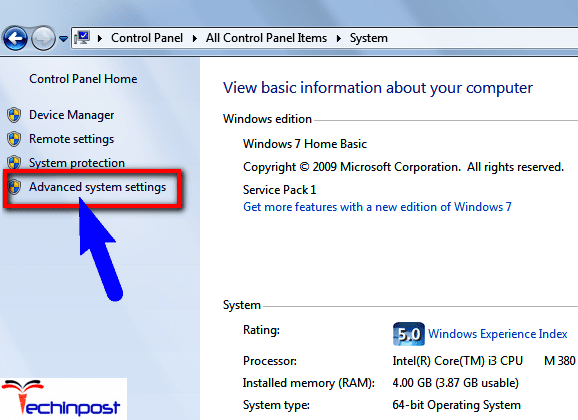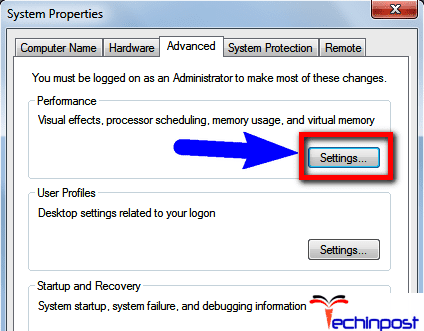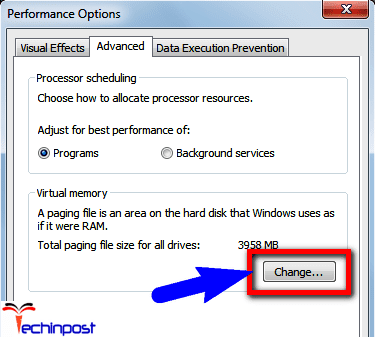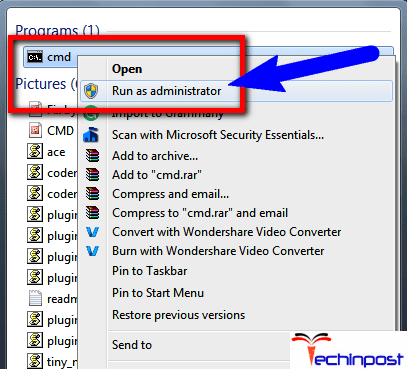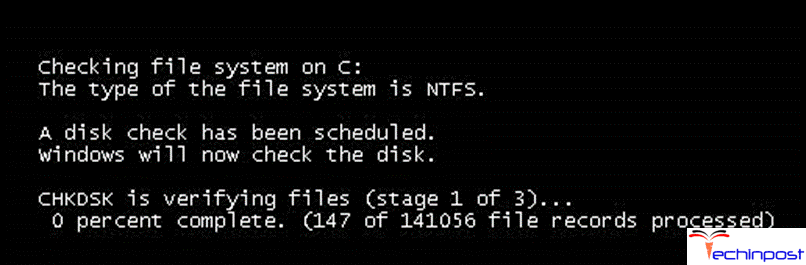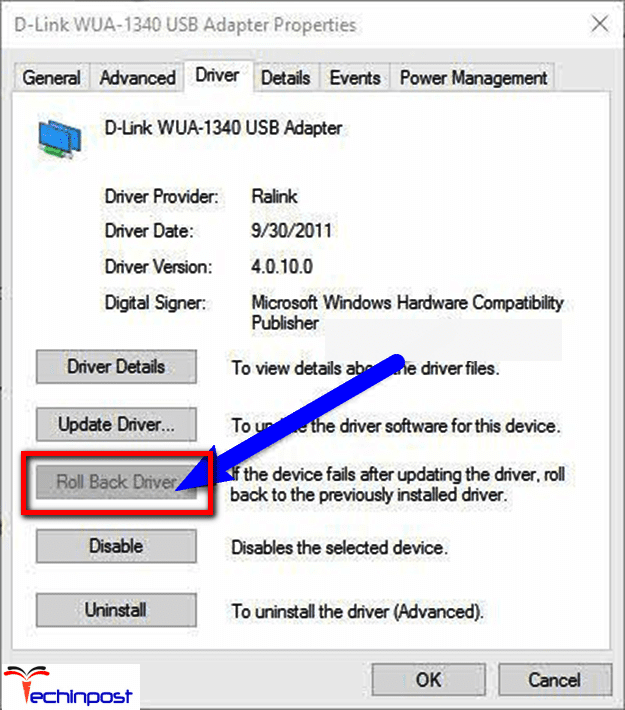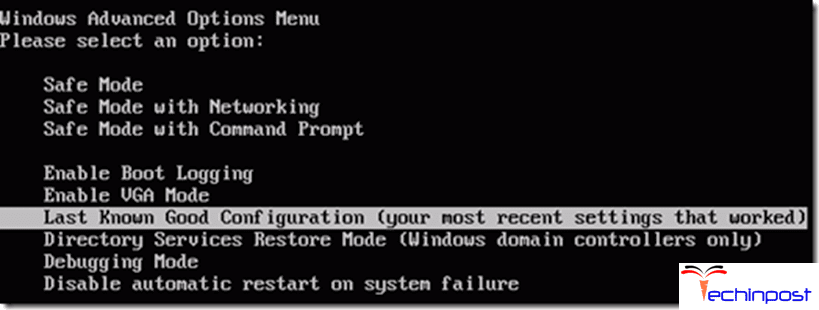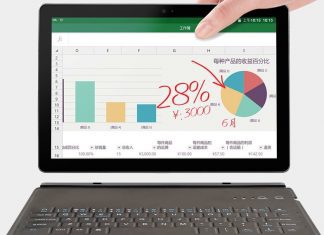At times Windows users face some Blue Screen PAGE FAULT IN NONPAGED AREA Windows 10 BSOD Stop Code issue is an error which appears on both laptop and desktop that have Windows as the primary OS. Generally, this Blue screen PAGE_FAULT_IN_NONPAGED_AREA error occurs when the data stored in the nonpaged area of a RAM has been modified for some reason.
This shows an error code message like,
Blue Screen PAGE_FAULT_IN_NONPAGED_AREA Windows
Usually, this error PAGE FAULT IN NONPAGED AREA Windows appears momentarily and gets fixed with a restart. However, in case the problem keeps on looking, it can be a big issue.
Causes of Blue Screen PAGE FAULT IN NONPAGED AREA Windows Error:
- Windows 10, 8.1, 8, 7, XP O.S. (Operating System) PC Error
- Blue Screen of Death (BSOD) problem
How to Fix & Solve Blue Screen PAGE FAULT IN NONPAGED AREA Windows Error Issue
So let’s dig into some methods to fix this Blue Screen PAGE FAULT IN NONPAGED AREA Windows BSOD Stop Code PC error issue.
1. Adjusting Paging File –
To begin with, you can do this simple trick. This Blue screen PAGE FAULT IN NONPAGED AREA Windows 10 solution might work if the problem is not hardware related.
Firstly, open the Control Panel & then click on System.
Now click on Advanced System Settings on the left of the window.
Under the Advanced tab, click on the Settings button of the Performance.
Now click on the Advanced tab and then again click on the Change button, which is under the Virtual Memory.
Now uncheck Automatically manage paging file size for all drives box & then select the No paging file.
Click on OK and get out of the various dialog windows and finally restart your PC. Once the PC restarts, follow the above steps again, but select System managed size this time and also check Automatically manage paging file size for all drives box.
2. Check the Disk –
This Blue screen PAGE FAULT IN NONPAGED AREA Windows 8 error at times occurs if your hard drive is failing or there are some errors on the drive. The quickest way to check the hard disk is by running the chkdsk command in Windows.
For doing this, click on the Start and type cmd. Right-click on cmd and then choose Run as Administrator.’
In the command prompt, type the following command:
chkdsk /f
If you are getting a message stating that the drive is locked and whether you would like to have a chkdsk scheduled on the next restart, type Y for yes. Now restart your PC and allow the chkdsk to run. This can take a long time to the Windows 7 and the earlier versions. This process is faster on Windows 8 and Windows 10.
3. Removing Bad Drivers –
If you have recently updated a driver on your PC for a piece of hardware, it may turn out to be a faulty driver who causes this blue screen how to fix PAGE FAULT IN NONPAGED AREA Windows 7 issue to occur. Drivers are an essential part of Windows, but again at times, this latest driver may cause more problems than they can fix.
If you use a third-party application for automatically updating the PC drivers, then it is a good thing to configure the software such that you will be able to review each of the drivers that are being updated, beforehand.
You can even try to fix this Blue screen PAGE FAULT IN NONPAGED AREA Windows 7 problem by clicking on the Start and then typing the Device Manager. Then right-click on the device which you have updated the driver for and then select Roll Back Driver.’ You can even choose the Properties, and then you can go to the Driver tab and finally click the Roll Back Driver button.
Now, if the button has been disabled or if you do not see this option when you are right-clicking on a device, it means that the current driver is the only driver that was ever installed on your PC for that device.
One last thing that you can do is clicking the Uninstall button and then restarting your PC. Windows will then try to install the driver for the hardware after the Windows reboots.
4. Last Known Configuration –
In few cases, this Blue screen PAGE FAULT IN NONPAGED AREA Windows XP issue is much larger than just the driver and may require the use of the Last Known Good Configuration feature in Windows.
This feature generally resets the PC to a previous version of the entire registry that had worked properly. In Windows 7 and earlier, you have to press the F8 key to open the Advanced Options screen while booting.
In addition to trying the above Blue screen PAGE FAULT IN NONPAGED AREA 0x00000050 issue, you can also try doing a System Restore if the Last Known useful configuration feature did not work.
5. Check the RAM –
Memory problems can probably be a reason. Thus, to fix this Blue screen PAGE FAULT IN NONPAGED AREA Server 2008 r2 issue on the Windows PC, and you can also check for the RAM problems by running the Windows Memory Diagnostic.
If there is a problem with the RAM, then turn off the PC and then remove the RAM stick and then reconnect it back correctly. Hopefully, this can fix the Blue screen PAGE_FAULT_IN_NONPAGED_AREA Windows 8.1 fix error for you.
Conclusion:
If none of the above methods can fix your Blue Screen PAGE FAULT IN NONPAGED AREA Windows 10 BSOD Stop Code PC problems, then you must have a more severe Blue screen PAGE_FAULT_IN_NONPAGED_AREA Windows 8 problem with your PC. At this point, it is probably a good idea for you to take your PC to a professional technician to check other hardware components like the motherboard, the CPU, and so on.
If you are facing or getting or any error problem while trying to fix Blue Screen PAGE FAULT IN NONPAGED AREA Windows 10 BSOD Stop Code PC error, then comment down that issue here in the below comment section. So that we can also solve it that for you.