Installing applications in windows is a very common task that we all do frequently, like installing your smartphone driver, installing your favorite game, or installing certain important programs. Often we are faced with common installation errors. Within these errors is, Package Could Not Be Opened Error. The error comes with a long statement that says the installer package is not valid. Now according to you, the package is good and right, it should work right!. Well in this troubleshooting you will get all the knowledge on this error as well as some best methods to fix this error within minutes.
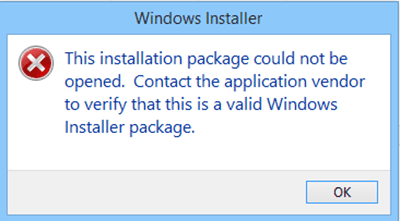
Causes of Package Could Not Be Opened Error
While gathering information about the error and collecting the information posted by users we now have some common and most crucial causes of this issue. So the error can occur firstly if you are not running or installing the program as administrator privileges. Secondly, if the windows installer service is disabled or not responding then this installation Package Could Not Be Opened error occurs. Furthermore, compatibility issues, environment variables are also some factors that cause this issue.
- Missing Administrator Privileges
- Compatibility issues
- Windows Installer service not running
- Environment variable issue
- Active Firewall or third-party antivirus
Similar Types of Package Could Not Be Opened Error
- This installation package could not be opened MSI windows 10
- This update Package Could Not Be Opened
- Intune the installation
- Docker this installation
- Creality slicer installation
- Desktop central this installation
- The patch package could not be opened, adobe reader
- Psexec this installation
How to Fix Package Could Not Be Opened Error Problem
Now let’s go through all the possible methods to fix this installation Package Could Not Be Opened error. Below are the methods demonstrated using step by step approach.
1. Run the Installer as Administrator Privileges & Unblocking the Files
In this method, we will make sure that using the admin privileges to fix the issue. However, if this installation Package Could Not Be Opened error still persists we will unblock the file. Follow the steps.
- STEP 1. Right-click on the installer file, now from the menu click on Run as administrator
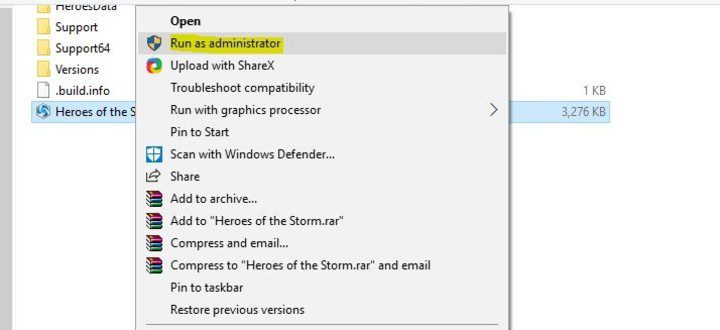
- STEP 2. If the installer is running without error your error is fixed
- STEP 3. However, if you are still getting the error, again right-click on the installer
- STEP 4. Now go to properties, in the General tab, go below
- STEP 5. Click on the unblock button, now run the installer without the installation Package Could Not Be Opened error
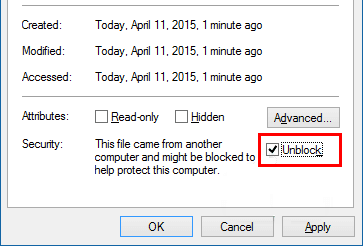
2. Starting the Windows Installer Services
If the error still persists maybe the installer service is either disabled or not responding. Follow the steps to fix the how do you fix this installation Package Could Not Be Opened issue.
- STEP 1. In the Start, menu type run and hit enter
- STEP 2. Once the run window is opened up, type services.MSc and hit enter
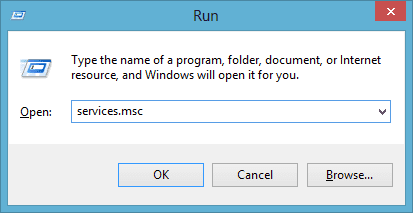
- STEP 3. In the services, window locate the windows installer service
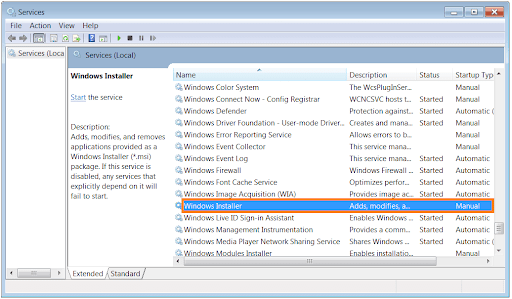
- STEP 4. Once you have the service, right-click and go to Properties
- STEP 5. Firstly make sure that the Startup type is set to Automatic
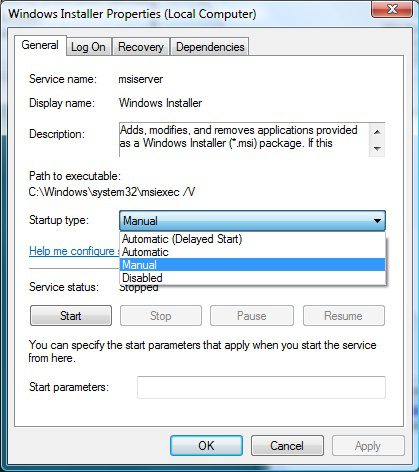
- STEP 6. Now, move a little below Click the Start button to start the service
- STEP 7. If the status of the service is already running, restart the service
- STEP 8. Save all the changes and restart the system to get rid of installation Package Could Not Be Opened error.
3. Tweaking the Registry
We suggest you try all the other this patch Package Could Not Be Opened methods first. This method requires changes in the registry. While making changes in the registry follow each step carefully to avoid any system instability.
- STEP 1. In the Start, menu type run and hit enter
- STEP 2. Once the run window is opened up, type Regedit and hit enter
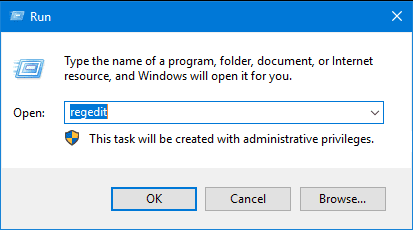
- STEP 3. Once the registry window is opened, navigate to the below path
HKEY_LOCAL_MACHINE\SYSTEM\CurrentControlSet\Control\FileSystem
- STEP 4. Once you get to the FileSystem key, move to the right plane
- STEP 5. On the right plane locate NtfsDisable8dot3NameCreation
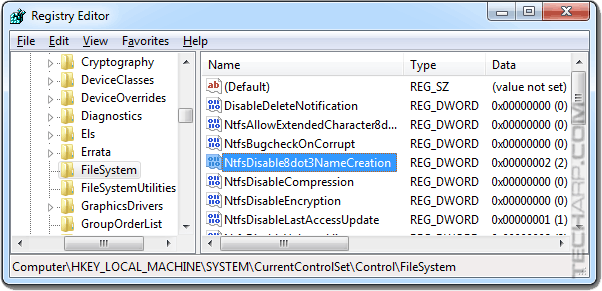
- STEP 6. Now right click on NtfsDisable8dot3NameCreation, now open its properties
- STEP 7. In the Value Data field delete the existing value and put 0
- STEP 8. Save all the changes, restart your system, and your this installation Package Could Not Be Opened verify that the package exits issue will be fixed.
4. Disabling the Antivirus
If this installation Package Could Not Be Opened Windows 10 error still continues to occur we suggest that you should disable the windows firewall. If you are using any third-party antivirus disable that too. Antivirus and firewall block certain programs and services from running.
- STEP 1. Press windows+R to open Run window
- STEP 2. Enter firewall.cpl
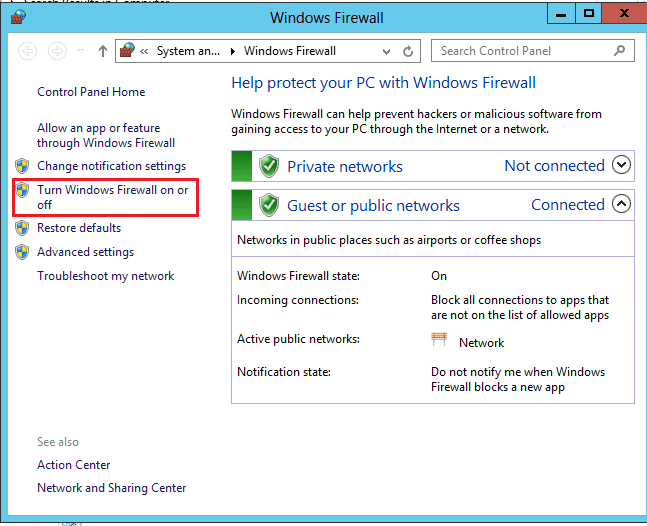
- STEP 3. In the firewall window, click on Turn of windows firewall on or off
- STEP 4. Now disable the Firewall for the private and public network for getting back of this patch Package Could Not Be Opened contact the application vendor to verify that problem.
Conclusion:
In this error solving guide, we have seen multiple methods to fix the installation package could not be opened error. We have given brief information regarding the causes of this issue as well. We hope by following this guide your issue will be fixed.
For more troubleshooting guides and tech stuff like this installation Package Could Not Be Opened follow us. Thank You!






![[Review] CUBE Thinker Notebook Laptop (Buying Guide) CUBE Thinker](https://www.techinpost.com/wp-content/uploads/2017/11/image001-4-324x235.jpg)




