Talks and rumors regarding the Windows 11 have been around us for quite a while and recently on the 24th of June, it has been officially confirmed by Microsoft as well. In fact, Microsoft has already dropped the Insider Preview/ Beta build of Windows 11. However, the access is only limited to the Beta testers and developers only. But there are a lot of users out there who are very eager to try out the new Windows especially with all the news regarding fascinating new UI and features like Android app support. The public release is rumored to be released in October month. But if you can not wait that long and want to try out the successor to windows 10 then follow this Microsoft Windows 11 Download article to get exclusive access to the iso image of the insider preview build. The article covers the Microsoft Windows 11 download procedure along with all the other crucial information like installation, system requirements FAQs, and features of windows 11.
Minimum System Requirements to Run Windows 11 –
Before you even proceed to Microsoft Windows 11 Download 64 bit you must go through the minimum system requirements of Windows 11. It took six years to finally arrive at windows 11 so obviously, there has been some big optimization, performance improvements, feature addition, etc. So you need a capable computer to process windows 11. Below we have put together a table of minimum system requirements that are needed to run Windows 11 smoothly.
| Configurations | Minimum Windows 11 System Requirements |
| CPU | 1 gigahertz (GHz) or better CPU with a minimum of 2 or more cores 64-bit processor or System on a Chip (SoC) |
| GPU | Compatible with DirectX 12 or later with WDDM 2.0 driver |
| RAM | 4 Gigabyte (GB) |
| Storage | 64 Gigabyte HDD |
| Display | High Definition (720p) display that is greater than 9” diagonally, 8 Bits per color channel |
| System Firmware | UEFI, Secure Boot capable |
| TPM | Trusted Platform Module (TPM) version 2.0 |
Windows 11 Setup Size:
As far as the Insider Preview build is considered the size of the windows 11 is 4.54 GB. The thing that you need to know here is that the Insider preview build or the beta build usually has a slightly low size. If we talk about the full-fledged public release you can expect the size from 4.5 to 6GB approximately. This increase in the size is because the public release build has more features and functionality than the beta build and thus it has a larger size.
How to Windows 11 Download, Installation, System Requirements & Features
Now that you know all the major details regarding the Windows 11 system requirements and the size. In this section, we have covered all the features of windows 11, steps on Microsoft Windows 11 download iso 64 bit, and installation.
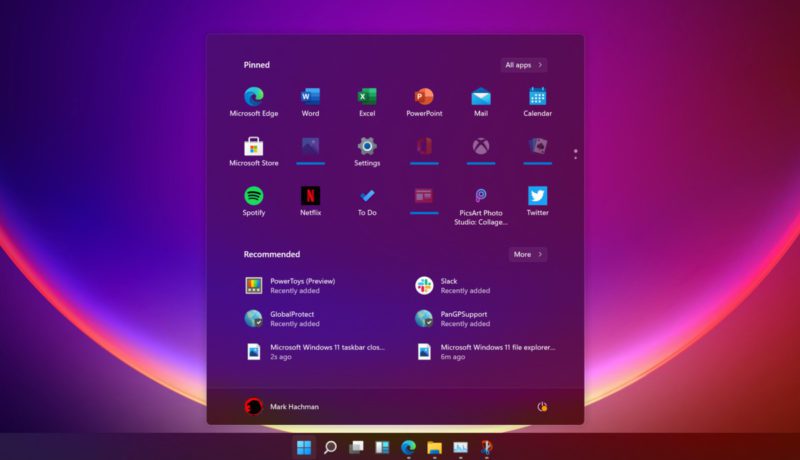
Major Windows 11 UI Changes Revealed:
| Start Menu | With Windows 11 you get a revamped start menu that features center position along with the taskbar icons. |
| Task Bar & Widgets | As mentioned the Taskbar is set in the bottom middle and the menu bar is improved to better ease of usability. You also get a new widgets menu on the left side. Major widgets news, weather updates, etc. |
| Trendy Look | One major highlight of windows 11 is the refreshed new UI. The corners are now rounded instead of square, some areas are translucent and remind the MacOS. |
| Snap Controls | With Windows 11 multitasking and productivity has been significantly improved. You now get Split screens and grouping features to better control multiple applications and windows at a time. |
| Wallpaper & Sounds | You now get a very beautiful animated wallpaper, with new sounds and animations. The icons are now changed and compliment the new UI. |
Steps on Microsoft Windows 11 Download
So the very first thing to do is to Microsoft Windows 11 Download the .iso file also called the image file of the official windows 11 insider preview build. Make sure that you have a decent internet connection and space to Microsoft Windows 11 Download free the file.
- STEP 1. Once you are on your Desktop screen, open up the Browser
- STEP 2. Once the browser opens up simply click on this Link to access the iso file of Windows 11
- STEP 3. You can see the Microsoft Windows 11 Download iso button; click on it and wait till the iso file is downloaded

- STEP 4. At the end of the Microsoft Windows 11 Download for pc, you will be asked to save the file be sure to click on yes or save
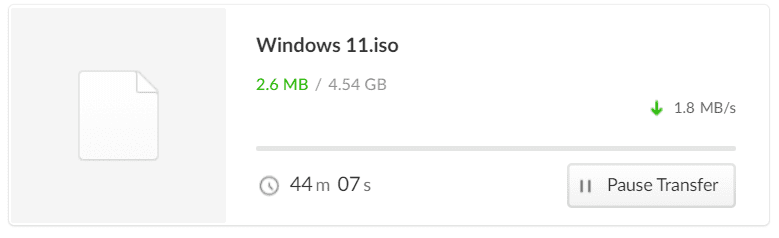
- STEP 5. Now head to the Microsoft Windows 11 Download directory and there you can see the iso file
Steps to Create a Bootable Windows 11 USB Drive
Now that you have the iso image on your computer locally the next part is to use that iso file and create a bootable USB drive so that you can install it on your PC.
Here you need to make sure that you have a USB drive of a minimum of 8 GB also make sure that it is empty and formatted with the FAT32 partition.
The next requirement to that you need to have a program that can create a bootable USB. Rufus is a freeware program that can easily create a bootable USB drive.
- STEP 1. Plug the USB drive into the PC and open up This PC
- STEP 2. Head to the location where Rufus is downloaded, double click to run it
- STEP 3. There make sure to select the USB drive, and then browse the iso image from the downloads folder

- STEP 4. After selecting the ISO the program will automatically set the configuration

- STEP 5. Now the only thing is left is to begging the process, click on Start, and let the process finish
- STEP 6. It can take a few minutes to complete finish
- STEP 7. Once the process is finished you can unplug the USB and now ready to install Windows 11
Steps to Install Windows 11 on your PC
By now you have completed two major parts and this is the final part and by the end of this part, you will have a PC with Windows 11 installed on it. Now let’s go through all the steps to go through the initial installation process.
- STEP 1. First of all shut down your PC, after the system is completely shutdown Plug this USB Drive
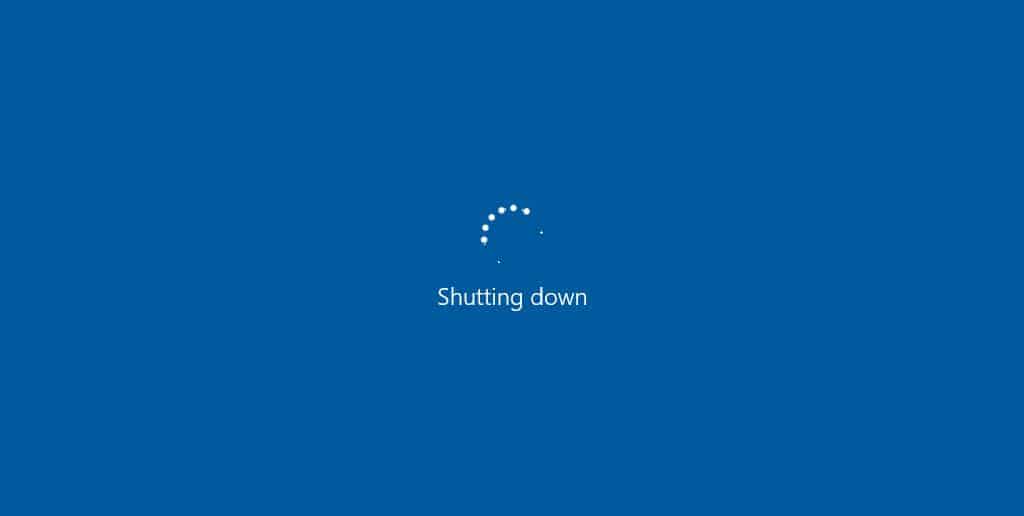
- STEP 2. Now turn on the PC and you have to press the Hotkeys that trigger the bootable media option
**NOTE: Generally most of the PC can trigger the Boot Option by hitting the F11 or the F12 key. However these key might differ depending upon the manufacturer.
- STEP 3. From the bootable media options, you need to select the USB drive that has windows 11 installed
- STEP 4. After selecting you will see the boot screen of Windows 11
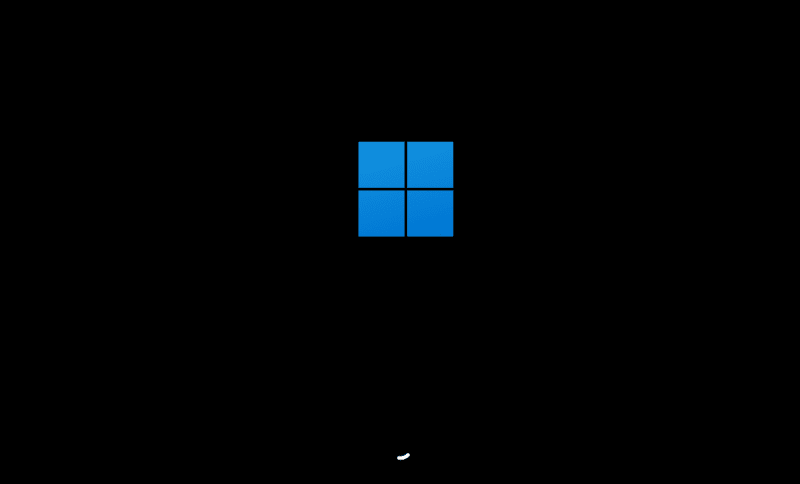
- STEP 5. Proceed next and then you will be asked to select the suitable language keyboard type etc
**NOTE: Now you will be asked to either enter a product key or to choose I don't have a product key make sure to choose I don't have a product key.
- STEP 6. Now you need to select the Windows 11 edition, choose the suitable one
- STEP 7. You will be asked to choose the drive on which you want the install system file of Windows 11
- STEP 8. At this point, it is suggested that format the C: drive and then choose the formatted drive to install the windows 11
- STEP 9. The installation can take some time, after that you will see the introduction screen
- STEP 10. You will be asked to create a username and password, after that you will enter into the desktop
FAQs Regarding Windows 11 –
1. Do I have to Pay for Windows 11?
Windows 11 will be available free of cost
2. I am on Windows 10 will I Get Windows 11 Upgrade?
Yes all windows 10 users will get the update for windows 11 if your system is capable
3. From where can I get Windows 11?
You can easily Microsoft Windows 11 Download the .ISO file by clicking on this Link
4. Is there any News for Windows 12?
No, as of now there is no news regarding the Windows 12
5. How can I check if I can update to Windows 11?
You can check the minimum system requirements given in this Microsoft Windows 11 Download article above
6. What is the Release Date of the Windows 11 32/64 Bit Version?
The insider preview build has already been released, but the public release date has not announced yet
7. Does Windows 11 User Interface is Same as Windows 10?
UI of windows 11 has been refreshed with some changes but yead to an extent both UI are similar
8. Which Users will Get the Windows 11 Upgrade?
Almost all the Users who are currently using Windows 10 will be able to Microsoft Windows 11 Download and upgrade their system
9. Will there be an Increase in the Speed or Performance of Windows 11 as Compared to Windows 10?
Yes according to Microsoft the animation and swiftness of windows 11 will be better than the windows 10
10. What is the Date of the Public Release of Windows 11?
Currently, there is no official date available for the public release but it is rumored that in the October month public update will begin to roll out
Conclusion:
Windows 11 is a new and much-improved edition into the windows os series. In this guide, we have tried to cover the most common queries of the users specially Windows 11 Download and installation. We have also covered the features and system requirements to run windows 11.
With this being the end of this Windows 11 Download article hopefully, all your confusion and queries are put to rest. Thank you!












