Memory Allocation Error is a very common error that is faced by a lot of users, as from the error statement we can see that it is because of insufficient memory in the system. The error appears when installing or running any application. Mostly the error appears when using heavy games and Softwares. Every time the error appears whole systems becomes slow and sometimes restart. But often the error appears despite having space and memory. This guide aims to provide all the important information along with the methods to fix the error. But before moving on to the solutions let’s go through all the possible causes of this issue.
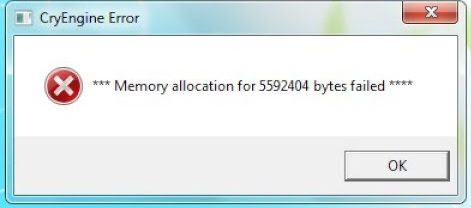
Causes of Memory Allocation Error Problem Issue
Now let’s talk about the causes of Memory Allocation Error. While researching the information we have managed to gather some very common causes of this issue as reported by the users. Firstly the error occurs because of temporary files stored in your system, secondly because of multiple background services that are running in the background. Furthermore, if there are bad sectors on your hard drive then also this error appears. If viruses or malware in your system are also possible causes behind this error.
- Temporary files stored in your system
- Multiple background services that are running in the background
- Bad sectors on your hard drive
- Viruses or malware in your system
- Low RAM, Storage or CPU
Similar Types of Memory Allocation Error Issue
- Hackintosh
- Memory allocation failure
- C++
- Matlab memory allocation
- Memory allocation problem
- Matlab increase memory
- Matlab memory crash
How to Fix Memory Allocation Error Problem Issue
In order to fix the Memory Allocation Error. We have gathered some methods, that have been found to be useful and can eliminate the error in minutes. Below are the methods.
1. Restart your System
As soon as you get the Memory Allocation Error windows 10 the first thing you need to do is to restart your machine. Often the error is due to some temporary glitch in the services, which can be eliminated by a system restart.
2. Perform a Clean Boot
If the restart doesn’t fix your Memory Allocation Error Simulink issue, we suggest that you should do a clean reboot. This is a very helpful way in which all the unwanted background services are stopped leaving more free space so that you can carry out your operations. Follow the steps to see how it is done.
- STEP 1. While you are on desktop, Press the Ctrl + Alt +Shift key simultaneously
- STEP 2. A blue screen will appear from that choose Task Manager
- STEP 3. Once you are in the Task Manager go to the Process tab
- STEP 4. Now locate the processes taking most memory then end them simply by clicking End Task button

- STEP 4. Once you have ended all memory taking tasks, Open up the Run
- STEP 5. In the Run window type MSConfig and hit Enter
- STEP 6. Once the System Configuration window opens up, Go to the services tab and
- STEP 7. Now make sure to tick on Hide all Microsoft services
- STEP 8. Now click on Disable all, this will stop all the third-party application services
- STEP 9. Finally, Restart your System and see if the Memory Allocation error windows 10 still appears

3. Deleting All the Temporary Files
Make sure that your system is free of cache or unwanted temporary files. These files conflict with the running services and take a lot of space. Follow how to fix Memory Allocation Error steps to clear these temporary files.
- STEP 1. In the Start Menu click on my computer
- STEP 2. Now in the My computer window go to your C: drive
- STEP 3. Now Right-click and go to Properties
- STEP 4. In the Properties window go to General tab
- STEP 5. Below you will see a Disk Cleanup button, click on it

- STEP 6. Once you click on the button, the system will scan for all the temporary data and cache files
- STEP 7. Once the scan is finished, a new window will appear
- STEP 8. Tick all the boxes
- STEP 9. Finally to start the cleanup process click OK for getting rid of Memory Allocation Error addr 0xdeadbeef size 0x0.

4. Increase Virtual Memory
In this method, we will try to resolve the issue by manually increasing the virtual memory, as the mac Memory Allocation Error error may occur due to insufficient memory. Follow the steps to fix the issue.
- STEP 1. Open up the Start Menu and type Performance
- STEP 2. In the search results click on Adjust the appearance and performance of Windows

- STEP 3. A new window will appear named Performance Options
- STEP 4. Move to the Advanced tab
- STEP 5. Below you will see a Change button click on it

- STEP 6. Choose the disk, if you are getting the error when installing choose C:
- STEP 7. Once you have chosen drive, then at the bottom select Custom size
- STEP 8. Fill the boxes, for reference you can see Total Paging file size of each drive
- STEP 9. After filling the boxes, click on the Set button

- STEP 10. Finally, Restart your system and check if the Memory Allocation Error Hackintosh still persists
5. Performing CHKDSK Scan
We suggest if the above Memory Allocation Error windows 10 method doesn’t work perform a chkdsk scan to fix issues with your drives.
- STEP 1. Open up a command prompt with administrator permission
- STEP 2. Now execute the below command
chkdsk /f
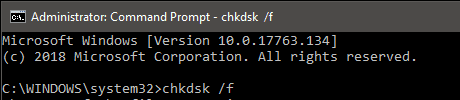
- STEP 3. The scan will take place when you restart your system
- STEP 4. After the scan is completed and your system is booted, check if the Memory Allocation Error Simulink occurs
6. Performing System Reset
If any of the above methods fail to work the only way to fix the Memory Allocation Error windows 10 issue is by resetting your system. Follow the step to reset your system.
- STEP 1. In the Start menu click on Power
- STEP 2. Now Hold Shift and click on Restart
- STEP 3. Your system will boot in startup repair, go to Troubleshoot > Reset this PC
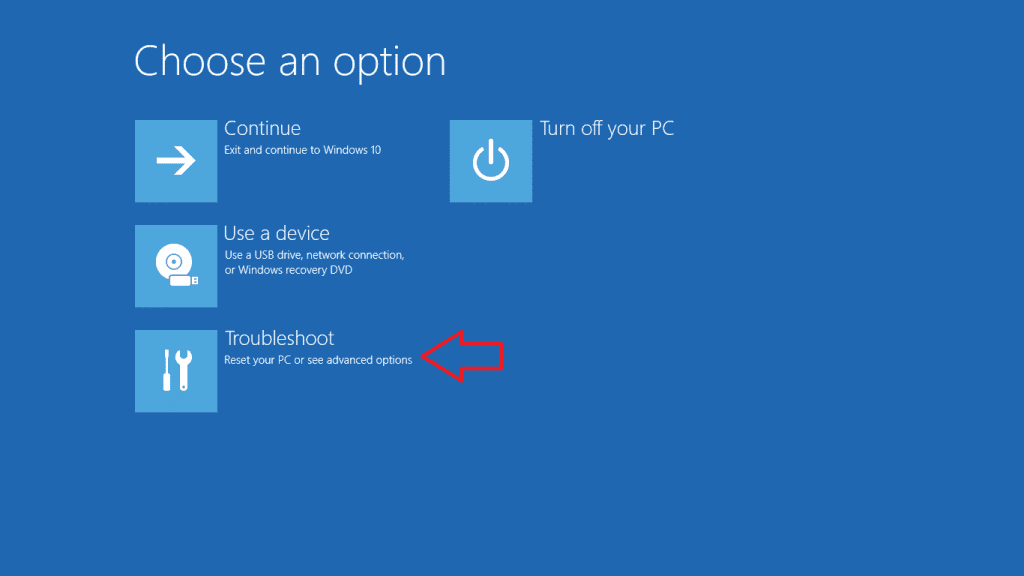
- STEP 4. Choose whether to keep your files or remove everything
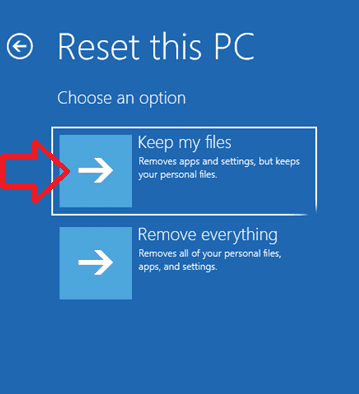
- STEP 5. Now Click on Reset Button to start the process
- STEP 6. After resting your system will boot and your how to fix Memory Allocation Error will be gone
Conclusion:
This troubleshooting guide gives you all the methods and ways by which you can fix the Memory Allocation Error. We have also provided brief information regarding the causes of this issue. We hope that your issue is resolved.
For more troubleshooting guides and tips like this Memory Allocation Error follow us. Thank you!






![[Buy Now] BBEN G16 Notebook Review ‘Offer’ (Buying Guide) BBEN G16](https://www.techinpost.com/wp-content/uploads/2017/12/image001-324x235.png)




