iTunes Your Purchase Could Not Be Completed apple In App Purchase App Store error may also occur because it looks like the currency of funds in your wallet does not meet the requirements and match the currency of this purchase.
iTunes Your Purchase Could Not Be Completed apple In App Purchase
For assistance, contact iTunes Support.
You may get this error when you are trying to buy apps, subscriptions, or in-app purchase Content from your App Store. If you can’t purchase any product or any game from the app store, then check out and read this below iTunes Your Purchase Could Not Be Completed apple article once thoroughly,
Causes of Your Purchase Could Not Be Completed Error Issue:
- App purchasing error
- Purchase cannot be completed
How to Fix Your Purchase Could Not Be Completed Error Issue
So here are some straightforward and suitable solutions and methods for you for quickly getting rid out of this iTunes Your Purchase Could Not Be Completed apple In App Purchase App Store error problem on your device permanently.
1. Update All the Information from your App Store –
- Open the iTunes
- Choose Store option there
- Click on Sign-in option
- Enter your Apple ID & Password
- Now, click on Sign in
- Again Choose the Store
- Click on View Account option
Enter your Account password to View Account - Click on Edit option to the right of Payment Page
From the Apple Account Information Page - Click on the Done button there
(After Updating all the information) - After completing, close all tabs
- That’s it
By updating all the info from your App Store can help you to get rid out of this iTunes Your Purchase Could Not Be Completed in app purchase error problem.
2. Change your Payment Information by using an IOS Device –
- Go to the Home screen
- Click on the Settings
- Click on the iTunes & App Store option
- Click on the Apple ID
(Enter your Apple ID & Password) - Click on View Apple ID
- Again, enter your Apple ID password
- Click on the Payment information
(In the Edit section) - Update the information that you want to change it
- Click on Done button to save this configuration
- After finished, close all tabs
- That’s it, done
By changing your payment information by using an iPhone (IOS) Device,) can solve this apple Your Purchase Could Not Be Completed steam PSN error issue.
3. Verifying the Apple ID in Use is the same on iTunes & App Store –
- Check both Mac App Store & iTunes apps with same Apple ID account
- Quit out of Mac App Store & iTunes
- Relaunch the Mac App Store & try downloading or updating the app again
- After completing, close unwanted tabs
- That’s it, done
By verifying and checking the Apple ID in use is as same as in the iTunes and App Store can help you to fix this apple Your Purchase Could Not Be Completed check your transaction history iTunes fix problem issue from you altogether.
4. Close the App Completely & Open it & Try to Purchase again –
- Close the App. By click on the home button
- When you are back on your device home screen,
- Double-click on the home button
- In Menu, tap & hold the app icon
(In which you are going to purchase something) - Now, tap on the minus sign to close the app.
- Click on the home button again
Once more to return your home screen - Now, open up the app. again
- Try to purchase again now
- After completing, close all tabs
- That’s it, done
By closing the application entirely and open it and try to buy once again may help you to solve this apple Your Purchase Could Not Be Completed Xbox PS4 in-app purchase issue quickly.
5. Check & Accept iTunes Terms & Conditions –
- Open iTunes
- Update it if an update is available
- After updating, open it again
- Accept the new Terms and Conditions
- That’s it
You can now be able to download and purchase anything from an app store & can get rid of this apple Your Purchase Could Not Be Completed steam error issue.
By checking and accepting the new iTunes Terms & Conditions, solve this type of apple Your Purchase Could Not Be Completed Xbox PlayStation in-app purchase error problem issue for you entirely.
6. Restart your Device for Try to Purchasing Again –
- Hold down the Power button for some seconds
- Now Slide to Power OFF to switch OFF your device
- Turn it back ON again
- After restarting, now try to purchase again
- After buying, close all tabs
- That’s it, done
Reboot your device for seeking to buy again will help you to rid of its apple Your Purchase Could Not Be Completed steam the error.
7. Contact Apple Support for Helping you on this Issue –
- Go to getsupport.apple.com Website
- Select iTunes option there
- Select iTunes Store
- Select Purchase and Billing option
- Select ‘Unable to Purchase from iTunes Store‘ option
- Now, select ‘How you want to contact Apple:
Chat, Email or Schedule a Call - Choose any one of them & Contact Apple
- That’s it
Communicate with the official Apple Support for helping you with this apple Your Purchase Could Not Be Completed iTunes PSN app purchase error problem would get back from this issue.
**NOTE:- You can also contact your credit card company or your bank & make sure that the card you are using was activated, and it also has some available funds in it.
Conclusion:
So, here is all about how to fix and solve this type of iTunes Your Purchase Could Not Be Completed apple In App Purchase App Store error problem issue from you completely and entirely. I hope these guides will be undoubtedly helpful for you to get rid out of this iTunes Your Purchase Could Not Be Completed apple iPhone matter.
If you are facing or finding any error problem while trying to fix iTunes Your Purchase Could Not Be Completed apple In App Purchase App Store error or any type of any other issue then Comment down that here in the below comment section, or you can also contact us directly by our Contact US page.

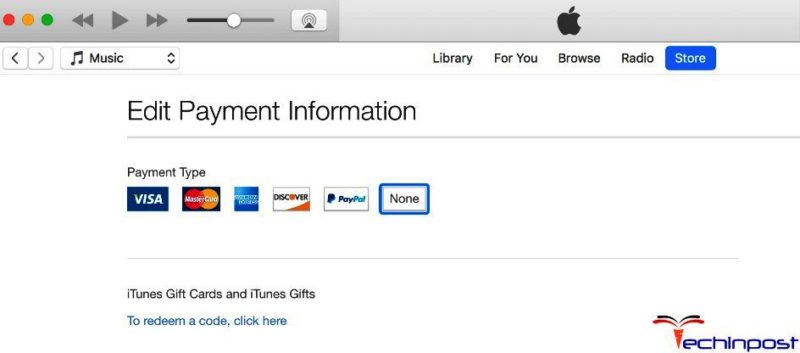
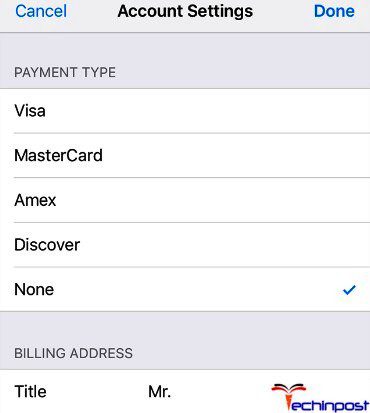
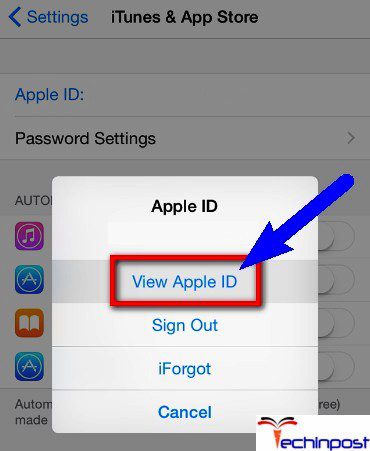
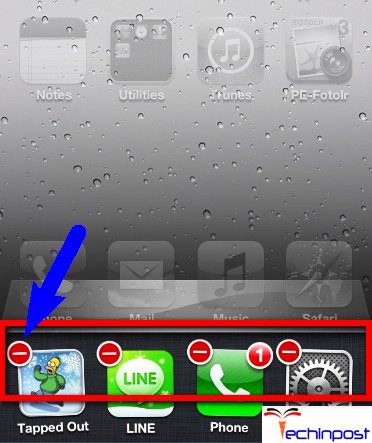
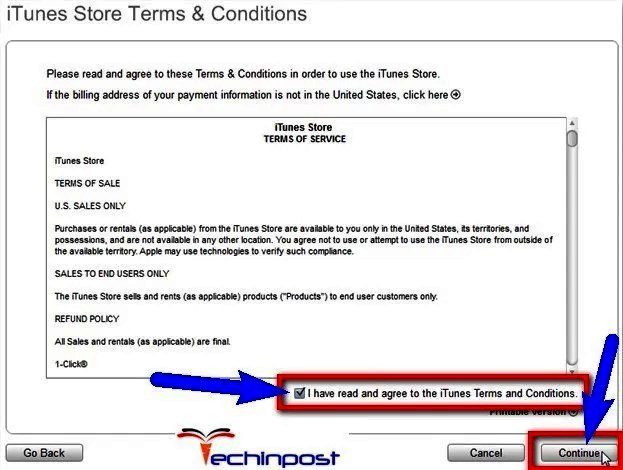

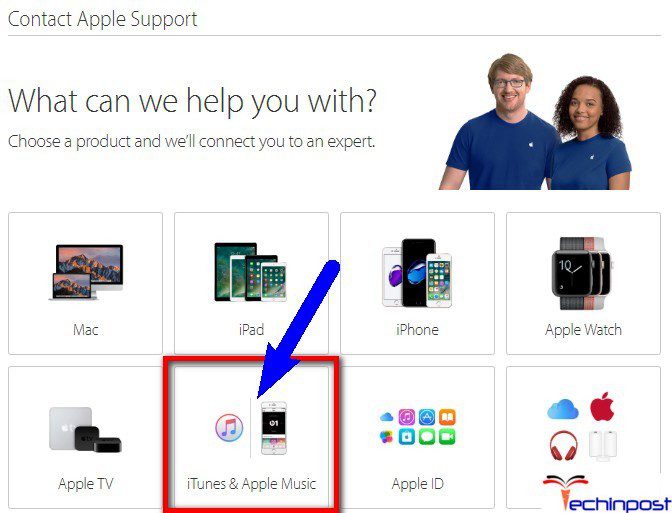
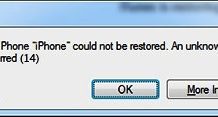
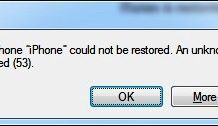
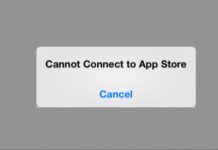

![[Buy Now] PiPO W2S Review Tablet PC ‘Offer’ Price (Buying Guide) PiPO W2S](https://www.techinpost.com/wp-content/uploads/2017/12/sku_445868_1-324x235.jpg)






