Apple iTunes Could not Connect to the iPhone Because an Invalid Response was Received from the Device error means that the iTunes did not recognize by your device. Every time you connect to the iTunes, then you get this error issue. From this error, the USB connection between your PC and your iPhone could have been interrupted. This error suddenly appears when you plug your Device into your Macbook PC.
This shows an error code message like,
You may get this error on your PC. If you have also tried on another PC but also getting this same type of error problem on it, then you must have to check out and read these below methods and solutions from here.
Causes of Apple iTunes Could not Connect to the iPhone Because an Invalid Response was Received from the Device:
- iPhone Device error problem
- The Device does not recognize this host
- iTunes error issue
How to Fix & Solve Apple iTunes Could not Connect to the iPhone Because an Invalid Response was Received from the Device Error
So, here are some very best cool tips and tricks for fixing and solving this error problem from your Device permanently.
1. Update the Apple iTunes Software –
Update your iTunes software for quickly fixing & solving this Error problem.
If you want to fix the iTunes can’t connect to the iPhone issue without leading to any data loss, you need to use a little tool called dr.fone iOS System Recovery.
You can trust this dr.fone solution because it has been rolled out by Wondershare technology, which is one of China’s leading enterprises, according to highly renowned publications such as Deloitte and Forbes.
How to fix iTunes can’t connect to iPhone issue with dr.fone iOS System Recovery
Step 1: Startup the dr.fone application and select system recovery from the menu. Following this, connect your iPhone to your PC again, and hit start once dr.Fone detects it.
Step 2: To fix this from the Device problem, your iPhone will have to be entered into DFU mode. You need to hold down the Power and Home buttons for 10 seconds, then release the Power Button. Keep holding the Home button till dr.fone detects that it has entered DFU mode.
Step 3: dr.fone will detect the correct firmware to download after you select the iPhone model. Download the firmware and simply wait. dr.fone will immediately start repairing the Apple iTunes Could not Connect to the iPhone Because an Invalid Response was Received error problem.
Step 4: Restart your iPhone normally and try to connect to iTunes again. If to displays the same Apple iTunes Could not Connect to the iPhone Because an Invalid Response was Received from the Device error, you can click on Try Again in the dr.fone repair window.
Using this dr.fone iOS System Recovery application, you can detect and fix any issue on your iPhone, that too, without any data loss. As such, you’ll be able to connect to iTunes quickly again.
However, this method can only work if the problem lay in your iPhone. If the problem lay in your PC or your USB cable, this Apple iTunes Could not Connect to the iPhone Because an Invalid Response was Received from the Device error method won’t do anything.
2. Reset your Apple iPhone Device –
One of the best ways to solve this problem is to reset your device. It will make any changes to your device. & also, make it better too. I know its most annoying & frustrating task, but it will help you.
- Press and hold both Home and Sleep buttons (about 15 seconds)
- Reboot it there
- That’s it, done
It will Reboot your device so that this Error Apple iTunes Could not Connect to the iPhone Because an Invalid Response was Received from the Device error problems can be fixed. I hope it will work.
3. Reset your iPhone Network Settings –
You can Reset all Network Settings from this below methods & get rid out of iTunes invalid response IOS 10 issue.
- Go to Settings
- Select on General tab
- Click on ‘Reset Network Settings‘ option
- After completing, close all the tabs
- That’s it, done
It will Reset all your Network Settings to fix this Apple iTunes Could not Connect to the iPhone Because an Invalid Response was Received from the Device error problems.
4. Change the USB Cable –
If you are using a different cable to connect your device, then change it from USB 2.0 to USB 3.0. By trying to changing the USB cable can quickly fix this Apple iTunes Could not Connect to the iPhone Because an Invalid Response was Received from the Device error issue.
5. Uninstall it, Instead of Updating –
- Open the Device Manager
(In the Control Panel) - Click on the +Sign next to Universal Serial Bus Controllers
- Click the +Sign next to each of them
Universal Serial Bus Controllers
Portable Devices
Other Devices
Imaging Devices - Until you find Apple iPhone
- Right-click on the Apple iPhone
- Choose Uninstall option
- Follow the instructions
- Unplug your iPhone
- After completing, close all the tabs
- Reboot your iPhone once
- Plugin your iPhone
- That’s it, done
Instead of updating, uninstall it so that you can get rid out of this error problem.
6. Use iCloud & Restore from your iCloud Backup –
- Make sure you have the latest version of iTunes
- Connect your Device to your PC with a USB Cable
- Turn OFF both your PC & your iPod Touch, iPad or iPhone
- Turn them ON again
- If you own more than 1 PC,
- Try to make a backup on other PC or MAC
- Use iCloud to backup your device
- Restore from your iCloud backup
- After completing, close all the tabs
- That’s it, done
By using the iCloud and restoring from your iCloud backup can get rid out of this Apple iTunes Could not Connect to the iPhone Because an Invalid Response was Received from the Device error issue.
7. Contact the Official Apple Support Team –
You can go to the Apple Support Website & Contact the Official Apple Support Team for this Error Apple iTunes Could not Connect to the iPhone Because an Invalid Response was Received from the Device error code problem.
8. Use Anytrans Alternative to Backup iDevice –
- Download the Anytrans from here: Download Now
- After downloading, Install it
- After installing, open it
- Connect your iPhone
- Click on the Content to PC/MAC or,
- Content to iTunes button
- Choose the file you want to backup
- Click on Start transfer button
- At the top right, click on the Backup button to make an iTunes backup
- Go to Window
(To manage & backup IOS Data) - Choose a file type to manage
- After completing, close that tab
- That’s it, done
By using the Anytrans alternative to backup, your iDevice can get back from this problem.
Conclusion:
So here, these are the methods and solutions for getting rid out of this Apple iTunes Could not Connect to the iPhone Because an Invalid Response was Received from the Device error issue. I hope these guides will surely help you to get back to this problem.
If you are getting any error problem while fixing it or having any type of any other questions, then Comment down that issue here or that question here so that we can also help you in that too.
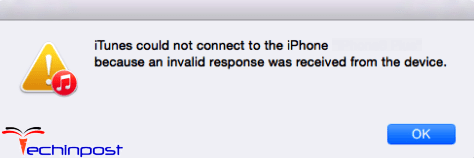

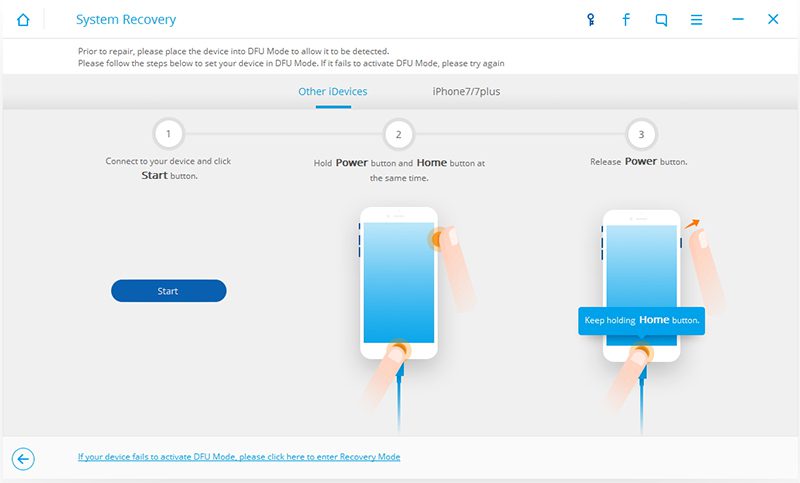
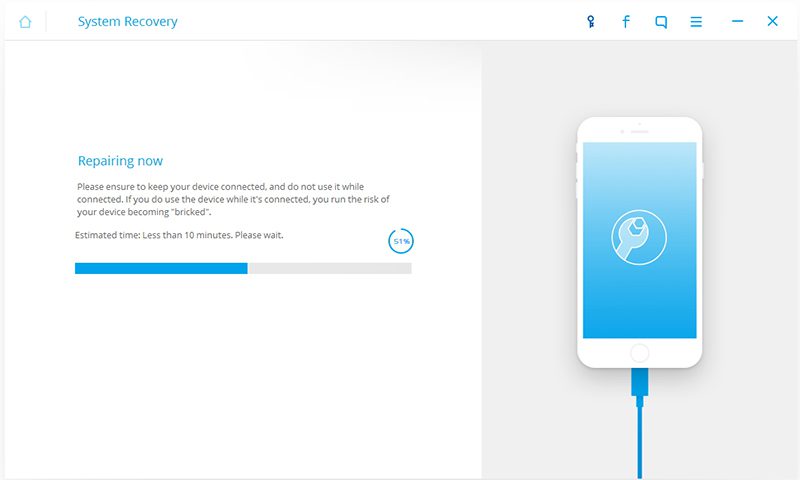
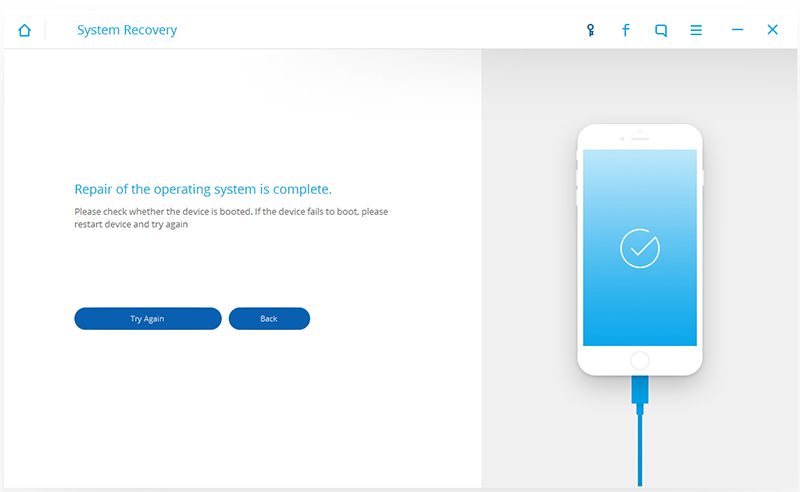
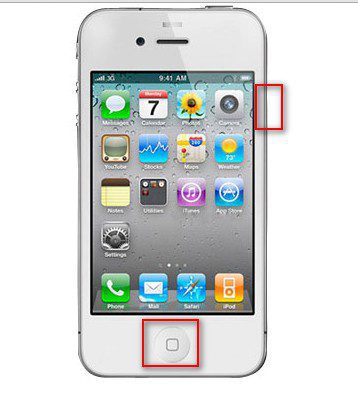


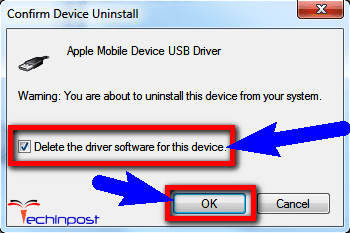

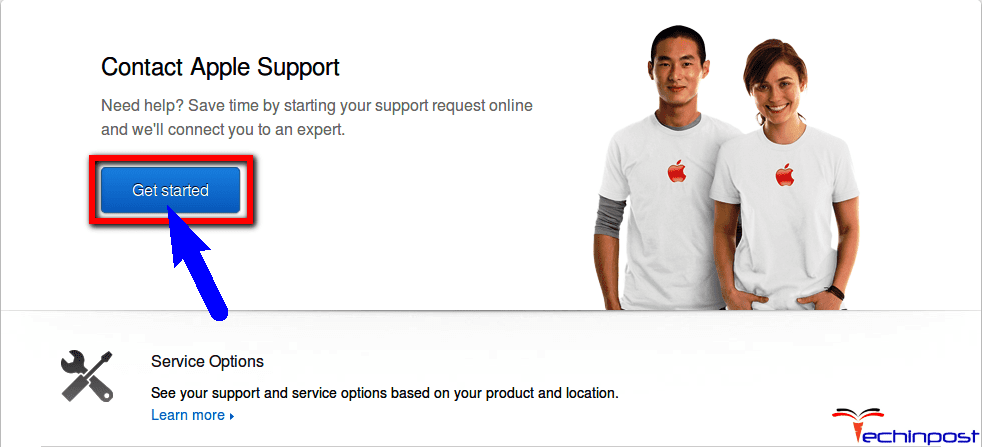
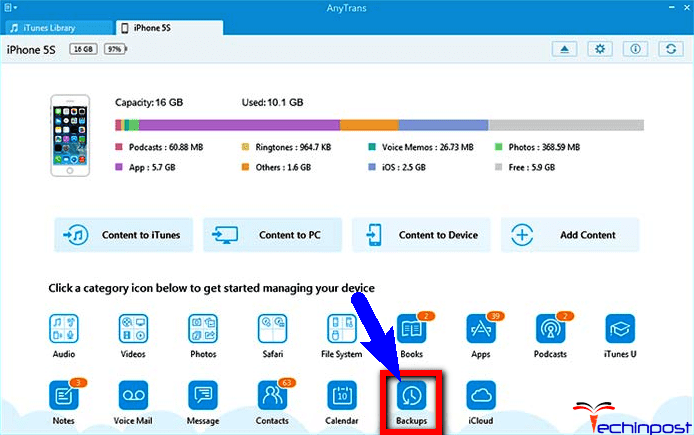
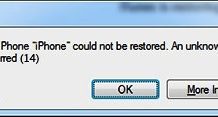
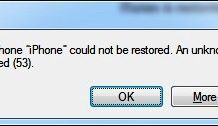
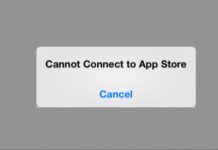

![[Buy Now] Jumper Ezbook 3 Se Review Notebook “Offer” Price (Buying Guide) Jumper Ezbook 3 Se](https://www.techinpost.com/wp-content/uploads/2017/12/20170912013471615uldo2g-324x235.jpg)






