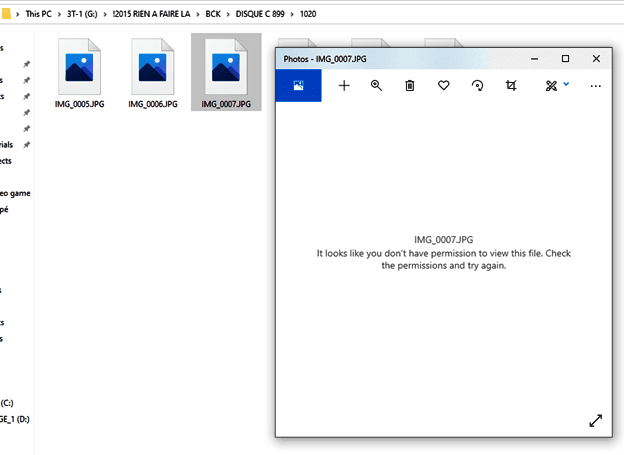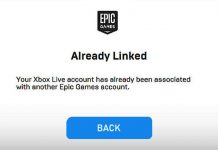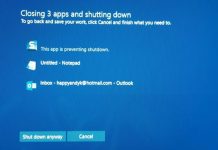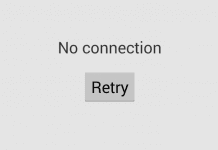An OS has an inbuilt feature that allows certain files and folders to be protected from access by any other user. Obviously it can be changed by the user who has put the protection. However sometimes when we download a file from internet or copy from any other source like USB drive, DVD, or external hard drive, the permission automatically gets enabled. Furthermore when we try to make changes or access the system files also we get it looks like you don’t have permission to view this file message. The aim of this guide is to give you some ways by which you can gain the access and get rid of this frustrating issue. Below are some possible causes of this issue.
Causes of It Looks Like You Don’t Have Permission to View This File Issue
Talking of the causes behind it looks like you don’t have permission to view this file, there are some very common causes that might lead you to this error. First starters the file of the folder you are trying to access is being used or any third-party application might be preventing you from access. Furthermore, there have been a lot of cases where the user who owns the file or created is no longer active. Last but not least is the ownership, if you don’t have the ownership of the file or folder it is very common to get the error.
Similar Types of It Looks Like You Don’t Have Permission to View This File Issues
- you don’t have permission to view this file windows 10
- you don’t currently have permission to access this folder no security tab
- it looks like you don’t have permission to view this file jpg
- it looks like you don’t have permission to save changes to this file
- you don’t currently have permission to access this folder usb
- you don’t currently have permission to access this folder external hard drive
- you do not have permission to access this device windows 10
- you don’t have permission to open this file
- you don’t have permission to open this file contact the file owner or an administrator
- you must have read permissions to view the properties of this object
How to Fix It Looks Like You Don’t Have Permission to View This File Issue
You can expect it looks like you don’t have permission to view this file error in almost all versions of the windows. In this section, we will cover the best possible ways by which you can easily eliminate the issue.
1. Take Ownership of the File or Folder
One of the best and rock-solid way to get rid of it looks like you don’t have permission to view this file issue is by taking ownership of the problematic file or folder. Windows allows the administrator to take ownership of any file or folder. Below are all the important steps to do so.
- STEP 1. Head to the problematic File or Folder
- STEP 2. Now right-click and from the menu select Properties
- STEP 3. Go to the Security tab, then click on the Advanced button located below
- STEP 4. While you are on the Advanced Security Settings for Recovery window, click on the Change link beside Unable to display current owner
- STEP 5. Below Enter the object name to select, click on the Advanced button
- STEP 6. On the right, click on the Find Now button
- STEP 7. Now, under the Search Results field, locate and select your User Account
- STEP 8. Once done click Ok button, once again click OK, you will now get back to Advanced Security Settings for Recovery window
- STEP 9. Here make sure to Tick on Replace owner on sub containers and objects
- STEP 10. Finally apply, then click OK
- STEP 11. Hopefully, you can now access the contents of the file or the folder
2. Take Ownership of the File or Folder Using Command
This is an alternative to the above method, you can also get the ownership of a file or folder using the command. Below are all the important steps and commands required.
- STEP 1. Open up the Command window, make sure it is running as Administrator
- STEP 2. Onve you are in the CMD window, execute the below command
**NOTE: Below make sure to replace “D:\Folder” with your folder path
takeown /f "D:\Folder" /a /r /d y icacls "D:\Folder" /t /c /grant administrators:F System:F everyone:F
- STEP 3. Once the command is executed and you face no errors, it means the command was successful, you can now access the contents of the file or the folder
3. Using Safe Mode
Multiple users have also fixed the issue by going into the safe mode and allowing the permission for the file or folder to be accessed.
- STEP 1. Open up the Run window, type MSCONFIG and hit Enter
- STEP 2. A new window will popup, head to the Boot Tab
- STEP 3. At the bottom, tick mark the Safe boot, then click OK
- STEP 4. Once done, your system will restart in the safe mode
- STEP 5. Now head to the problematic file or folder, then right-click and choose Properties
- STEP 6. Go to the Security tab, then click on the Advanced button located below
- STEP 7. Firstly click on the Add button, again a new window will open, click Select a principal link
- STEP 8. Now put the name of the user account and click Check Names
- STEP 9. Once done, Next to the Type choose “Allow”, beside Apply to choose “Applies to: This folder, subfolders and files”
- STEP 10. Below tick on all the checkboxes then click OK
- STEP 11. Now select the old account that was deleted from the Permission entries list, and click the Remove button
- STEP 12. In order to boot normally, open MSCONFIG and untick the safe boot, then restart system
So this is all the methods & solutions to fix and solve this it looks like you don’t have permission to view this file error problem issue. Thank you 🙂