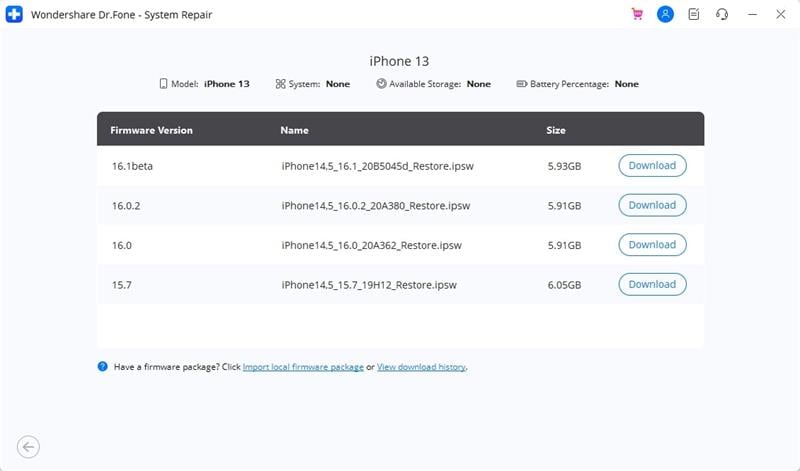iPhones have a great user-friendly interface and are popular amongst users, but they are also subject to many system issues. You depend on your phone for many tasks, and these problems with the device can be irritating. These issues include a black screen, iPhone stuck on Apple logo, a frozen screen, Error 75, and more. In this article, we will discuss the iPhone Error 75 and the use of Dr.Fone – System Repair (iOS), the best iOS system recovery tool to fix this issue.
Part 1: What is the iPhone Error 75? What Are Its Causes?
Before you learn the use of Dr.Fone, it is essential to understand the iPhone Error 75. Users who want to update their device to the latest iOS version sometimes use iTunes and update the device through it. During this process, Error Code 75 may occur, and you get a notification that iTunes could not install the latest iOS version on your iPhone. Not being able to update your phone is a big problem, and there are a few causes of this error:
- Internet Connectivity: Updating your iPhone’s software via iTunes requires a stable and strong internet connection, and if this is weak during the updating process, Error Code 75 is caused.
- Broken Cable: You must use a lightning cable for the update, so not using a workable or MFI Certified cable may cause the problem.
- Storage Space: You might not have the storage space required for the new software to be installed on your iPhone. So, if sufficient space is unavailable, the installation will not occur.
Part 2: Introduction to Dr.Fone – System Repair (iOS) – The Perfect System Repair Tool
It is not always possible to avoid the causes of iPhone Error 75, so you can use Dr.Fone – System Repair (iOS) if it occurs. Because of this tool, you can repair 150+ iOS system issues at home and save a trip to the repair shop. One of its notable features is its support for all iOS devices and versions. Some problems it can resolve include a frozen screen, iPhone stuck on the Apple logo or in recovery mode, a boot loop, Error 1100, Error 1110, Error 14, and Error 75.
Dr.Fone offers three repairing modes, including the Standard Mode, which fixes almost all issues without data loss. You can use the Advanced Mode for more complex scenarios if the Standard mode does not work, and the Anti-Recovery Mode is used to destroy data. You can use the tool even if you do not possess any technical skills because the process is straightforward. Dr.Fone – System Repair (iOS) features include upgrading and downgrading iOS, exploring iOS beta features, and much more.
Part 3: How to Resolve iPhone Error 75 Using Dr.Fone – System Repair (iOS)?
Using Dr.Fone – System Repair (iOS) to fix the iPhone Error 75 is very simple, so here is a quick guide that you can follow to resolve the issue on your device:
Step 1: Launch Dr.Fone and Select Repair
Install Dr.Fone on your computer and launch the application. Choose the “System Repair” option and select “iOS” on the next screen. Then, opt for “iOS Repair” from the options to begin the repairing process.
Step 2: Select Error 75 and Repair Mode
Now you have to select the error that has occurred on your iPhone. Go to the “iPhone Error” section and choose iPhone Error 75 from the list. Next, tap the “Repair Now” button and select “Standard Repair” to start the repair process. This mode fixes iOS issues without data loss.
Step 3: Put iPhone in Recovery Mode
To put your iPhone in Recovery Mode, connect it to your computer. A pop-up will appear on your iPhone with a “Trust” option, so tap on this. If you successfully do this, proceed with the “Enter Recovery Mode” option. If not, opt for the “Guide to Recovery Mode” and follow the simple instructions provided on the screen to activate the Recovery Mode.
Step 4: Select and Download the Firmware
Dr.Fone will detect the device once it is in Recovery Mode. The available iOS firmware will be displayed on the screen, so select a firmware and click on the “Download” option.
Step 5: Start Repairing Error 75
The firmware will be downloaded to your computer. After downloading it, Dr.Fone verifies and prepares the firmware for installation. Next, you can click on the “Repair Now” option to install the firmware. Finally, click “Done” when the installation is complete.
Last Words
Whether you have faced iPhone Error 75 before or not, you need to learn about Dr.Fone – System Repair (iOS) because the error can occur anywhere, anytime. If you want to avoid all the iOS frustrating system issues, try out Dr.Fone because there is no more professional and user-friendly tool on the web.