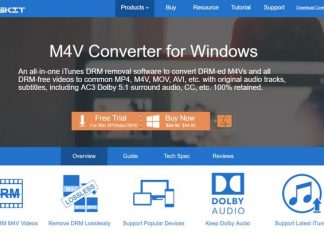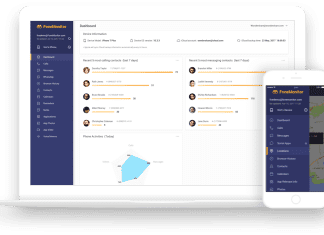We use our computers and laptops on daily purposes and often comes the time, where we have to install new software or update and existing software. Some of us are easily able to install the software without errors while some of us are faced with a very common error known as Install failed error. The error majorly occurs in two scenarios, while installing any software, game, or driver. The other scenario is while updating existing software. Now the main concern here is getting rid of this error, as we all are not professional experts in troubleshooting windows error. That’s where this troubleshooting guide comes into the action. The purpose of this guide is to give you all the possible methodologies by which you can resolve Install failed error.
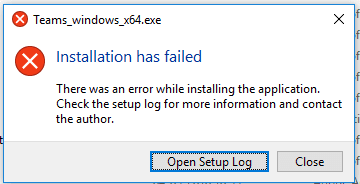
Causes of Install failed Error Problem Issue
Talking of the causes of Install failed error, multiple causes result in this error. Majorly the error occurs because of missing specified requirements, real-time protection by your antivirus, lack of memory, missing software component, corrupted installer file, etc. Also, there are some minor causes as well which can cause this issue, like not using the admin permission while installing a certain program, missing internet connection, lack of space in the drive, etc.
- Missing specified requirements
- Real-time protection by your antivirus
- Lack of memory Install Failed
- Missing software component
- A corrupted installer file
- Not using the admin permission
- Missing internet connection
- Lack of space in the drive
Similar Types of Install failed Error Problem Issue
- Windows 10 installation has failed
- Windows 10 installation error
- Discord installation has failed
- Adobe installation failed error code 1
- Unable to install software on windows 10
- Adobe Install Failed error code 1 mac
- Windows 10 installation has failed 1903
- Windows 10 installation has failed 1909
How to Fix of Install failed Error Problem Issue
From the above section, you have good knowledge about the possible causes of this issue. Now In this section, we will give you all the methods that we have gathered in order to resolve the Install failed Error. Below are the causes demonstrated using step by step approach.
1. Basic Troubleshooting Solutions
Before you proceed to any other methods, we suggest that first go through these points and make sure that your system satisfies all of the points. Often these important points are missed and the user is unable to fix the Install Failed issue.
- Use Administrator Privileges: The first thing you need to do is when you get this Install Failed error is to run the installer file with administrator privileges.
- Download System Specific Program Installer: What we mean is that if your system id of 64-bit type make sure to install a 64bit version of the program installer, same applies for 32-Bit systems.
- Corrupted Installer: Make sure that the installer file is absolutely fine and is not infected or corrupted, also check the MD5 check of the file.
- Connect to the Internet: Some programs require an internet connection in order to successfully complete the installation process so make sure to connect your system to the internet.
2. Disable Windows Firewall & Third-Party Application
If you are using any third-party antivirus program make sure to disable them, as some antivirus consider a threat and thus block the installation process resulting in the Install Failed error. You can temporarily disable them by open the antivirus and then locate the disable real-time protection or similar. However, if you are not using any third-party application we suggest you disable the windows firewall.
- Disable Third-party antivirus
- Disable Real-time protection
- Disable Windows firewall & Bitdefender
3. Fixing Install failed Error (During Windows Installation)
Install failed Error has commonly seen when installing the windows. Below are some solutions if you are also facing the issue while installing windows.
A). Use Another Bootable Media Creator Tool
If you are using the media creation tool by Microsoft then try using some very good freeware bootable media creation tool. Multiple users are facing the issue when using a media creation tool, especially when installing windows 10. You can also use the windows installation disk for Install Failed error-free windows installation.
B). Rename .ESD File
However, if you do not want to use any third party bootable media creator tool and want to stick to the official tool. You can use this Install Failed method.
- STEP 1. Begin the installation process
- STEP 2. Follow all the on-screen instruction, stop when you read to the final installation part
- STEP 3. Minimize the installation screen and open File Explorer
- STEP 4. Open the USB or DVD whichever media you are using
- STEP 5. Locate and open the sources folder, here look for install.esd, now rename the extension to .wim
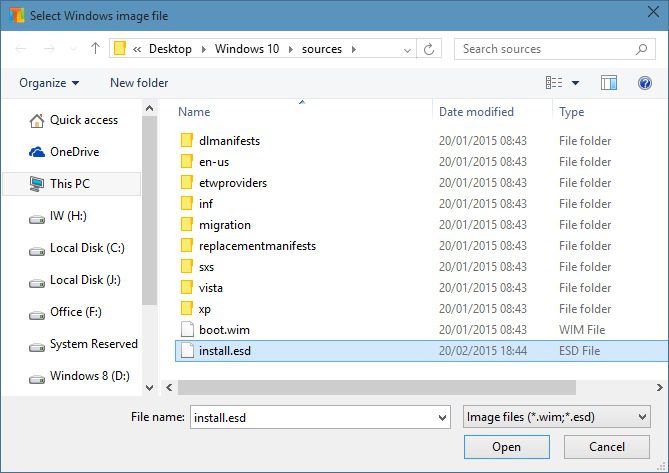
4. Repairing Boot Configuration
If you are getting the Install Failed error when installing any system application we suggest you repair the boot configuration file. Follow the steps.
- STEP 1. Put your Windows 10 bootable media (USB stick or DVD) then restart your system
- STEP 2. Now get into the installation screen, the crucial part is to look Repair your computer option located at the bottom left
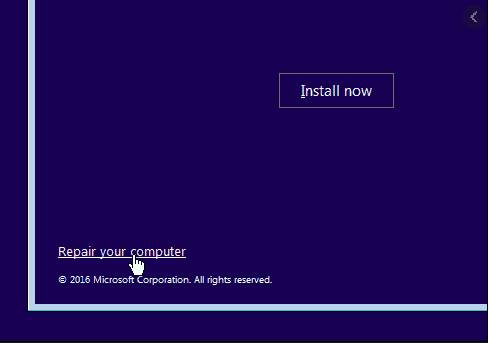
- STEP 3. Click on Troubleshoot option
- STEP 4. From the options choose Advanced Options
- STEP 5. Now select Command Prompt
- STEP 6. Once the command window is opened, enter the below command sone by one
**NOTE: After each command press enter
-
- bootrec /FixMbr
- bootrec /FixBoot
- bootrec /ScanOs
- bootrec /RebuildBcd
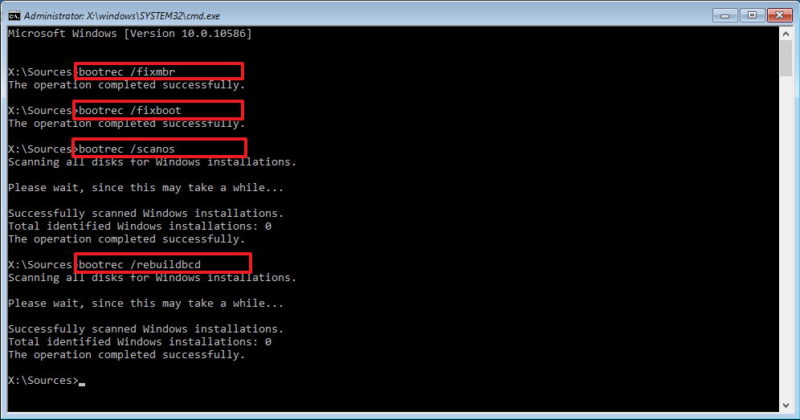
- STEP 7. Executing the above command will fix your Install Failed issue
5. Choose the Correct Language
The Install Failed error often occurs when your default language is not English, the error occurs because the installer might not support your regional language. Follow the steps.
- STEP 1. Go to Start Menu and click on Control Panel
- STEP 2. In the control panel locate and click on Clock, Language, and Region / Change the display language
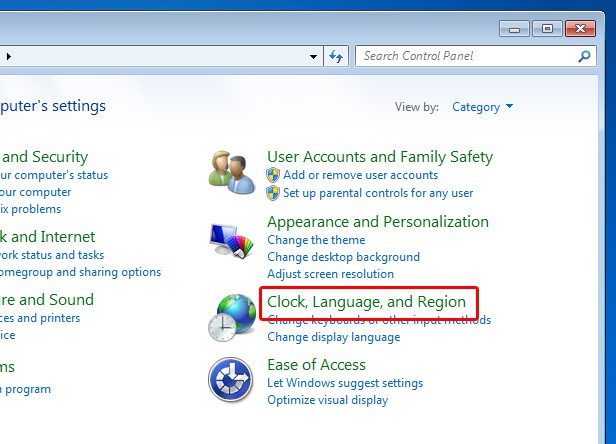
- STEP 3. Here we suggest you change the language to English(US)
- STEP 4. Save the changes, then restart your system and your Install Failed error will be resolved.
6. Fixing the Issue when using Chrome
If you are facing the Install Failed issue when installing chrome follow steps.
- STEP 1. Open the run window and type Regedit, followed by an enter
- STEP 2. In the registry, window navigate to the following path
HKEY_LOCAL_MACHINE\SOFTWARE\Google\Update\Clients
**NOTE: If you do not find this key go the below path
HKEY_LOCAL_MACHINE\SOFTWARE\Wow6432Node\Google\Update\Clients
- STEP 3. Now Expand the Clients key
- STEP 4. Locate the following key
{430FD4D0-B729-4F61-AA34-91526481799D}
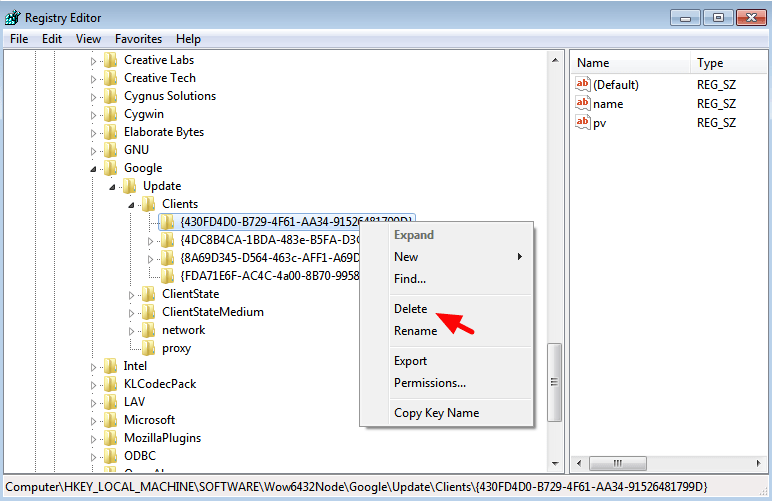
- STEP 5. Now right-click on this key and delete it
- STEP 6. Now go the following path
HKEY_CURRENT_USER\Software\Google\Update\Clients
- STEP 7. Here also expand the clients and delete the below key, if it exists
{430FD4D0-B729-4F61-AA34-91526481799D}
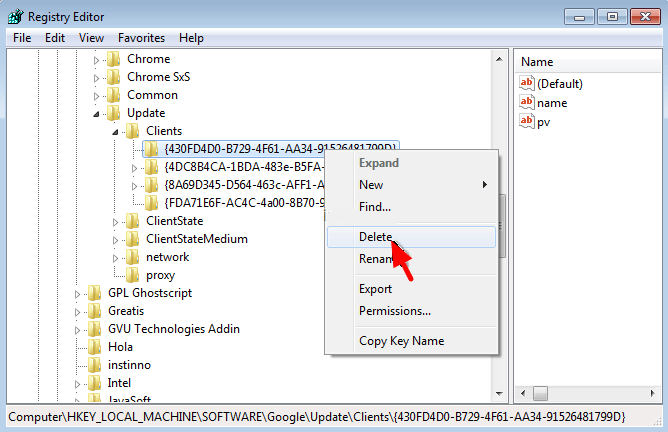
- STEP 8. Now you can easily install the chrome without Install Failed errors
Conclusion:
By following the above methods you can easily eliminate Install failed Error. We have also given you brief information regarding the causes of this error. Furthermore, if you still face any issue tell us in the comments.
For more troubleshooting guides like this Install Failed then follow us. Thank you!