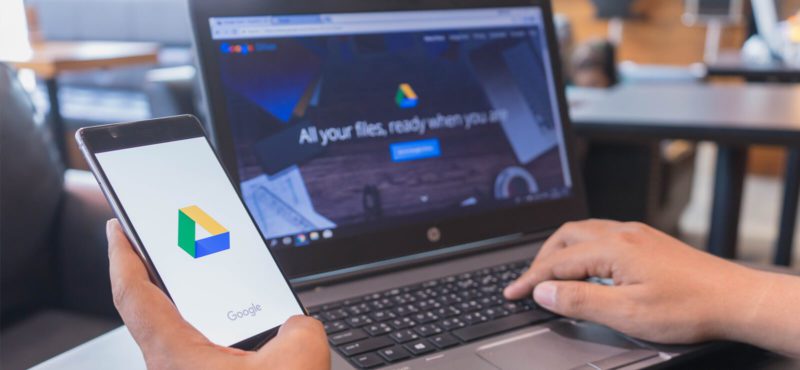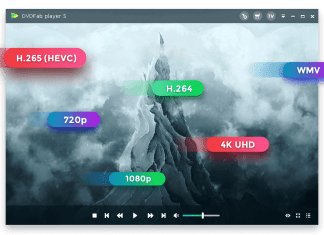I noticed an interesting comment from a forum: “I have two Google Drive accounts now. One is my company account, and the other is my personal account. But sometimes I need to move some data from my company account to my personal account. Can I transfer data directly from one Google Drive to another account? I don’t want to download and upload files anymore constantly.”
In recent years, cloud drives have become an indispensable part of our lives, and Google Drive has become the most widely used cloud storage tool. Because it offers 15 GB of free storage, there are many other powerful features, including two-factor authentication to protect your account, smart Google search to search for the files or folders you need, and more. However, apart from continuous downloading and uploading, Google never gives us the simplest transfer method to move files from one Google Drive account to another. So, is there any effortless way to transfer files directly from one Google Drive to another without constant downloading and uploading? In this article, I’ll show you two free solutions to help you move files from one Google Drive account to another effortlessly. Here we go.
(Guide) How to Transfer Google Drive to Another Account Effortlessly
1. Move Google Drive to Another Account via ‘Share’ Feature –
Step 1: Sign in with one of your Google Drive accounts.
Step 2: Select the files of this account from “My Drive,” click “Share” button.
Step 3: Invite your another account as the recipient. Click “Advanced,” and change the permissions into “Is owner” and then hit the “Send” button.
In this way, you can easily share files for copying the file across multiple Google Drive accounts, but this method is only for transferring Google Docs. If you have many other types of files, this method will not meet your needs. So is there any way to transfer all kinds of files directly from Google Drive to another?
2. Transfer Google Drive to Another Account with MultCloud –
In addition to the traditional method above, now there is a simpler and more straightforward way to help you solve cloud transfer problems.
MultCloud is a professional cloud file manager that manages multiple clouds in the same place. In addition to supporting Google Drive, it also supports a variety of cloud drives such as Dropbox, OneDrive, OneDrive for Business, G Suite, Dropbox Business, Box, MEGA, and more. Making sure that you can enjoy the simplest and fastest cloud migration, no matter what cloud drive you have. With the help of MultCloud, you don’t worry about downloading the files to the computer and then upload them regularly.
Let’s take a look at how to use MultCloud to Transfer Google Drive to Another Account quickly.
Step 1: Create a MultCloud account. Or, you can click “Experience without signing up” option.
Step 2: Click “Add Cloud Drives” button to add your different Google Drive accounts to MultCloud.
Step 3: Click “Cloud Transfer.” Choose a Google Drive account as the source and select your another Google Drive account as the destination. Click “Transfer Now.”
*Note:
- The process of files transfer runs on the server of MultCloud, and you don’t need to worry about the connection or speed of the Internet anymore. Even your computer is turned off, and the entire transfer process will not be interrupted.
- MultCloud never saves any of your data.
- It has a transfer filter that allows users to identify files and move files with specific extensions automatically.
Summary:
The two methods I’ve covered can help you quickly move Google Drive to a different account. But if you need to migrate diverse types of files and prefer to transfer file without hassle, I still recommend using the second method. In addition to the “Cloud Transfer” feature, MultCloud also has “Cloud Explorer” and “Cloud Sync” functions. “Cloud Explorer” enables you to organize multiple clouds into one platform for better management. “Cloud Synchronization” helps you to create flexible and seamless synchronization between multiple cloud drives.