If you don’t know that How to Transfer Contacts from Android to iPhone Device then today you are in the right place and the right website because here we are going to show you that how to quickly transfer your Phonebook contacts from the Android smartphone to your iPhone 6 device. So, for that, all you have to do is just check and read out this below blog Transfer Contacts from Android to iPhone article once entirely for grabbing the best and the right guide for doing this,
User first bought the Android Smartphone (You are also maybe one of them) because of their average price & also because they can’t afford the Apple iPhone Device Price (& this same thing with the Macbook Laptop too), but later they bought it with their pocket-money or with their Job or elsewhere and then the main problem starts about the Migration of the Phonebook Contacts from their Android Smartphone to their Apple iPhone Device.
So, many users and people’s want to migrate their Contacts from Android Device to their iPhone Device but they get frustrated with this contacts migrating problem because they couldn’t find any right guide and the methods for migrating their Phonebook Contacts so today we are going to solve this problem permanently by our top natural, simple techniques.
So, here are some quick guide and the tips and tricks for How to Transfer Contacts from Android to iPhone Device from you permanently.
(Tips) How to Transfer Contacts from Android to iPhone Device
We recommended you to try this Transfer Contacts from Android to iPhone Device methods in the order in which we lay them down…
- Open the Settings application on your iPhone
- Select the ‘Contacts‘ option there
- Select ‘Add Account‘ there
- Select the ‘other‘ option there
- Select Add CardDAV Account
- Fill out your Account information in the following fields
- Server: Enter ‘Google.com‘ there
Username: Enter your full Google Account or Google Apps Email Address
Password: Your Google Account or Google Apps Password
(If you have enabled 2 Step Verification, you will need to generate & enter an application-specific password)
Description: Enter a description of the account (E.g., Personal Contacts) - Select ‘Next‘ at the top of the screen
- Make sure that the ‘Contacts‘ option is Turned ON
- After completing, close the tab
- That’s it, done
By using this above method, you will find that How to Transfer Contacts from Android to iPhone 7 device.
” OR “
- Go to your Contacts & export your address book to Android device
- Connect your Phone to your PC & copy the .vcf file on it
- Create a new Email & send the Email to the address that is configured on your iPhone
- Attach the .vcf file & send the Email
- Go to your iPhone Device & look for that Email
- Once you found it, open the attachment
- Upload the Contacts to your address book
- That’s it, done
By trying these methods, you will easily get How to Transfer Contacts from Android to iPhone 6 or 6S.
” OR “
- Open your Contacts App. on your Android Device
- Click on the ‘Menu‘ button & click on “Import/Export.”
- Click on “Export to USB Storage” or “Export to SD Card” option
- Contacts are now exported to a single VCF File on the Android’s device storage
- Retrieve the file by connecting the device to your PC
- Copy or Pasting the Contact file to a folder on your PC
- Download ‘Copytrans Contacts‘ from the following Page: Copytrans.net/CopyTransContacts
- Run the Program & Connect your iPhone 6
- Drag & drop the .VCF file containing your Android Contacts to the main program Window
- Android Contacts are imported to your Apple iPhone 6
- After completing, close the tab
- That’s it, done
By running this upper guide on your device, you will definitely transfer.
These are the quick and the best way methods and the guides for How to Transfer Contacts from Android to iPhone from your Devices entirely. Hope these guide techniques will surely help you for transfer.
If you are facing or falling in any problem or any error problem while doing this How to Transfer Contacts from Android to iPhone Device methods, then comment down the error problem below. So that we can fix and solve it too by our top best quick methods guides.


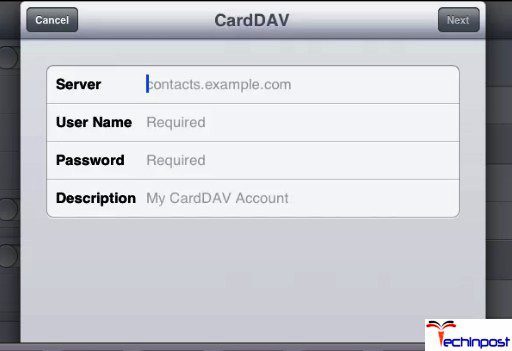
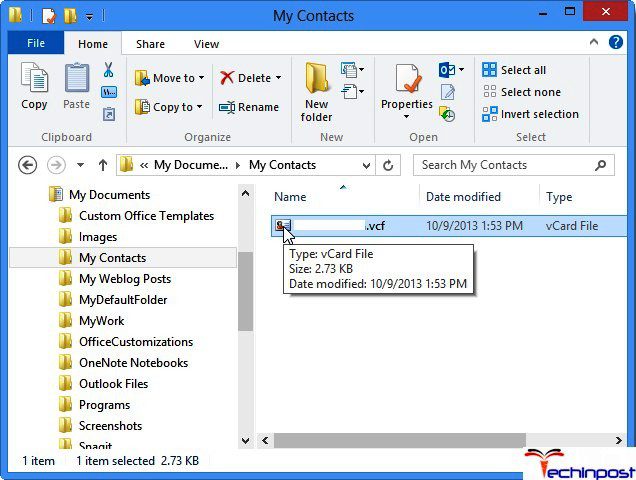
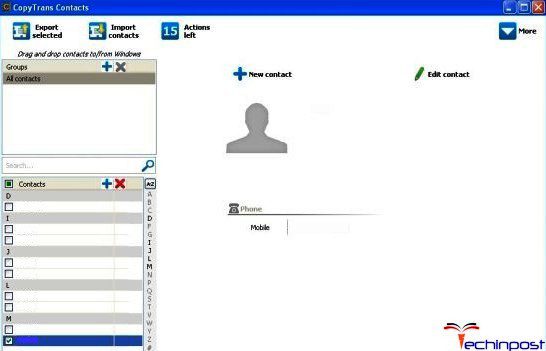
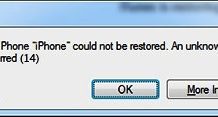
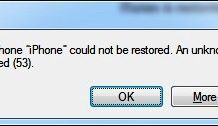
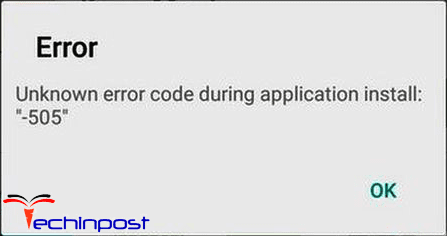

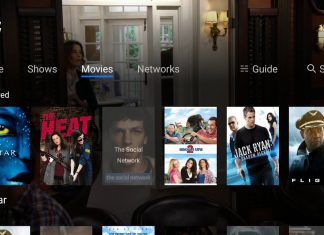

![MEIZU Pro 7 Review Smartphone [Buy Now at Discounted Offer Price from here] MEIZU Pro 7](https://www.techinpost.com/wp-content/uploads/2018/03/41D6uwrZMOL._SX425_-324x235.jpg)




