Background: Setting a password on your phone is a wise thing to do. Your password will keep attackers out of your phone or allow you to use it if it is stolen or misplaced. However, it may be a frustrating experience to forget or lose your iPhone password. You have your phone in your hand, but you cannot access or use it! How to reset your iPhone passcode? We have some answers for you, thankfully! We’ll go through all of your options for resetting or bypassing your lost iPhone password in this post.
Part 1: What We Need to Know Before Resetting iPhone Passcode?
Before you become stressed out because you can’t remember your iPhone passcode, learn about your phone’s many types of passwords and why they’re crucial. Face ID, Touch ID, and a digital passcode are the three forms of passcodes available on the iPhone.
To safeguard your iPhone and its data from being exploited or stolen, you’ll need to set up a passcode. Turning on or restarting your iPhone, upgrading its software, unlocking it, wiping it, installing iOS configuration profiles, or accessing or modifying passcode settings all need a passcode. Passcodes come in various numeric, alphanumeric, four-digit numeric, and six-digit numeric.
Part 2: Four Methods to Reset Your iPhone Passcode:
Below are four of the best methods to reset your iPhone passcode,
Method One: Exit iPhone Recovery Mode –
To put your iPhone into Recovery Mode and delete all of its data, follow these steps:
- Switch off your iPhone.
- Connect your iPhone to your PC via USB cable.
- Hold down the sleep/wake button and the Home button at the same time to do a hard reset on your phone.
- Hold the keys down until you get the “Connect to iTunes” screen.
- Choose “Restore” from the iTunes screen on your PC. This will wipe your phone clean of all data.
Unless you have a backup, you will have to set up your iPhone from scratch at this point. There is no need to use Recovery Mode if you have a backup. You successfully have a brand new iPhone in your hands, which you can customize whatever you want.
All of your purchases from the app store and iTunes can be recovered. This cantata might depend on the number of installed apps and your Internet connection speed.
Method Two: Using 4uKey iPhone Unlocker –
Tenorshare 4uKey iPhone unlocker can remove any 4-digit, 6-digit, custom numeric code, alphanumeric passcode, and Touch ID or Face ID information. It is compatible with the most recent iOS 15.4 version.
Step 1: Download and install 4uKey on your PC or Mac, then activate it and select “Start” to unlock your lock screen passcode.
Step 2: Connect your iPhone to your computer, and the app will instantly recognize it. From the main menu, select “Next.”
Step 3: You will now be prompted to download the most recent firmware package. To continue, select a save location and click “Download.”
Step 4: Once the firmware has been downloaded to your computer, select “Start to Remove” to delete the iPhone passcode.
Step 5: Once the passcode on your iPhone has been successfully deleted, you might reset it to factory settings, including the passcode, Touch ID, and Face ID settings. You can restore your iPhone from iCloud or iTunes backup if you have one.
Method Three: Restore iPhone Using iTunes –
It is still possible to unlock your iPhone using your iTunes account if you have forgotten your passcode. However, this solution has two conditions: You must have previously synchronized your phone with a computer (and have access to that computer), and “Find My iPhone” must be off.
Follow these easy instructions to recover your iPhone using iTunes:
Step 1: Plug your iPhone XR, iPhone XS (Max), or any other iPhone model into the PC or Mac to which you regularly sync. Launch iTunes.
Step 2: If your phone does not reply (or does not automatically sync to iTunes), connect it to your Mac or PC’s iTunes software.
Step 3: Once your backup and sync are complete, pick “Restore iPhone” to restore your iPhone.
Step 4: Select the “Restore from iTunes backup” option from the drop-down menu. When iOS Setup Assistant prompts you to set up your iPhone, select “Restore from iTunes backup” from the drop-down menu.
All the data (including your passcode) will be removed from the phone, and your backup files will take their place. You may now set a new passcode and use your iPhone normally!
Method Four: Restore iPhone Using iCloud –
Follow these instructions to wipe your iPhone using the cloud in preparation for restoring from a Cloud backup:
- Use the same iCloud account you used to set up Find My iPhone.
- From the iCloud menu, pick “Find iPhone” from the drop-down menu. You don’t need to find the iPhone because you already have it in your hand, but you may go on to the next phase if you do.
- To erase all data on the phone, use the “Erase” button. You’ll have to accept the warning that asks whether you’re sure you know what you’re doing. Your information will be deleted.
As if it were a new phone, set up your iPhone. Restore your data and settings from your iCloud backup once you’ve completed the basic setup phases. If you make frequent backups, you should be able to restore your iPhone to the state it was in before you locked yourself out.
Final Words:
While you’re anxious because you can’t remember the iPhone passcode, choosing the finest strategy for resolving the problem becomes critical. For that excellent passcode unlock function, you should go with Tenorshare 4uKey without hesitation. It also allows you to recover your iPhone from an iCloud or iTunes backup. You may even use this tool to factory reset your iPhone.

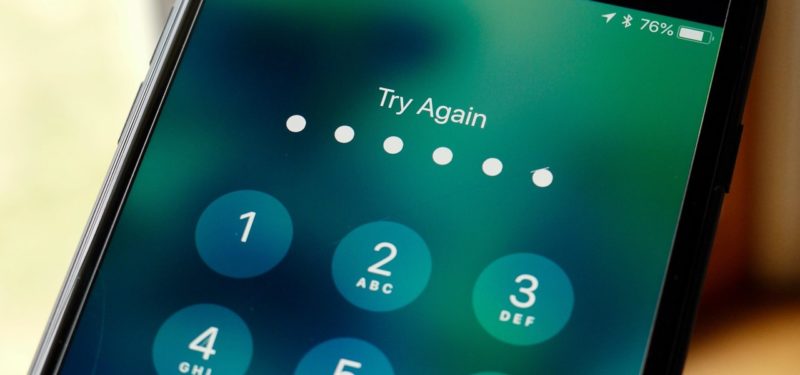
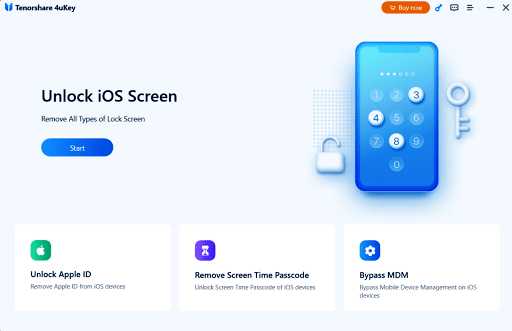
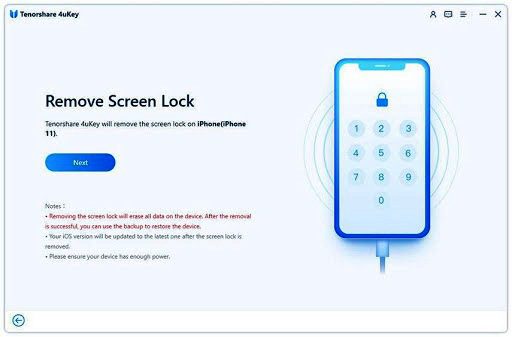
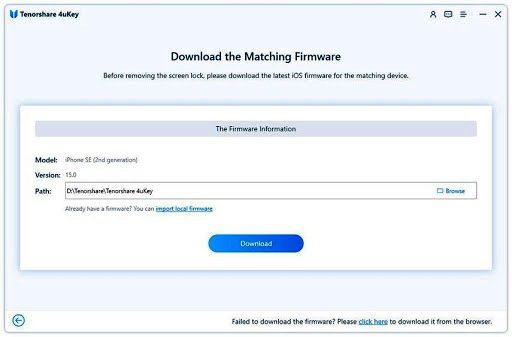
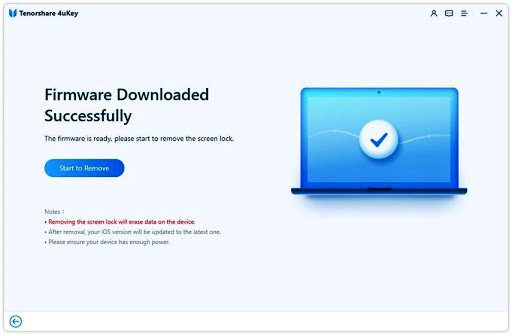
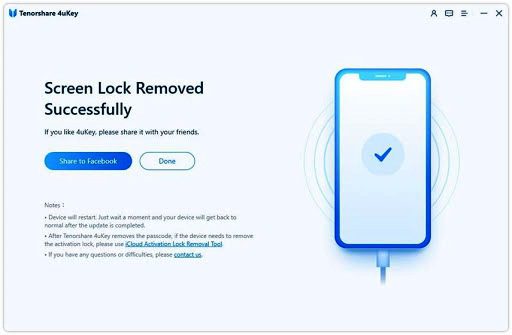




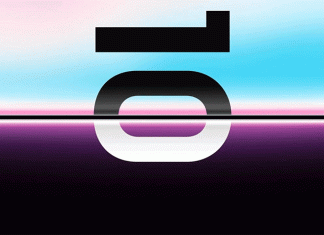
![[Buy Now] Roborock S50 Smart Robot Vacuum Cleaner Reviews ‘Offer’ Roborock S50 Smart Robot Vacuum Cleaner](https://www.techinpost.com/wp-content/uploads/2018/02/New-Original-XIAOMI-Roborock-S50-S51-Robot-Vacuum-Cleaner-2-Smart-Cleaning-for-Home-Office-Sweep-324x235.jpg)




