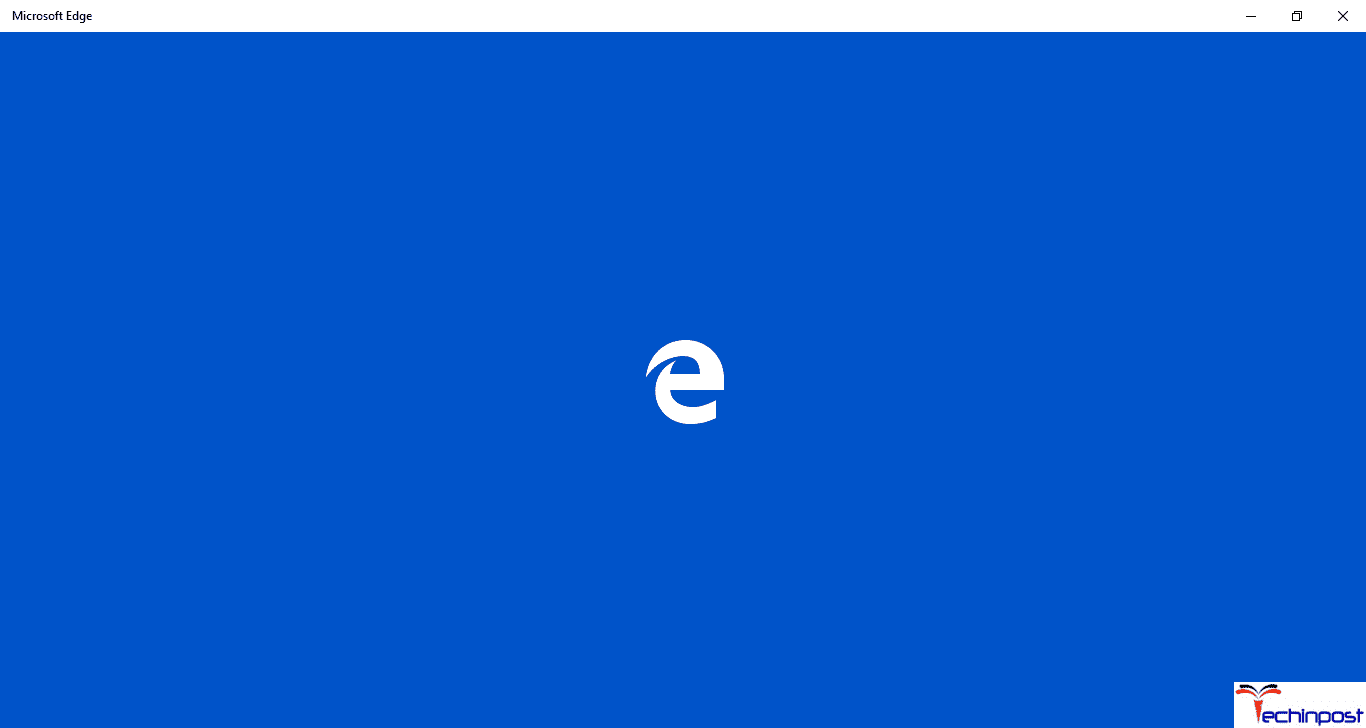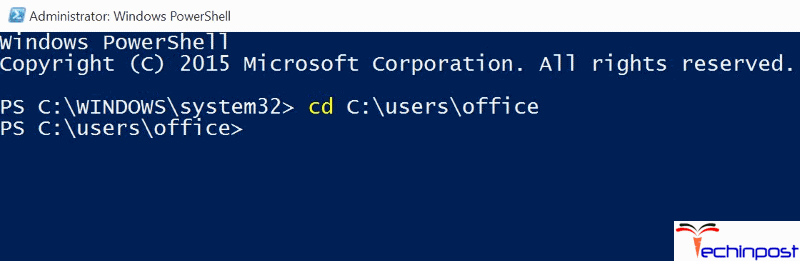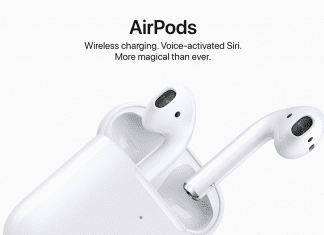Most users who search the web, either user chrome or Firefox, mostly. Microsoft tried to re-enter the competition by creating a new web browser. It has named it Microsoft Edge, it is better than the Internet Explorer and is simple. Although most users use Chrome or Firefox, few users use Microsoft Edge. So, let’s see what Microsoft Edge is for those who are new to it and How to Reinstall Microsoft Edge Browser on your Windows PC.
How to Reinstall Microsoft Edge Browser
What is Microsoft Edge?
Earlier Windows operating system had a default web browser called Internet Explorer. But it had a lot of bugs associated with it. It lacked customization features, filled with lots of bugs, and above all, it was very slow. Microsoft tried to remove that and its new operating system of Windows 10, they sought to make a better web browser with a better version of internet explorer. This web browser was named Microsoft Edge. Though it was simplified design, they could not compete with Chrome and Firefox browsers. But still, some users use Microsoft Edge for their web searching.
It might seem that Microsoft Edge is simple and very easy to use a web browser. But you still might end up facing some errors in it. Let’s see, what error we might come across while doing Reinstall Microsoft Edge.
The Users of Microsoft Edge sometimes faces Problem regarding the use or Reinstall Microsoft Edge Browser.
Some Problem Encountered are:
- It is not opening when clicked
- It is opening when clicked, but is unresponsive
- It gets non-responsive (or crashing) when searching for
- It is showing that there is no internet connection even if the internet connection is working fine
You might come across more such problems while doing Reinstall Microsoft Edge. There are two ways by which you can handle this issue. One, by finding out what might be causing this issue, or You can delete the existing copy of Microsoft Edge and Reinstall Microsoft Edge, this is a bit easier way as it removes the hurdle of going through finding the problem. Let’s see some more benefits we can get if we just Reinstall Microsoft Edge.
The Benefit of Reinstall Microsoft Edge Browser on your Windows:
While using or Reinstall Microsoft Edge, we face some error out of nowhere. They are very annoying to the users when they sit down to search for something over the internet. These errors often arise when the browser gets infected by a virus, or some bug appears in it or simples some file part of the Microsoft Edge gets corrupt. The best solution for this is to uninstall the Microsoft edge completely and then Reinstall Microsoft Edge all over again. Though, Reinstall Microsoft Edge any software, not a straight forward issue, especially if it a system software. Do this only if there is a serious problem. But, on the other hand, we do not have to go through finding a problem or bug, which might take time and also in the worst case, finding a problem would not solve any problem at all.
Note that Reinstall Microsoft Edge is a drastic step, but it is also the best and easiest step to address any issue regarding the web browser. So, we will show you both the steps to uninstall the Edge and then Reinstall Microsoft Edge again. Since we are Reinstall Microsoft Edge, all the bookmarks and favorites will be lost. So, it is ideal for keeping a backup of it before you begin the process.
Please note that the steps mentioned below are for Windows 10 only, it’s not guaranteed whether it will work for another version of windows operating system.
*NOTE: It is recommended to make a system restore at this point. In case something goes wrong, then you can restore your operating system back to this point, without losing any data.
(Guide) How to Reinstall Microsoft Edge on Windows
Before you start uninstalling, you should close down any application if it is running. Also, close the Microsoft edge browser if it open. Also, since Microsoft Edge is a system application, we cannot directly uninstall it from the control panel. Therefore, we have to both manually uninstall it by removing the folder containing the application information and properties and then Reinstall Microsoft Edge Browser back in the same location. Now follow the following steps to Reinstall Microsoft Edge –
- Look for File Explorer and click it. Now on the click on Hidden Items present on the top panel as shown below. This will allow us to navigate to AppData, which is, by default, a hidden folder.
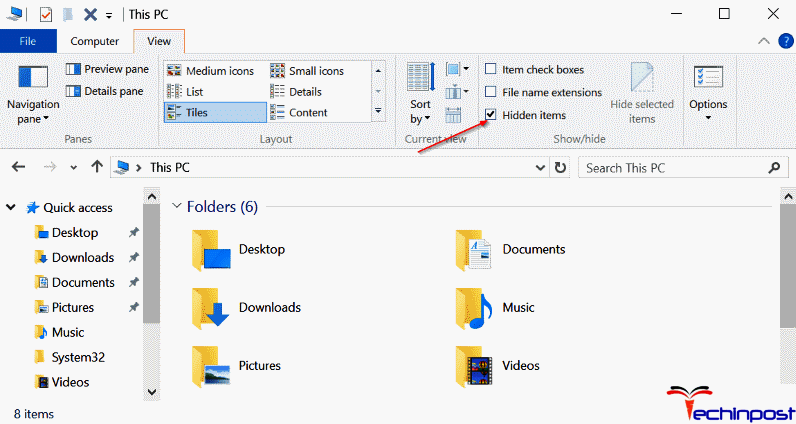
- Now click on the C Drive. Find a folder named You will be directed to a new menu where look for the folder named with your user name, this user name is the account name to which you used while logging in to your computer. Find a folder with that user name and click it, which will direct you another window, over here search for folder name AppData. (Make sure you have enabled the Hidden Item to see the AppData folder) Here look for another folder called Local. Click it; you will be taken to another window. Search here for a folder name Package. Click that folder. You can also directly travel to the package folder by copying the below address and paste this address into the address bar of the file explorer.
Address: C:\Users\<user_name>\AppData\Local\Packages
Replace <user_name> with your user name to directly go to the package folder. The user name is the account name you used to log into your computer. To know your user name, see step 3. If you have to go it, then proceed to Step 4 directly.
- Press
 (Window logo) + R keys together on the keyboard to get the Run window. You can also go and right-click the window logo you have on your taskbar. Click on the Run to open the run window. In the user input type cmd for opening the command prompt and click OK button
(Window logo) + R keys together on the keyboard to get the Run window. You can also go and right-click the window logo you have on your taskbar. Click on the Run to open the run window. In the user input type cmd for opening the command prompt and click OK button
Now type in the following command: echo %username%. You can directly copy the command and paste the command. Now press the Enter Key. The user name of your account will be displayed. Copy the name and follow steps 3.
- In the Package folder, search with a folder named MicrosoftEdge_8wekyb3d8bbwe. Right-click it and click the option delete. It might prompt you for the administrative right, click OK button. There will be a pop-up message to send it to the recycle bin. Click the OK button. If any pop-up message appears (as shown below), just click Do this for all current items and press the YES button. If it still pops up, just press the skip button.
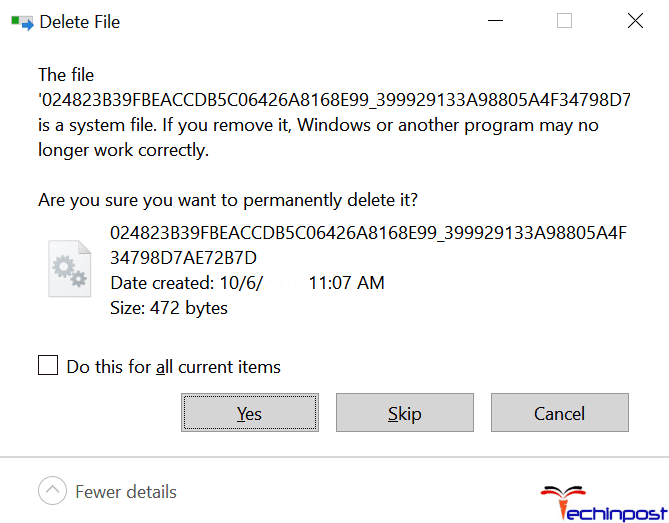
- You might also be prompted to delete it as the folder size permanently is very long. Click on the OK button and remove it permanently.
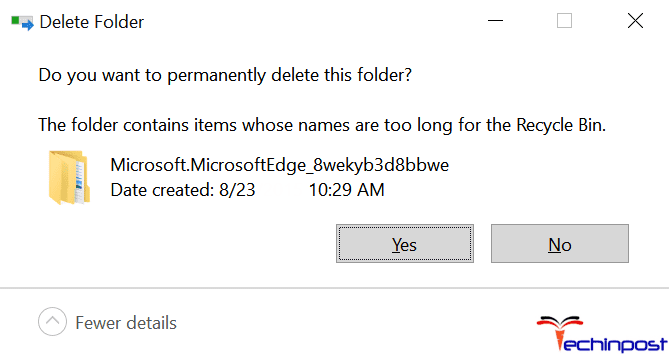
- After deleting the folder. Close the file, Now go to start-up the menu and click on Restart option to reset the computer.
- After your computer restarts, click the (window icon
 ) on the taskbar. On the search bar, type in Windows power. An option with the name Windows PowerShell will be shown. Click on the icon.
) on the taskbar. On the search bar, type in Windows power. An option with the name Windows PowerShell will be shown. Click on the icon. - A blue-colored window is displayed. We have to navigate to your user folder. To do that type in following command in the Windows PowerShell, cd followed by users, followed by that is the user name of your account. This is the same user name you used when deleting the Microsoft Edge. Go to step 3, if you need to get your user name. You can directly copy the command below and paste on the Windows PowerShell windows.
Command: cd C:\users\<User name>, substitute <User name> with the user name of your computer or account.
After entering the command, the press enters the key.
- You will see the address has changed to the folder named with the user name that you have mentioned. Now we are in your user named folder. Type the following command there. This will prepare the Operating System to Install the Microsoft Edge in your Operating System.
Command: Get-AppXPackage -AllUsers -Name Microsoft.MicrosoftEdge | Foreach {Add-AppxPackage -DisableDevelopmentMode -Register $($_.InstallLocation)\AppXManifest.xml -Verbose}
This will start to install the Microsoft Edge. Sit back and Relax, for the setup to install the Microsoft Edge.
- When the install finishes, a message will be displayed saying that Operation Completed. This completes the installation of Microsoft Edge.
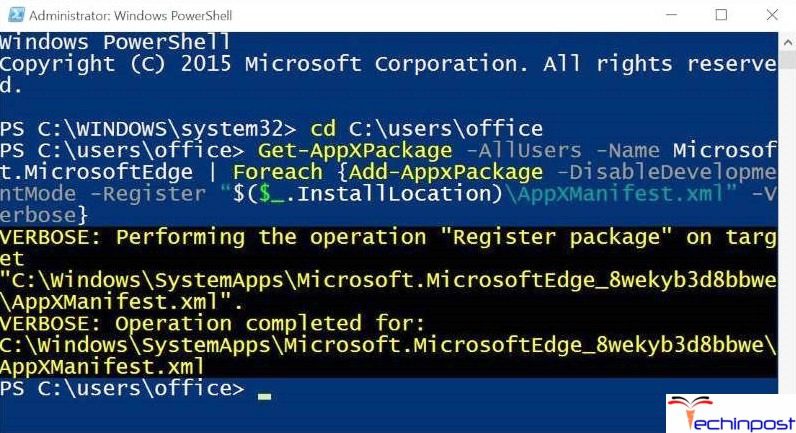
- Close the Windows PowerShell, Now Restart the computer again. After Restart, you can use the Microsoft Edge as good as new. If you had any favorites or bookmarks, you could import it back from where you have saved it before starting these steps.
Conclusion:
Following the above steps, we can solve any problem that might arise while Reinstall Microsoft Edge Browser on your Windows 10 PC. Reinstall Microsoft Edge or Reinstalling can sometimes be termed as a drastic method to solve a problem, but if you consider it otherwise, it is a straightforward solution to remove the problem as it removes the work that is involved in finding out what is the problem that is causing such error while Reinstall Microsoft Edge.
If you found the above How to Reinstall Microsoft Edge Browser on your Windows 10 PC steps helpful, please do like it and share it with others, to make it accessible to another user who uses Microsoft Edge.