Recently Apple seems to be on a bit of a screen recording kick, has added a feature for it to IOS, and introducing a new screen capture interface to macOS Mojave. By making Screen Recording on MAC easier and more accessible interest in it has been renewed, and many people are finding lots of different uses for it.

Regardless of whether you’re using the native Screen Recording on MAC with sound features on macOS Mojave or some other software to record video on Mac such as Movavi Screen Capture Studio for Mac the one thing you may want to know is how you can record better videos. That isn’t really that difficult, and if you’d like to get started there are a few different options you can choose from.
(Guide) How to Record Better Screen Recording on MAC
So just check out this guide that How you can record a better Screen Recording on MAC with audio very easily & quickly. So just check it out,
Improve the Recording Parameters
Admittedly this isn’t an option if you’re using the native screen recorder on macOS Mojave, but most other screen recorders will let you adjust the recording parameters and improve them to record better quality videos. In particular, there are two parameters that you will want to focus on:
-
Resolution
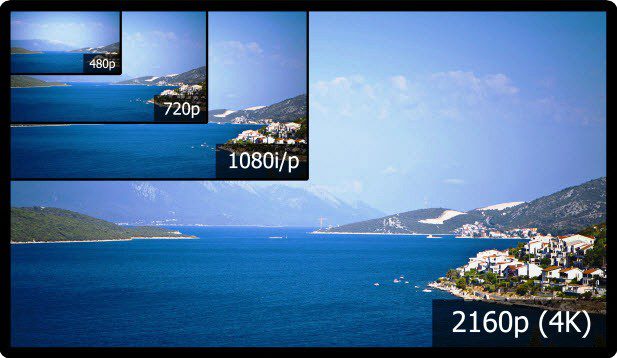
Increasing the resolution will increase the number of pixels in the video, making it look clearer and with better definition. The resolution of Screen Recording on MAC with sound videos is limited by the display resolution, however, so the highest you can increase it to will be the full-screen resolution of your display.
-
Frame Rate
Hiking up the frame rate will add more frames in each second of the video, and that will make it look smoother and much more fluid when there’s any movement in the video. Although a frame rate of 30 is adequate, if you want your videos to look great you should try to shoot for 60 frames per second.

Both these parameters will have a dramatic effect on the videos that you record, so it is important to improve them. Generally speaking, if you want to record the best quality videos, you should record in full screen (i.e., maximum resolution) and can decide to crop it later if necessary.
Close Other Apps & Background Processes
Recording videos from your screen can take up a decent chunk of your system resources, so you should close any other apps and background processes while it is ongoing. The last thing that you want is for your Mac’s performance to dip while you’re recording as it could affect the quality of the video as well.
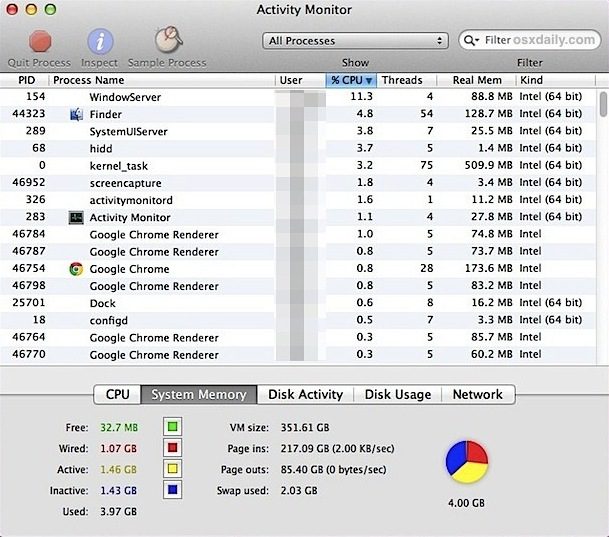
There are several ways that you can close background processes on a Mac, but the easiest is to use the Activity Monitor. As a rule, you should try to quit any process that isn’t needed so that you free up as much RAM and processing power as possible.
A nice side-benefit of closing unnecessary apps and processes is that you’re less likely to have unwanted notifications pop-up while you’re recording.
Don’t Ignore the Audio Quality
Technically if you are just recording the system audio, you actually can ignore the audio quality but if you’re recording audio via a microphone, you definitely should not.
Many Screen Recording on MAC with sound videos tends to include voiceovers or other audio input from a microphone which is why you need to keep tabs on its quality. In particular, you will want to minimize background noise, make sure the microphone doesn’t move while recording, and possibly even invest in a better quality microphone, to begin with.

At the end of the day, there is a lot involved in adjusting and improving the quality of audio that is recorded via a microphone but as a start just being aware of its quality and doing what you can to improve it is going to help.
Make the Cursor More Visible (or Make it Invisible)
Before you start recording you should ask yourself whether or not the mouse cursor is important. If it isn’t, you should hide the mouse cursor so that your recording looks cleaner but if it is important, you should make it more visible instead.
Suffice to say if you want viewers to follow the movement of your mouse cursor, and they should be able to see and track its movement at all times. Making it more visible by increasing the cursor size is a good start or you could use third-party software to alter its color and appearance as well.
On top of that, however, you need also to be aware of how quickly you’re moving the cursor on your screen. When the cursor moves too fast, it is difficult to make out, and viewers won’t be able to track its movement. One way to handle that is to reduce the speed of your mouse cursor that will make moving it more laborious, but at the same time ensure you don’t accidentally send it speeding across the screen.
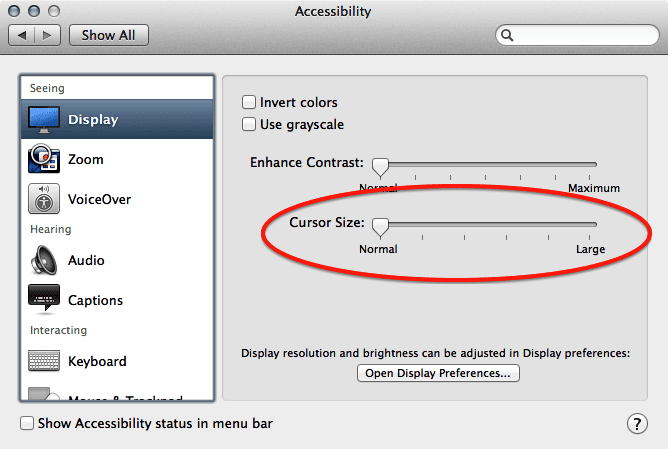
Encode the Video with the Right Settings
Be sure you don’t stumble at the finishing line, and check the settings that you’re using to encode the video. In particular, you’ll want to focus on the three settings that will affect its quality: Resolution, frame rate, and bitrate.
The resolution and frame rate that you use when encoding your video should be the same as the recording parameters. Technically you could downscale the resolution if you want to, but unless you know exactly what you’re doing you shouldn’t touch the frame rate, or it could cause lots of unwanted issues.
The video bitrate that you use should be based on the resolution, frame rate, and format (i.e., codec) that you’re encoding the video in. If it is too low compression artifacts will appear so be careful.
Conclusion:
That should cover everything you need to start recording much better Screen Recording on MAC with audio videos on your Mac. Overall you should end up with videos that are recorded in higher quality, and look better in other ways too.
At the end of the day Screen Recording on MAC with audio can be a really useful tool, and being able to record good videos with it is more than likely to come in handy in the future.






![[Buy Now] PiPO W2S Review Tablet PC ‘Offer’ Price (Buying Guide) PiPO W2S](https://www.techinpost.com/wp-content/uploads/2017/12/sku_445868_1-324x235.jpg)




