Did you know that What is Bootable USB Flash Drive or How to Make Bootable USB Flash Drive?
A bootable USB is an external flash memory that is capable of loading an Operating System, Windows, or Linux on your Computer provided your hardware supports bootable USB. Also, it enables the computer’s hardware to load all the essential information and files instead of the default way of using a CD/DVD drive or a hard disk. The laptop has configuration better than Windows Vista and is capable of loading an Operating System onto their hard disk via a bootable pen drive. In other devices, it might be a hit and trial case on the motherboard. It has taken over the properties of a default CD-ROM and replaced it too, which was earlier the only way to boot your systems.
How to Make Bootable USB Flash Drive
To check whether your hardware supports bootable pen drive or not, plug-in the USB, ingress the computer’s BIOS and check the list of bootable devices. If it detects the USB device you just plugged in, you are ready to load a new Operating System on your hardware, just set the USB flash drive to the first boot device; otherwise, you will not be able to boot your system with a USB drive.
After loading a new Operating System on your computer, you are free to use the pen drive, as usual; no changes will portrait on it.
Uses of a Bootable Pen Drive:
-
Troubleshoot & Repair Problems:
A USB drive helps you improve your operating system problems by loading up all the necessary software and drivers you need for the operating system to work on your hardware suitably. You can even check the health of your hard disk, RAM, and other components too. If you have good diagnostic software installed on your pen drive, you can even troubleshoot the erroneous area in anyone’s computer very quickly.
-
Load a Different Operating System:
The USB drive can load any operating system on your hard disk without the worry of using the CD-ROM again for loading it, and the only bet is you need to have an ISO image of the Operating System you wish to install on your pen drive.
-
Test a New Computer:
While buying a new computer, through a bootable USB, you can have a pre-test. You can run applications you were using till now by actually installing them on the hard disk or that configured hardware. This lets you know whether the one; you chose is sufficient for the load of work you wish to carry forward in the future or not.
-
Live OS:
If you want to carry your existing operating system on your USB drive, then a bootable USB is the best choice. In this case, the whole OS exists itself on the pen drive, just plug-in and start working. However, this option is available for Linux users only.
-
Administrative Jobs:
Using a bootable USB, you can efficiently perform the administrative tasks which require the credentials of an administrator, like creating drive partitions, wiping out data, formatting, etc.
-
System Repair Disk:
A bootable USB also acts as a System Repair Disk for the broken systems to cover the amount of damage caused by a system crash or the introduction of viruses into the Operating System.
-
Try Different Versions of OS before Installing one:
You can load different versions of the Operating System of Linux before installing one.
(Guide) How to Make Bootable USB Very Easily
So here are some guidelines and methods for How to Make Bootable USB Flash Drive.
1. Using CMD for Windows PC –
Open cmd as administrator and type diskpart. In the new window that appears, check for the disk by typing list disk and hitting enter, then note the drive number or drive letter of the USB drive. Now, select the USB drive in the command prompt window by typing select disk <USB>, then type clean and hit enter, this will delete all the data from USB. To create a new memory partition on the USB drive, type creates part PRI and hit enter. To choose the partition you just now created, type select part 1 and hit enter. Type active and then hit enter, then type format fs=ntfs quick, hit enter, type assign and hit enter again, and then type exit and hit enter. When you finish preparing the image, i.e., ISO file of the Operating System, save it in the root of the USB drive.
2. Using Rufus Software –
Download and install Rufus 2.15 software from the internet. Now, insert your USB drive into the computer and run the installed software. If you have a UEFI computer, and you want to install the OS in EFI mode, select some other option instead of EFI. Now, select Partition scheme and target system type MBR Partition Scheme for BIOS or UEFI computers. Now go to the next opportunity and choose file system NTFS. Also, choose the cluster size as default, i.e., 4096 bytes. Then, choose 2 passes for bad device blocks. Select on quick format option, Create a bootable disk using USB and ISO image. Choose the picture file from your system and create an extended label and icon files. Hit Start, and this will make USB drive bootable.
3. Using Power ISO –
Start Power ISO (v6.5 or higher) and insert the USB drive you intend to make it bootable. Go to the menu and Select Tools >Make Bootable USB drive from the options. A dialog box will pop-up, and if you are using Windows Vista or above Operating System, you need to confirm the UAC dialog to continue. Click the ¦ button to locate the ISO image file of the Windows operating system. Select the correct USB drive from the Destination USB drive list and choose,
The right method of writing, USB-HDD, is recommended. Click on Start, and you are ready to create your first bootable USB using Power ISO. A dialog box will pop-up asking you the permission to continue writing the image to your USB, click OK to continue. After the USB drive has been written, it will show the Message Dialog Box Writing USB Drive completed successfully.
Now, Reboot your system and check for the USB Drive in the list of Booting Devices by pressing any one of the hotkeys, ESC or DEL or F1, F2 at the time of BIOS Check. If your USB drive has been listed, you are ready to go further with installing a new Operating System on your computer. Otherwise, you might not be able to load a new one if it doesn’t list your device.
4. Using PC Repair Toolkit –
Download and install the UBCD (Ultimate Boot CD ) ISO file. It is a free diagnostic tool that can run before the operating system loads on your computer. Also, download the USB Universal Installer and place both the files in the same folder. Now, run the USB Universal Installer and select Ultimate Boot CD from the menu. Ensure that you choose the correct directory and the right drive letter for your USB drive and hit the Create button in the dialog window. After the USB is done being created, you are ready to plug-in the USB anywhere and install your Operating System on anyone’s computer.
5. For MAC Users –
MAC Users can use the createinstallmedia command in the terminal for How to Make Bootable USB. For the same, download and install the MAC OS installer from the App Store. Mount the USB drive or any other external disk having at least 12GB of space.
Open the Terminal app, found in the Applications folder. Use the createinstallmedia command in the Terminal to create the bootable installer.
The path for the Sierra:
/Applications/Install\ MacOS\ Sierra.app/Contents/Resources/createinstallmedia
” OR “
Launch the Disk Utility program and select your USB drive and select Partition 1 under the Partition tab. Now, select the format as Mac-OS Extended (Journaled), which will help you create a USB drive readable by any Mac-OS Computer. Now, select GUID Partition Table from the Options Menu. Find and install your favorite version of Mac-OS and locate the file InstallESD.dmg and drag this to your desktop. In the Utility Application, locate the ISO image of the Mac-OS, select the InstallESD.dmg file and drag the newly created partition into the field. Press Erase to continue, and your USB drive would be ready in an hour or so depending on the speed of your Mac.
6. For Ubuntu Users –
For Ubuntu users, just open the Dash and search for the StartUp Disk Creator Application. When it opens up, provide the path of the downloaded Ubuntu ISO File, and the tool will make bootable USB drive for you, and now you can know that How to Make Bootable USB.
Once you have a bootable USB, you can plug and play the Operating System of your wish on anyone’s computer without even the need for carrying your laptop or computer everywhere. So, it’s a win-win situation, where you can diagnose the ruptured parts or functions of anyone’s computer. You can also work on a live Operating System, and all the more it can be used as an on the go available Operating System, and even a collection of all your important files and application programs you need to have for your work or entertainment.
Conclusion:
That’s all, folks! These were the complete methods and steps for How to Make Bootable USB Windows 7 Flash Drive. While choosing a flash drive to be used as a bootable Windows 7 flash drive. Make sure the flash drive has enough speed and memory. If you are on a budget, you can utilize coupons on OZCodes to get brand new flash drives at discounted rates, and if you still feel like or if you are facing any problem in this How to Make Bootable USB Software Flash drive article do let us know.
If you are facing any problem while trying these How to Make Bootable USB Windows 10 Flash Drive methods or getting any error, then comment down that issue here in the below comment section or directly email us.






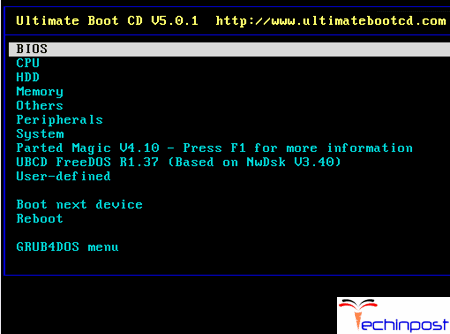

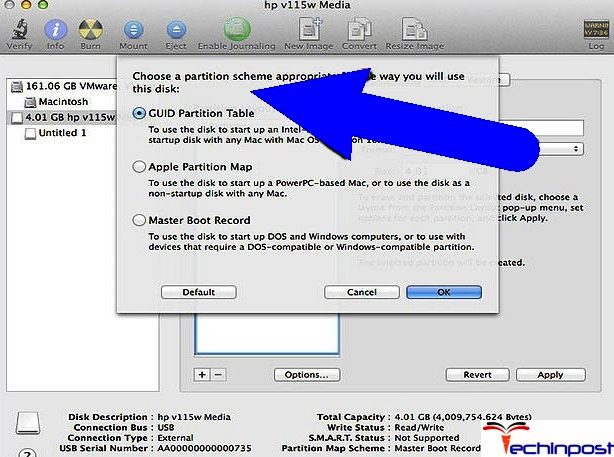
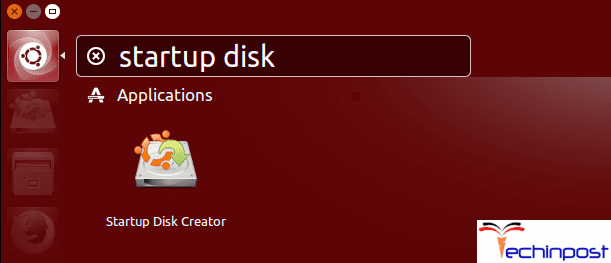




![[Buy Now] ALLDOCUBE iWork 10 Pro Review 2 in 1 Tablet PC ‘Offer’ Price ALLDOCUBE iWork 10 Pro](https://www.techinpost.com/wp-content/uploads/2018/01/image001-8-324x235.png)

![[Buy Now] Gobook Y1102 Review Notebook “Offer” Price (Buying Guide) Gobook Y1102](https://www.techinpost.com/wp-content/uploads/2017/12/Gobook-Y1102-vista-frontal-324x235.jpg)





