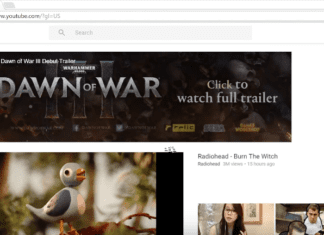If you are a corporate person that frequently creates documents and report files or maybe you are a student who is creating a project file. You all know the significance of an easy and understandable presentation of information. Using specific shapes and boxes, you can totally change the reader’s view toward information and make it more organized and refined. Boxes and shapes help in better representation of information and data. Today in this article on how to insert text box in google docs. We will demonstrate to you how you can add text boxes and customize them so that it becomes more attractive presentable and professional.

Benefits of Adding Shapes & Text Boxes:
- Document look more organized and refined
- Better presentation of information and data
- Document look attractive and more understandable
- File doesn’t look boring that is filled with only text
- Helps user to absorb information quickly
About Drawing Tool:
Google docs is a recent word processor that doesn’t have all the features as compared to popular word processors like ms word or libre office. But recently, it has implemented a drawing tool feature that packs all the creative stuff that is found in other word processors. Drawing tool features include various customization that can be added to your document files like shapes, arrows, callouts, and lines. You can make diagrams, add information to shapes, highlight essential pieces of information, and much more.
(Steps) How to Insert Text Box In Google Docs very Easily
Unlike ms word, text boxes and shapes are a little complicated to find on google docs. In google docs, text boxes and all other shapes are inside the drawing tool. Now you want to add some text box to your document and represent some important piece of information. A text box is similar to shapes, and you can customize them as you desire. Let’s go through steps.
1. Adding a Text Box to Google Docs –
In this How to Insert Text Box In Google Docs section, we will first go through all the steps on how to insert text box in google docs, and then we will add some information to it.
- STEP 1. Go to your google doc file or add a new blank file
- STEP 2. Now go to insert and pick Drawing from the drop-down menu

- STEP 3. A popup will appear, kindly choose Text Box from it

- STEP 4. Now in the below area, create a text box by clicking and dragging your mouse

- STEP 5. Free the mouse, and you will see a text box
- STEP 6. Type any information you want inside the text box

- STEP 7. Click on Save and Close, and it will appear on your main document
2. Customizing the Text Box –
Now that you have created a text box, you can also customize it. You can create a tree chart by adding lines in a drawing tool, change the size of the text as well as box add colors, etc.
A. Formatting the Text Box & Adding Colors:
- STEP 1. Simply click on the box, while drawing tool is opened
- STEP 2. To change it size simply click any point and drag to adjust the size
- STEP 3. To add Color, select the box, then go to fill color and choose a color

- STEP 4. To edit text, double inside the text box,
- STEP 5. Select text, adjust the size, color of the text

B. Changing Order of Text Boxes:
- STEP 1. Right Click on the text box
- STEP 2. Now hover on Order, and choose the box to be in front or backward

- STEP 3. After selecting you will see your desired modifications
Conclusion:
With this being the end of the article on how to insert text box in google docs. We have demonstrated all the steps that are required to create a text box. Furthermore, we have also demonstrated how to customize the text box as per your likes.
For more articles like this, How to Insert Text Box In Google Docs follow us. Thank You!



![[Buy Now] Onda V18 Pro Review Tablet PC “Offer” Price (Buying Guide) Onda V18 Pro](https://www.techinpost.com/wp-content/uploads/2018/01/onda_tablet_2092148_835x547-m-324x235.png)