This Stop Code PROCESS1_INITIALIZATION_FAILED Windows BSOD PC error can be with your faulty hardware-related issue or with any Windows boot system file error. This PROCESS1_INITIALIZATION_FAILED error restricts or interrupts you from using your Windows PC. This is a type of bugcheck error problem. This error basically occurs during your system startup and is mostly faced by Windows PC users in their PC again and again. This Stop Code Process1 Initialization Failed Windows error may also occur if something goes wrong on your Windows Update.
This shows an Error Code message like,
Your PC ran into a problem & needs to restart. We are just collecting some error information & then we will restart for you.
If you would like to know more about this Stop Code PROCESS1 INITIALIZATION FAILED Windows error, then you can search online later for this error Stop Code PROCESS1_INITIALIZATION_FAILED Windows
From this PROCESS1_INITIALIZATION_FAILED error, your Windows PC gets crashes & freezes during the startup process before you are prompted for the user credentials. From this error, your PC went shut down to prevent any damage to your PC. So, if you are facing this type of error issue on your Windows PC & finding a solution from getting rid of it, then you must have to check out the below Stop Code Process1_Initialization_Failed Windows article once thoroughly,
Causes of PROCESS1_INITIALIZATION_FAILED Windows Error:
- Windows error issue
- Delete Bootcat.cache from Command Prompt
- Blue screen of death (B.S.O.D.) error
- Server error problem
So, here are some very best new methods and solutions for fixing and resolving this type of Stop Code Process1_Initialization_Failed Windows BSOD PC Error problem issue from your Windows PC permanently.
How to Fix PROCESS1_INITIALIZATION_FAILED Windows Error Issue
1. Check any Hardware Failure issue on your Windows PC –
- Go to the start menu
- Search or go to the ‘RUN‘ there
- Click on it and Opens it there
- Type this below command there
” mdsched.exe “ - Now, Press Enter there to start it
- After completing, close the tab
- That’s it, done
Checking for hardware, failure issues can get help you to fix this error PROCESS1_INITIALIZATION_FAILED Windows 10 problem.
2. Disable Secure Boot on your Windows PC –
To disable the secure boot, you will have to enter BIOS mode and then disable this feature. So by disabling it, you can quickly get rid of this PROCESS1_INITIALIZATION_FAILED Windows 10 error code issue.
3. Delete the Bootcat.Cache on your Windows PC –
- Go to the start menu
- Search for Troubleshoot or directly go to it
- Click on the Advanced options
- Then, click on CMD (Command Prompt)
- Enter the following command
C:
cd windows/system32/codeintegrity del bootcat.cache - Now, press Enter to run
- After completing, close that tab
- Restart your PC once
- That’s it, done
Deleting the bootcat.cache on your Command Prompt from your Windows PC can solve this PROCESS1_INITIALIZATION_FAILED Windows 7 error problem.
4. Install a Service Package on your Windows PC –
- Go to the start menu
- Go to Control Panel
- Scroll down & click on Windows Update
- Click on the Check for Update option
- Select ‘Service Pack for Microsoft (KB976932)‘
- Click on the OK option there
- Now, click on Install Updates
- Follow the instructions on-screen to complete the installation
- After finishing, close all the tabs
- Restart your PC once
- That’s it, done
By installing the service pack on your Windows PC can quickly get back from this type of PROCESS1_INITIALIZATION_FAILED Windows 8 error code problem.
5. Disable or Uninstall Windows Antivirus Software on your PC –
- Open the start menu
- Go to the Control Panel
- Now, go to the Security there & go to the security centre
- If Windows can detect your Antivirus software,
- Then, It will give Virus protection (If the software is ON)
- Check the help for information on ‘Disabling‘ it
- That’s it, Done
Disabling or Reinstalling the Antivirus software will fix this Error Stop Code PROCESS1_INITIALIZATION_FAILED Windows 8 problem from your PC.
6. Update your Windows Drivers of your Windows PC –
- Go to the start menu
- Search or go to the Control Panel
- Click on it and opens it there
- After that, scroll down and go to the “Windows Update” section there
- Click on it & Check if any newly latest driver update is available or not
- If any, Update it fast
- Or, you can set it as ‘automatically update.’
- For that, go to the left side
- & click on the “Changes Settings” option there
- After opening, click on the drop-down menu there
- Select the “Install Updates Automatically” option there
- & click on the OK button to save this configuration
- After completing, close the tab
- That’s it, done
Trying the above method will help you to get rid of this type of Windows 7 PROCESS1_INITIALIZATION_FAILED error problem issue.
” OR “
- Go to the start menu
- Search or go to the Control Panel or directly go to Device Manager
- Click on it and opens it there
- After going to the Device Manager there,
- check if any driver has an error sign there
- If any, then right-click on it
- & Click on the “Update driver software” there
- Wait for some minutes to update it
- After updating, close the tab
- That’s it, done
Upgrading your driver by any of these two methods can quickly fix and solve this Error Code PROCESS1_INITIALIZATION_FAILED Windows 10 problem from your PC.
7. Run a chkdsk /f Command in the CMD (Command Prompt) –
- Go to the start menu
- Search or go to the CMD (Command Prompt)
- A Pop-up will open
- Type the “chkdsk” command there in the Cmd
- Press Enter to start it
- That’s it, done
By running a chkdsk command in the command prompt, you will quickly fix this Error PROCESS1_INITIALIZATION_FAILED Windows 7 problem.
8. Execute the sfc /scannow Command in CMD (Command Prompt) –
- Start your Computer in Safe Mode
- Open Command prompt with administrative privilege
- Enter this ‘sfc/scannow‘ command there
- Wait for the scan to complete
- Find the Corrupt file
- Find a new copy
- Install the new copy
That’s it, it will run an sfc scan on your PC to fix this Error PROCESS1_INITIALIZATION_FAILED Windows 8 update problem.
9. Run a Startup Repair on your Windows PC –
- Insert a Recovery Disk or Installation Disk into the CD/DVD Drive
- Restart & press any key when prompted to boot from the Installation/Recovery disk
- Select your Language Preference
- Click on the Next button there
- Click on the “Repair your Computer” option
- Select the OS (Operating System) that you want to restore
- Click on the Next button there
- Select the “Startup Repair” option
This will scan your PC to fix all startup issues automatically - To check, Click on ‘View Diagnostic & Repair Details.’
- Click on the Finish button there to restart your system
- After completing, close all the tabs there
- That’s it, done
By running a startup repair can get back to you from this Error Code PROCESS1_INITIALIZATION_FAILED Windows 10 issue.
10. Register DLL Files on your Windows PC –
- Go to the start menu
- Type CMD (Command Prompt) or directly go to it
- Register the below following DLL files
wintrust.dll, vbscript.dll, oleaut32.dll, cryptdlg.dll, softpub.dll, jscript.dll, initpki.dll, msxml.dll - For registering any DLL file,
- On the CMD (Command Prompt),
- Type “regsvr32 (name of DLL file)“
- Press Enter to process the command
- After completing, close all tabs
- That’s it, done
Registering the DLL files on your Windows computer PC can get back to you from this Error Stop Code PROCESS1_INITIALIZATION_FAILED Windows 10 problem.
11. Undo Recent System Changes from your Windows PC –
- Go to the start menu
- Search or go to the ‘System Restore.’
- Click on it and opens it
- A Pop-up will open there
- Now, follow the wizard to start it
- Choose the ‘Recommended restore‘ option
- & Click on the ‘Next‘ button there to start
- That’s it, done
Restoring system files and settings will quickly fix this error PROCESS1_INITIALIZATION_FAILED Windows 7 code problem.
12. Boot your System PC (Computer) –
- Go to the start menu
- Search or go to the ‘RUN‘ their
- Type the ‘MSConfig‘ command there
- Now, press Enter or press OK there
- Click on the boot tab there
- Under boot options, tick the Safe Boot option there
- & Press the OK button there
- After that, click on the restart
- That’s it, done
By booting your system, you can get rid of this error stop code PROCESS1_INITIALIZATION_FAILED Windows 8 problem.
13. Run a Full Scan of your Windows for Malware/Viruses [OPTIONAL] –
- Go to the start menu
- Search or go to the “Microsoft Security Essentials” there
- Click on it and opens it there
- A Pop-up will open there
- Check the ‘Full‘ option there to scan thoroughly
- After, click on the ‘Scan Now‘ option to scan carefully
- After scanning, close the tab
- That’s it, done
Running a full scan of your PC can get rid of this Error PROCESS1_INITIALIZATION_FAILED Windows XP problem from your PC completely.
14. Restart your Windows PC [OPTIONAL] –
- Go to the Start menu
- Click on the right side of ‘Shutdown.’
- Click on the Restart option there to restart
- That’s it, done
If this is the first time you have seen this stop error screen then restarting your PC again will quickly fix this error Stop Code PROCESS1_INITIALIZATION_FAILED Windows 10 Bootcat.cache location code problem.
Conclusion:
So, these are some top best guides & some pragmatic solutions & methods from which you can quickly get rid of this Stop Code PROCESS1_INITIALIZATION_FAILED Windows BSOD PC error problem issue. Hope these tips and tricks will surely help you to get back from this PROCESS1_INITIALIZATION_FAILED error code Process1 Initialization Failed Windows issue.
If you are facing any error problem while fixing Stop Code Process1_Initialization_Failed Windows BSOD PC error or any type of error problem, then Comment down the error here below.
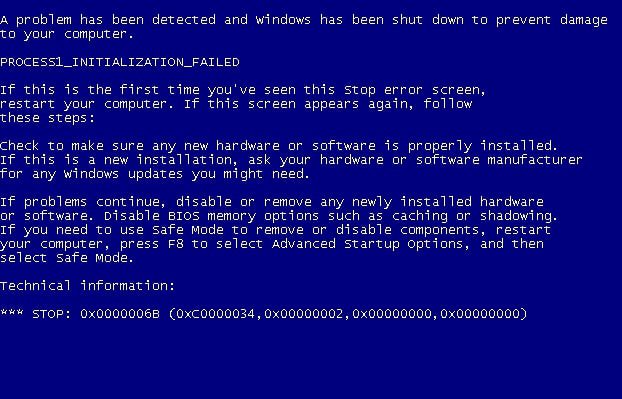
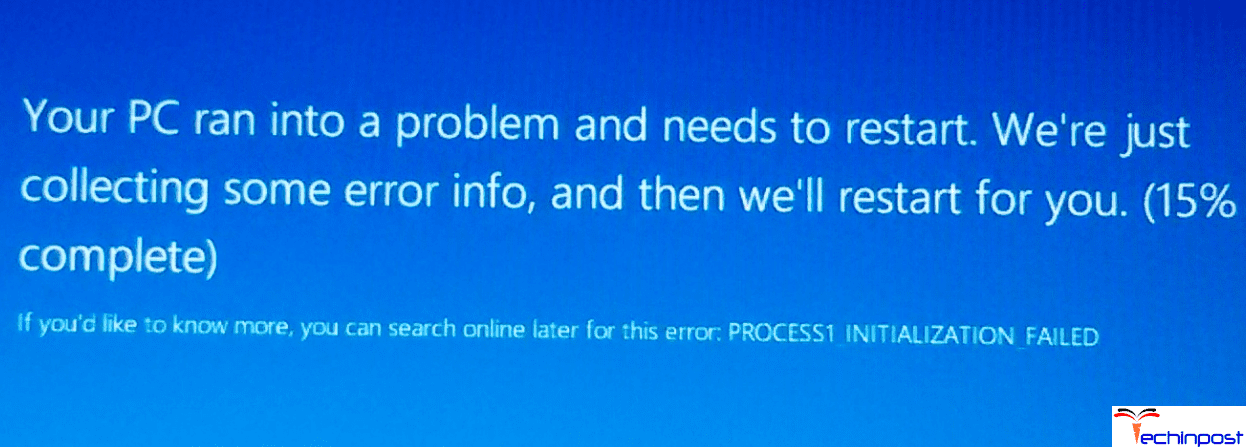
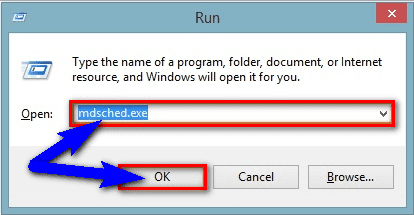
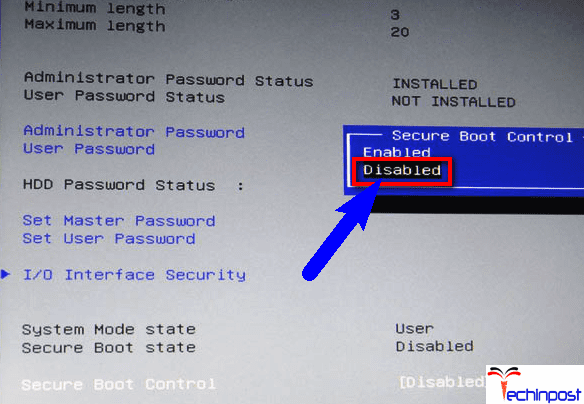
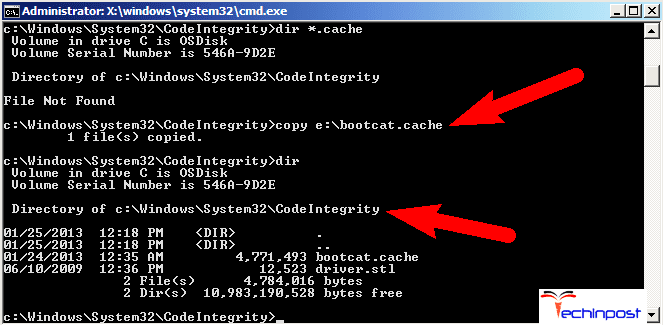
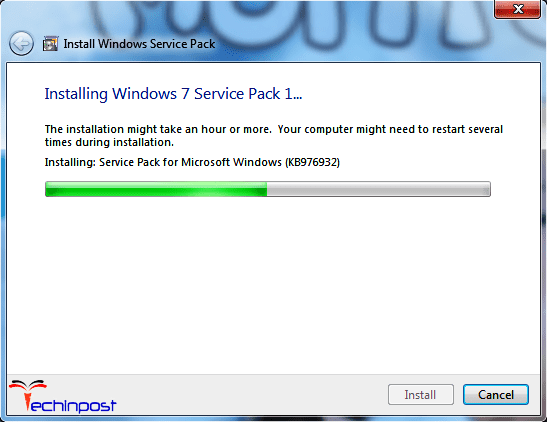
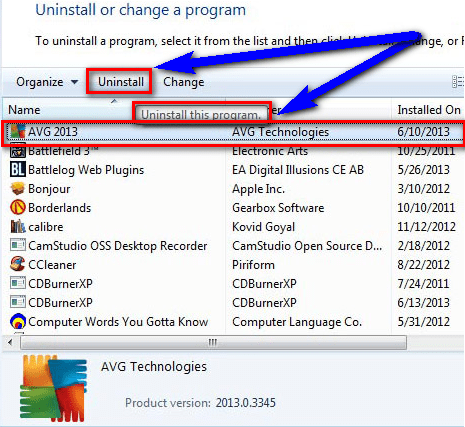




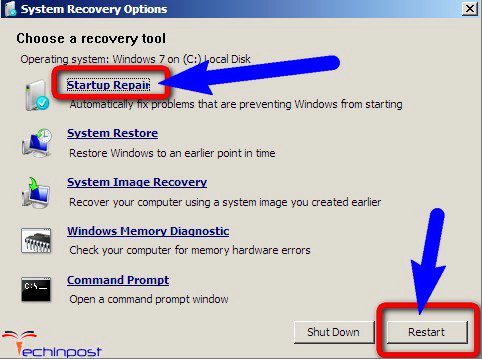
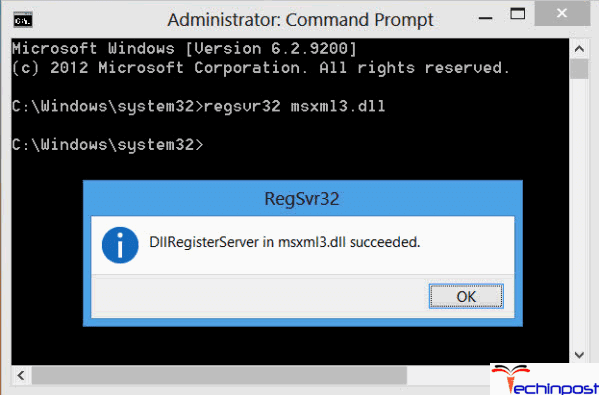
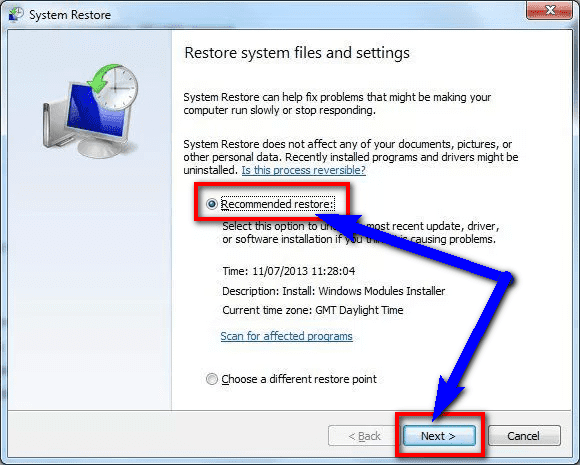
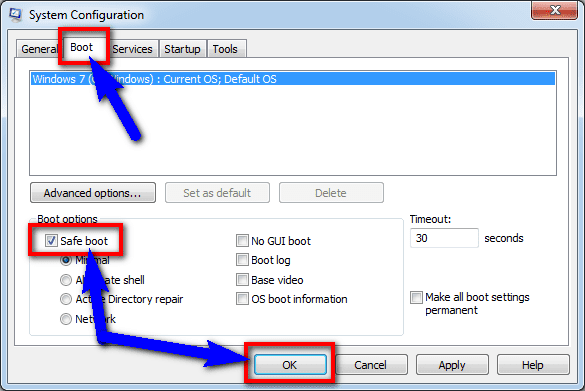






![[Buy Now] PiPO W2S Review Tablet PC ‘Offer’ Price (Buying Guide) PiPO W2S](https://www.techinpost.com/wp-content/uploads/2017/12/sku_445868_1-324x235.jpg)






