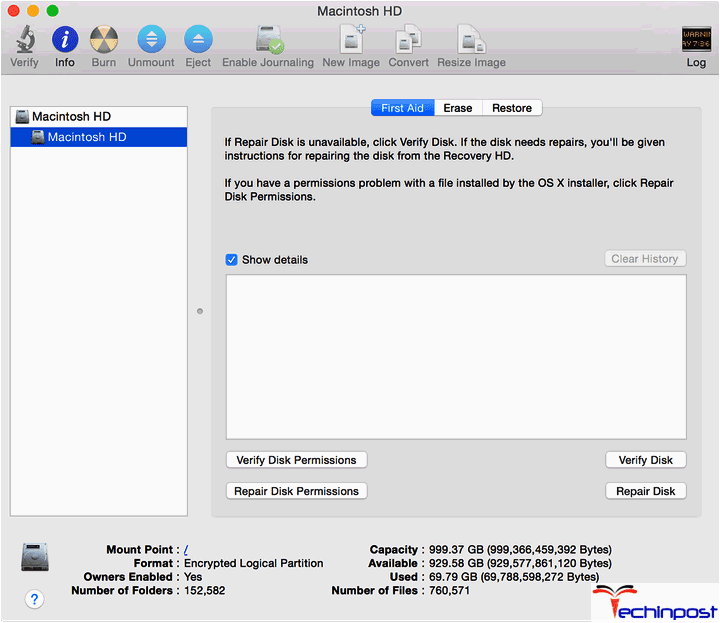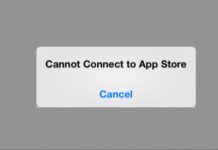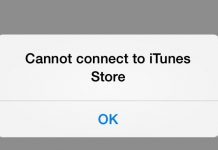You may have come across a word called Factory Reset on many occasions. And in simple terms, it means to have a clean slate. It is erasing all the data that was present in its memory. Factory reset’s the memory and restores it to a point when you brought the MacBook pro. This includes deauthorizing the MacBook Pro from iTunes, cutting all the connection from the cloud, if any, and removing all data, including password, login, and other sensitive information. Of course, it has other uses of it, especially when you face some problem in the MacBook Pro and for How to Factory Reset MacBook Pro?
There can be a lot of reason you want to Factory Reset MacBook Pro and wipe the data completely. If you wish to sell your MacBook pro or solve some problem that arises which you might need to Factory Reset MacBook Pro. Here are some reasons as for why do we need to do that:
Reasons for Why you Need for Factory Reset MacBook Pro:
- When you want to delete all the data from your MacBook Pro and start afresh.
- Suppose you want to sell your MacBook Pro, now you do not want to let the new owner of your MacBook Pro have a hand in your data, which might cause identity theft. Then, what is the solution? We simply Factory Reset MacBook Pro, which will erase all your data.
- Some software problem has occurred, you just back up your data. Then use the backup to restore it back to the point where your MacBook pro was regularly working.
- Many times, MacBook Pro tends to become slow and sluggish, so at that point, we can Factory Reset MacBook Pro and make it faster just like it used to be.
It is not an easy set of tasks. Follow each step mentioned below to achieve it. Note that be sure that you want to have a Factory Reset MacBook Pro will wipe all the data from your hard drive. All your relevant data and even your installed program will be erased from it. If you need any program or data, then be sure to have any external drive ready to back up your whole drive or some particular program and its data.
We discussed what factory reset is and why do we need it. But we also need the knowledge of How to Factory Reset MacBook Pro. Here we discussed Factory Reset MacBook Pro and helped to erase all data. Before you look into the steps for How to Factory Reset MacBook Pro, you need to do and have something that will be required during a Factory Reset MacBook Pro.
- Drives, external hard drive or cloud space to keep back up of some files if needed
- An active internet connection
- If you are going to install Mac OS like Snow Leopard and earlier version, then you need to have that OS in a drive where it can install the Mac
- User ID and Password for your authentication of the Operating System
Steps for How to Factory Reset MacBook Pro
Note, before you want to Factory Reset MacBook Pro, you are advised to back up all your data if you don’t want to lose any data. After you have backed up your data or in the case where you want to wipe out your program and eradicate all data, then follow the steps written below for How to Factory Reset MacBook Pro.
1. Back-Up Data:
As said above, you need to back up your data as a Factory Reset MacBook Pro will permanently wipe out data on your hard drive. You can either clone your entire hard drive data to your external hard drive, or you can select the ones you need.
-
Cloning or Backup Hard Drive:
You can clone your hard disk if you want to or back up your drive. Though both sound similar, back up creates a compressed file that includes all the content of the drive. Cloning just transfers a copy of the drive to another drive, usually an external hard disk. But Backup is preferred more over Cloning as:
- It creates a zip file, making the size small
- New data can be appended to it without creating a new one
- Creating backup takes less time than cloning.
So hope this How to Factory Reset MacBook Pro method will help you.
*Note: The programs and other applications need to be installed again.
2. Sign Out of Everything:
Before Factory Reset MacBook Pro makes sure, you have to sign out from every app, web pages, and others where you have logged in. Though it is not as necessary, if you plan to sell it, it is advisable that you do so because you never know what the person you are selling to might do with your account, like identity theft. These are some places where you should sign out, before processing with How to Factory Reset MacBook Pro methods:
- Sign out from any connection or profiles you are logged into. Though this is not necessary, doing it helps, especially when you use it to log into new Computers.
- De-authorized your account of iTunes from your MacBook Pro, for this
- Go to iTunes
- Select stories from the tab
- In the menu look for Deauthorize, click on it
- You will be prompted to enter User ID and Password, enter it and press enter.
- Log out from iCloud services, like iCloud. For that:
- Go to system preference
- Open iCloud
- Select sign out to sign out of iCloud
- Disable FileVault. For that:
- Select system preferences
- Here look for Security & Privacy, click on it to enter
- Look for FileVault here.
- Turn off FileVault.
- You will be prompted to enter a password, enter it, and press confirm.
After you have followed the How to Factory Reset MacBook Pro guide steps above, close all the applications.
3. Restart in Recovery Mode:
After you have followed How to Factory Reset MacBook Pro step 1, restart your Mac in Recovery Mode. To do that, restart your Mac Operating System. Be sure to connect the AC adapter so that there is no problem with power. Now, as the MacBook Pro starts to reboot, press and hold down the key Command + R till the apple logo comes on the screen. You will then be directed to the Mac OS utility page.
4. Connect the Internet:
To continue with Factory Reset MacBook Pro and make a system restore, we need an active internet connection from this point onwards. Connect to your Wi-Fi or other internet connection to proceed.
- To do that, look for a Wi-Fi or Network connection on the top right corner of the Mac OS Utility screen. Click on that, connect it to your router by providing your user identity and password. Note that, the internet connection should be secure throughout the installation
5. Erase your Disk:
We will now erase the drive containing the previously installed operating system. Some might say that you could just directly overwrite the new operating system installation. But, it is advised not to do it as if any part of the previous operating system get left behind, it will interfere with the new files of the operating system and might lead to many problems. For this:
- Click on Disk Utility from the Mac OS utility menu and click Continue button
- Choose the primary Hard drive; by default, it is named Macintosh HD. If you have changed the name, then select the part of the drive containing the operating system. This the disk name NOT volume name.
- After you have selected the disk, click on the erase button or open the Erase tab and click Erase.
Note that this will erase all your data from the drive. As a result, that part of your hard disk is now empty, and now you understand that How to Factory Reset MacBook Pro.
6. Exit Disk Utility:
After you have erased all the data from your drive, go back to the Mac operating system page. To do that, go to the top menu and select the option Disk Utility. In there, you will find an option Quit Disk Utility. Select that option to exit the Disk Utility program.
- Disk Utility => Quit Disk Utility
7. Reinstall macOS:
After you have lived the Disk utility program and returned backed to Mac OS services. Now we want to install a Mac OS version to the MacBook pro. To do that, click on the option Reinstall macOS or Reinstall OS X. After you have click on the options, click on the continue option. It will start installing Mac OS; you may be asked to enter your Application ID and Password to authenticate your identification and the validity of the Operating system. In this case, note that:
- If you plan to sell your MacBook Pro, for which you were searching for How to Factory Reset MacBook Pro, it is advisable to stop at the point where you have to enter the application identity number, which will be given by your new user.
- Regarding installing macOS, Apple has done with the newer operating system, which all the factory information of the operating system is stored in Apple’s cloud server from where the MacBook pro download and install your Operating System and its properties, that’s why we needed an active internet connection. But, with MacOS like Snow Leopard and earlier, Apple does not have that operating system on its server. Though it is not advised to install the older operating system, in case you need to, you need to have a valid copy of that older Mac OS copy in some form on your drive, from where the MacBook pro can install its Operating System.
8. Post Installation:
After installation is done, which usually takes about 40 minutes to 60 minutes, depending on your internet connection. You will be given the option to restart your MacBook pro or Shut it down. If you are planning to sell it, just shut down your MacBook Pro or else reboot the MacBook pro.
9. Setup Assistant:
After you have installed the Mac operating system, Setup assistance starts to help you load and install the necessary data and programs you need. If you are selling it, then press ( Command + Q) to pass the setup assistance and shut down your MacBook pro. In case you are not, then go through the configuration support and add any backup, if you have any to restore your data. Since your disk was erased, you have to install the programs you need again, and it will get in this How to Factory Reset MacBook Pro matter now.
Conclusion:
That’s it on How to Factory Reset MacBook Pro and wipe any data from your disk. Though the steps might seem vast and elaborate, it is not that difficult if you just walk through the Factory Reset MacBook Pro steps one at a time. Some steps like back up or cloning your drive is not necessary, provided you do not need your data. Steps like de-activation of iTunes, log out from the cloud, and another service is not required as when you erase data, those data like password and other information get erased, but if you do those Factory Reset MacBook Pro steps, the time consumed during clearing take less.
If this How to Factory Reset MacBook Pro article has helped you and if you have liked it, then do share it with others so they could get help out of it.