Hey, If you have two laptops and thinking to connect them through your WiFi, then today you are at the right website & the right place because today our topic & Article is also on that How to Connect Two Laptops using WiFi. So, now all you have to do is just check out this below post once to grab the best and easy tips and tricks for connecting your two laptops using the WiFi.
How to Connect Two Laptops using WiFi
If you use your laptop or computer (PC) in an area with no access to a WiFi router then, it might expect it to be challenging to transfer the files to or receive the data from another laptop. This type of network is called the Peer to Peer network connections.
How to Connect Two Laptops using WiFi in Windows 10 PC, there are also many various several methods for sharing the file, folders, and many more things.
*TIP: The easiest way to transfer files between two devices is to use the ‘Shareit’ software. From this app. files get transferred so fast.
One can also use another app. ‘Share link’ from ASUS smartphone device. (This application requires the devices to be connected to same WiFi network).
(Guide) How to Connect Two Laptops Together
So, here today we are going to show you step by step process and tutorial on How to Connect Two Laptops using WiFi in Windows 7 PC at any place.
1. Go to the ‘Control Panel.’
2. Go to the ‘Network and Internet’ Tab
3. Click on the ‘Network and Sharing Center’ Option
4. Click on “Manage Wireless Networks” Option on the left-side
5. Click on “Add” to Manually Connect to a Wireless Network
6. Select ‘Create an Ad-hoc Network” Option
This creates a temporary network for sharing files or an Internet connection.
7. ‘Set up a Wireless Ad-hoc Network.’
In this How to Connect Two Laptops using WiFi in Windows 10 PC article, An ad-hoc network (sometimes called a computer to the computer network) is a temporary network used for sharing the files, an Internet connection, or presentations among multiple computers and devices.
The computer and devices in the ad-hoc network must be within 30 feet of each other.
If you are currently connected to a wireless network, you might be disconnected when you set up this network.
8. ‘Give your Network a Name & Choose the Security Options’
Network name:
Security type:
Security key:
& Click on ‘Save this Network’ option there & click Next to set up it. Then, it will be Setting up the network test network. Now, wait for some minutes to set up the things.
9. After, It Shows a Message like ‘The Network Test Network is Ready to Use.’
This network will appear in the list of wireless networks and will stay active until everyone disconnects from it. Give the network name and security key (If any) to people you want to connect to this network.
In this How to Connect Two Laptops using WiFi in Windows 10 PC guiding article,
*TIP: To share the files, open the Network and Sharing Center in Control Panel and turn on the file-sharing.
10. Now, Click on ‘Close’ Option there
11. Search for ‘Allow Remote Access to your Computer’ & Open it
12. Click on “Allow Connections from Computers Running Any Version of Remote Desktop (less secure)” Option
It will Popup an option that ‘This computer is set up to go to sleep or hibernation when are not in use; while the computer hibernates or sleeps, then the people cannot connect to it remotely.
In this How to Connect Two Laptops using WiFi in Windows 7 PC article, To change this type of setting, go to the Power Options in Control panel.’
13. First, Click on ‘Apply’ & then Click on ‘OK’ to Save this Configuration
14. Again Search for “Remote Desktop Connection” & click on the Options Tab
15. Enter the Name of the Remote Computer & then Username
16. Click on ‘Connect’ Option to Connect it
That’s it, done.
Now you will do file-sharing or share your WiFi network with your two laptops.
Conclusion:
So, this is the all-new How to Connect Two Laptops using WiFi in Windows 10 PC post. I hope you will surely like this How to Connect Two Laptops guide and now you can connect your two laptops using the WiFi very easily.
If you are facing any error problem while connecting the two laptops by using the WiFi or didn’t understand anything in this How to Connect Two Laptops using WiFi in Windows 7 PC article, then comment down the problem below. We will surely respond to you as soon as possible, and we will be free!

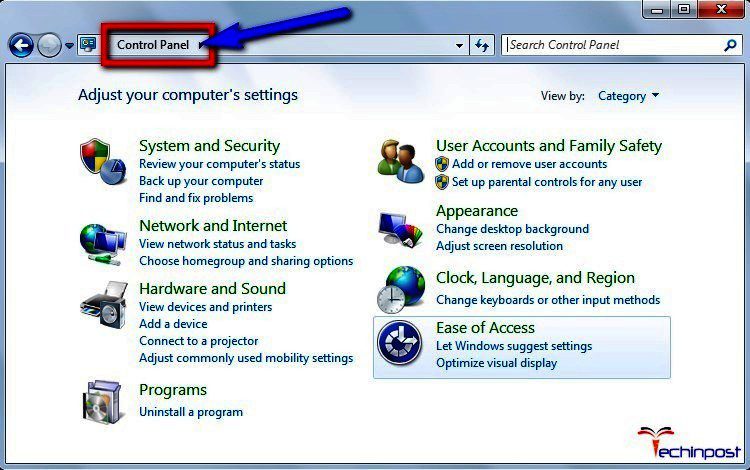
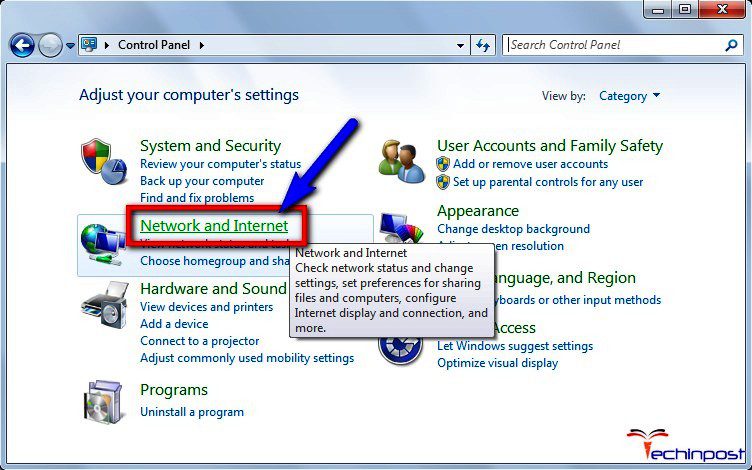
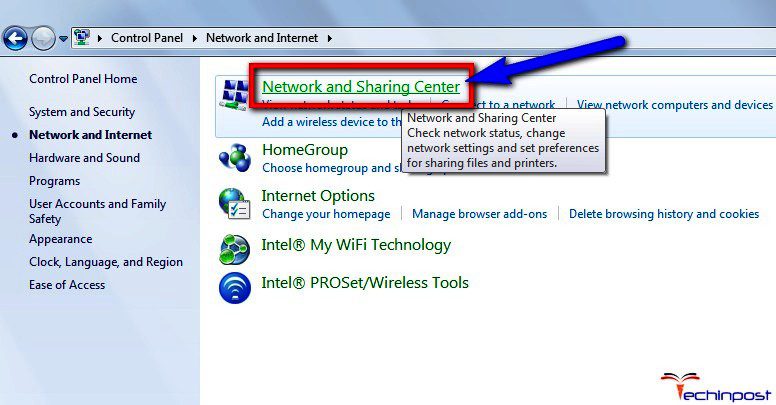
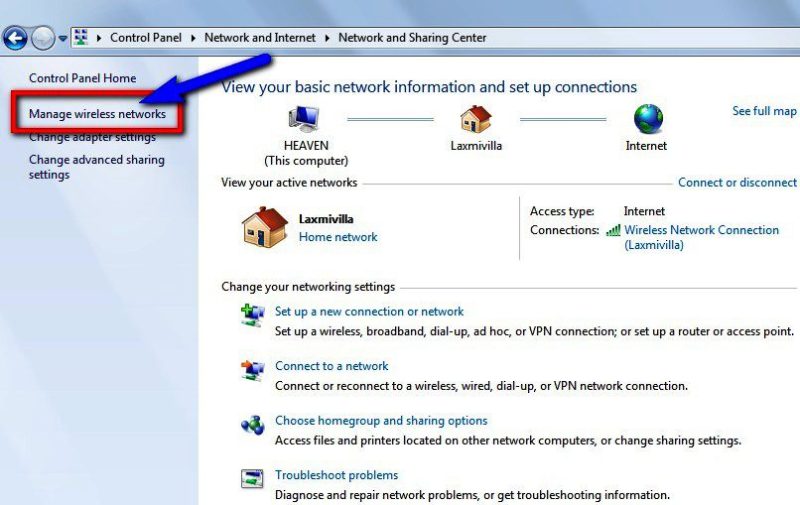
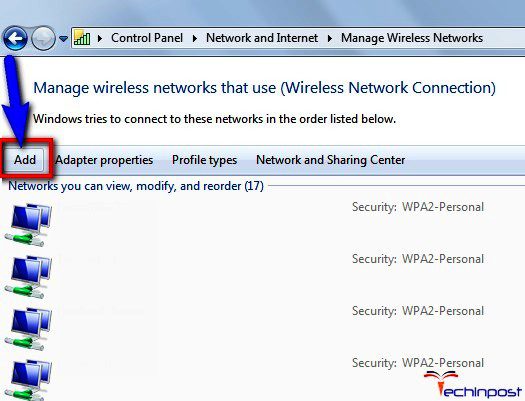
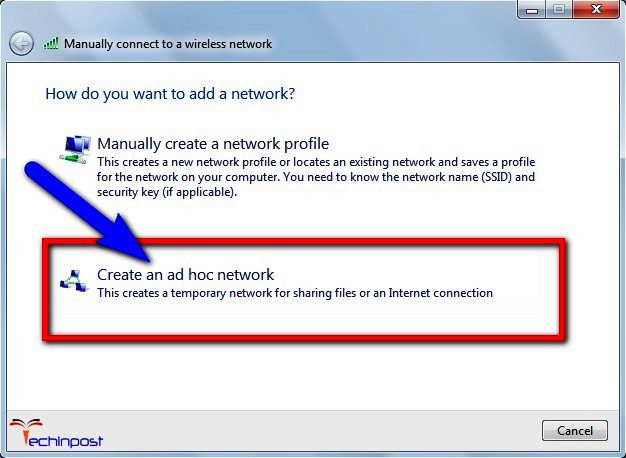
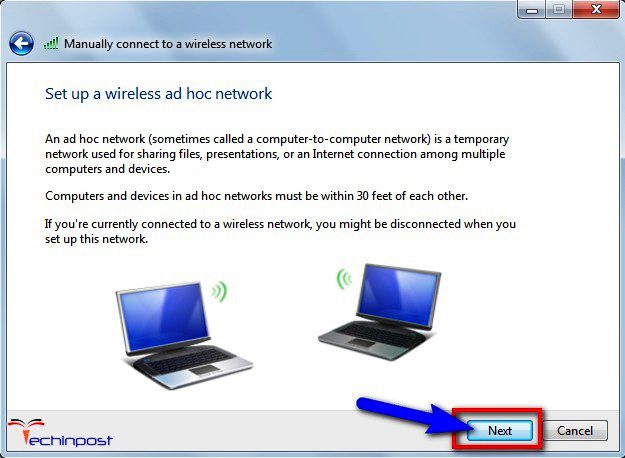
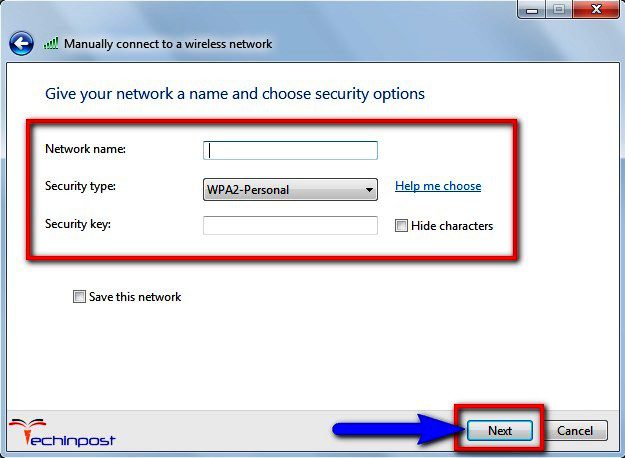
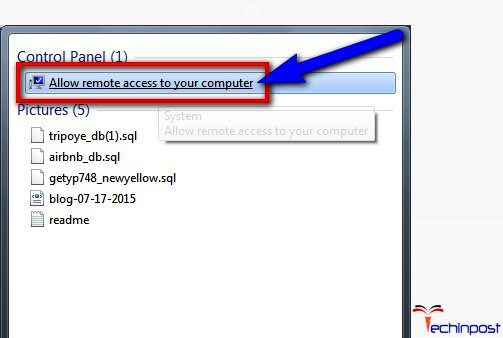
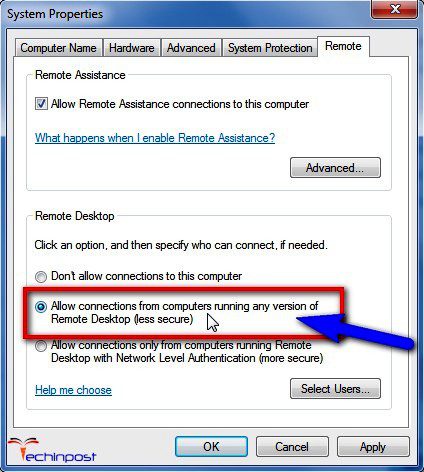
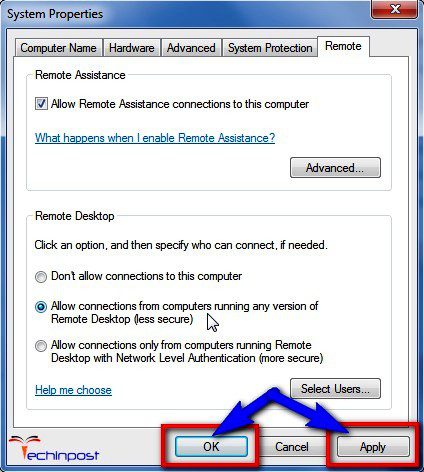
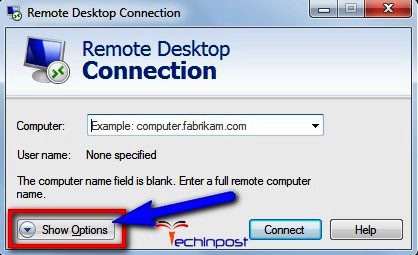
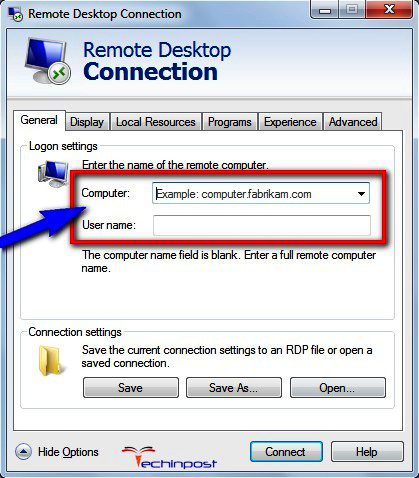
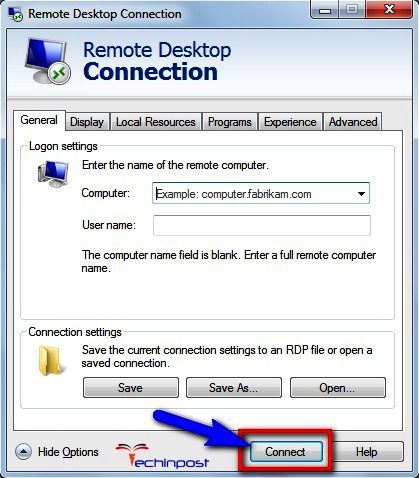




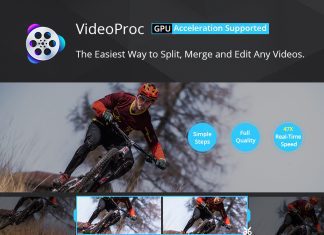







Fantastic goods from you, man. I’ve keep in mind your stuff previous to and you’re simply extremely fantastic.
I actually like what you have acquired here, certainly like what you are stating and
the best way through which you are saying it. You’re making it
entertaining and you continue to take care of to keep
it smart. I cant wait to read much more from you.