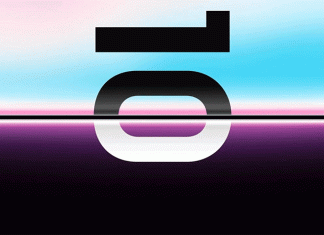If you’re one of that person who still uses a computer which works on Windows 7 Operating system, then you might also know that you must require an admin account with password to unlock the system. But somehow you have forgotten the password of your admin account then today in this article we are going to tell you some methods on How to Bypass Administrator Password Windows 7.

(Guide) How to Bypass Windows 7 Administrator Password
We must say that Windows 7 administration password is one of the best ways to secure your data from illegal access. But remembering complex passwords in this fast world is a little bit difficult, and because of all this sometime we forget the password and get stuck in accessing our computer. In that case, bypassing the Window’s 7 admin password is the only solution. So today in this article we are going to tell you some methods on How to Bypass Administrator Password on Windows 7 with the help of which you can get rid of this issue and again get the access to your computer system.
1. Bypass Windows 7 Password using Command Prompt –
Let us first start with the easiest yet free method reset your forgotten Windows 7 Administrator password which is by using command Prompt. You must be aware of the risks behind using command prompt because it is difficult and risky to perform any operation on Command Prompt, especially for those who lack technical knowledge.
- First, you need to restart your computer
- Then press F8 to enter “Safe Mode.”
- After that, go to the “Advanced Boot Options.”
- There you will find 3 boot options which you have to choose.
- Select the Safe Mode with Command Prompt.

- Now you have to wait till the time you see Windows 7 boots up to the login screen.
- Then choose an administrator.
- After that go to Start > Run and then type cmd.exe
cmd.exe
- It will open a Command Prompt dialog box.
- Type net user and press Enter.
- All the windows accounts will be listed at the screen.
- Then type the account you wish to change.
- Wait till the operation on command prompt is completed successfully, the new password has been successfully reset.
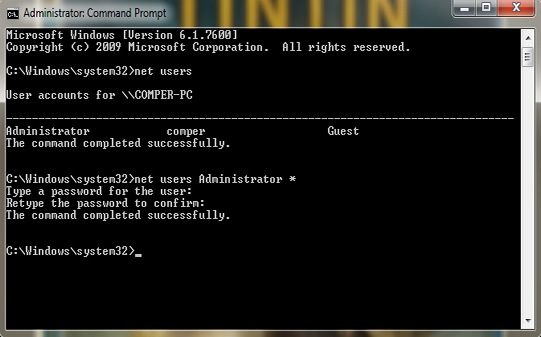
2. Bypass Windows 7 Admin Password with Password Reset Disk –
As far as we know all versions of Windows OS including Windows 7, allow their users to reset administration or any other user account password from the login screen, with the help of password reset disk. Other than that it is one of the simplest ways to bypass Windows 7 admin login password when you are locked out.
- First of all, you have to start your Windows 7 computer or laptop.
- Then connect it with the password reset disk.
- Now choose the admin account on Windows 7 login screen for which you now you have created a password reset disk.
- Type any incorrect password, as you have forgotten your original one when it is prompted incorrect click “OK.”
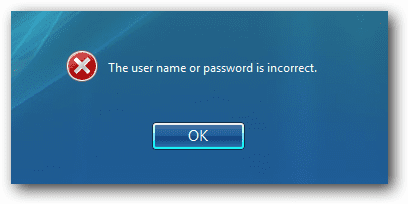
- Now at the password reset wizard, you must click on the Reset Password link under the password box.

- Then tap on Next and choose your inserted password reset disk and click on Next.

- After this, you should type a new password for your Windows 7 administration account.
- Then click on Next and Finish, and now you can get access to your system with a newly created password.

3. Bypass Windows 7 Admin Password using Windows Password Recovery Tool –
If none of the methods which are mentioned above doesn’t work for you or if you don’t want any hassle to resolve this issue, then you can use the third-party Windows Password Recovery Tool. This tool helps indirectly removing Windows 7 password for all of the user accounts on a locked computer. Windows password recovery tool actually is used to remove and bypass Windows 7 admin password to log in.
- First of all, you have to burn Windows 7 password reset disk with writable USB flash drive.
- You can burn by inserting a bootable USB flash drive into an accessible computer.
- Then run Windows 7 Password Genius.
- After that, select the removal device.
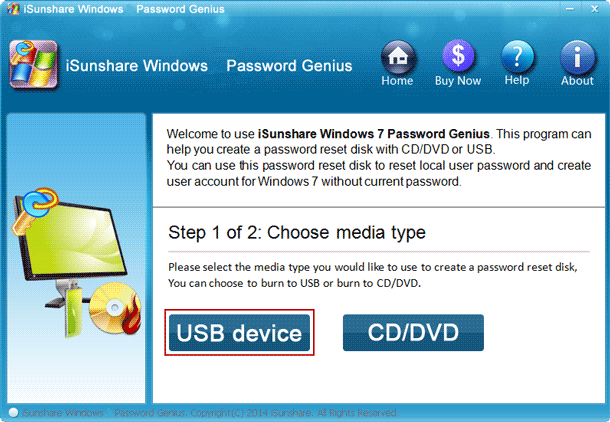
- Now click on Begin burning button.
- This will format the USB flash drive and burn password reset disk into it.
- Finally, you must eject the USB flash drive after successfully burning.
After performing the above steps, now you have to remove and bypass Windows 7 admin password to login into the desired or affected computer. To accomplish this, you must complete the steps mentioned down below.
- Firstly plug the USB recovery disk into your locked Windows 7 computer.
- Then you must set Windows 7 computer to boot from USB flash drive.
- Now Windows Password Genius runs on the locked computer.
- It will show all the Windows 7 user accounts.
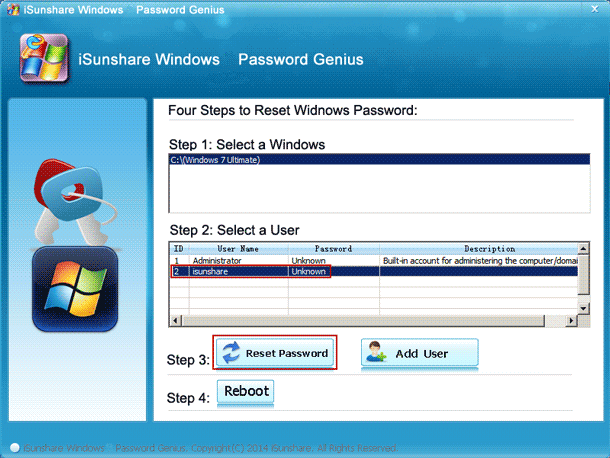
- Now you have to select the login administrator in the user list.
- Then click on Reset Password button.
- After all this click on Yes button to confirm to remove Windows 7 admin password.
- Simply click on the Reboot button to restart locked Windows 7 computer.
- Now just eject USB recovery disk in time to boot the computer generally from a hard drive.
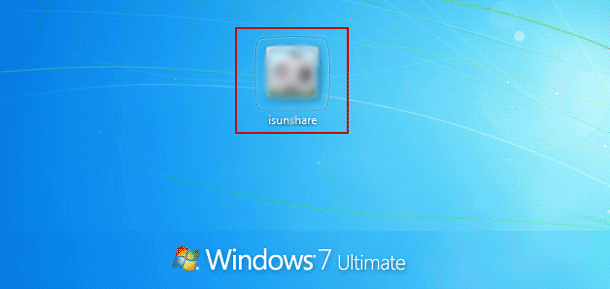
Wrapping Up:
Now at the end of this article on telling methods on How to Bypass Administrator Password Windows 7 we want to say that administrator password is needed in some situations, but if you find that you have a hard time remembering your password or you’ve forgotten it when you need it then this article can help you out in that situation.
In this article, we have told some methods on How to Bypass Administrator Password Windows 7, and if this article helped you in resolving this error then we would love to know about it, and you can do that by commenting down below.



![[Buy Now] PiPO W2S Review Tablet PC ‘Offer’ Price (Buying Guide) PiPO W2S](https://www.techinpost.com/wp-content/uploads/2017/12/sku_445868_1-324x235.jpg)
![[Buy Now] Chuwi Hi 8 Air Review Tablet PC (Buying Guide) Chuwi Hi 8 Air](https://www.techinpost.com/wp-content/uploads/2018/02/Chuwi-Hi-8-Air-tablet-DUal-os-955x520-1-324x235.jpg)