Here in this article, we are showing you How to Backup iPhone to External Hard Drive? Want to Backup iPhone to External Hard Drive but don’t know how to do that? It is an excellent idea that to backup your iPhone to an external hard disk which will ensure that you never run out of space on your PC. A lot of users and readers are saying that there iPhone is taking up too much space on their device, so for helping them today, we wrote this article for you all.
If your iPhone filled up with your Videos & the Pictures, then today read & check this below How to Backup iPhone to External Hard Drive article once so that you can quickly offload all your files to your external hard disk.
(Guide) How to Backup iPhone to External Hard Drive Easily
So here below are some helping hands by us on this article. I hope these helpful methods will surely work for you.
1. Backup iPhone Photos to External Hard Drive –
- Connect your External Hard Drive to your PC
- Connect your IOS Device to your MAC
- Launch the Image Capture there
For launching, search for Image Capture by using the Spotlight search
(Using cmd+space shortcut) - After launching, Find your IOS device (In the left sidebar)
- Click on it
Now, you will see a list of all photos on your iPhone or iPad - Select all or check to mark the image you want to import
- Select Destination there
- Choose the folder on the external hard drive (as a source)
- Click on Import to import it there
- Wait for some minutes for importing
- After completing, close all tabs
- That’s it
By trying this above method, you will know that Backup iPhone to External Hard Drive without iTunes.
2. Backup iPhone to External Hard Drive with iTunes –
- Connect your external hard drive to your PC
- Make a new folder on your hard disk like ‘iPhoneiTunesBackups.’
- Open a new finder window
Click on the File tab there
Select the New Finder Window - Type Command+Shift+G to open the Go to the folder path
- In the blank text enter this below the folder
~/Library/Application Support/MobileSync/ - Select the folder named Backup
- Create a Copy of it
- Go to your external drive
- Find your folder you have created
- Paste a Copy into the folder on your drive
- Now back to the original folder
- Rename the folder to something like Backupold
- Now, go to applications
- Click on Utility option
- Open the Terminal there
- Type this below command (by replacing ExternalDrivename to the name of your External Drive & replace the MyiPhoneBackup to the name of the folder)
In ~s/Volumes/EnternalDriveName/MyiPhoneBackup/Backup/~/Library/Application/Support/MobileSync - Press the Return option
- Quit the terminal
- Verify that the link is established by
Select Go to a folder by,
Command+Shift+G or Go >Go to Folder
A box appears, Enter this below command
~/Library/ApplicationSupport/MobileSync/
You should see both the ‘Backup‘ & the ‘backupold‘ folder - Open iTunes,
- Connect your IOS device &
- Backup normally by selecting ‘This Computer‘ option
(A full backup of your iPhone will be stored on this computer) - Click on Backup Now button there
- Wait for some seconds to backup it
- After completing, close all windows & tabs
- That’s it, done
By using this above guide, you will know that How to Backup iPhone to External Hard Drive PC with iTunes.
3. Move the Backup from your Startup Disk –
- Quit the iTunes
- Open the Finder window
- Type the Command+Shift+G or,
- Select Go>Go to Folder
- Type this below the folder
“/Library/Application Support/MobileSync/ - Go to the folder inside the backup directory
- Move these to another drive
- After copying, delete the original one
- Relaunch iTunes
- After completing, close all tabs & windows
- That’s it, done
By moving it from your startup disk can help you on this guide.
So these above are some quick methods and guides for How to Backup iPhone to External Hard Drive. I hope these tips and tricks will surely help you.
If you face any issue while trying this, then Comment below that problem here.

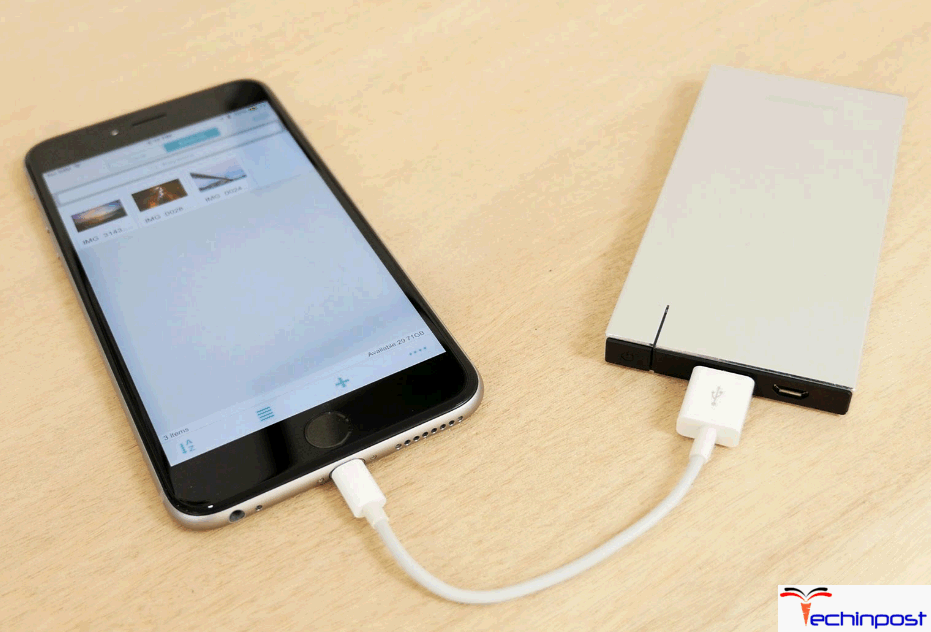
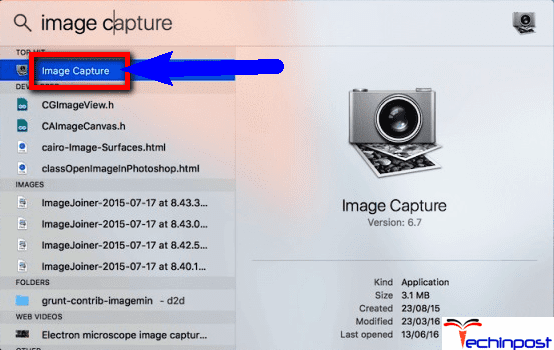
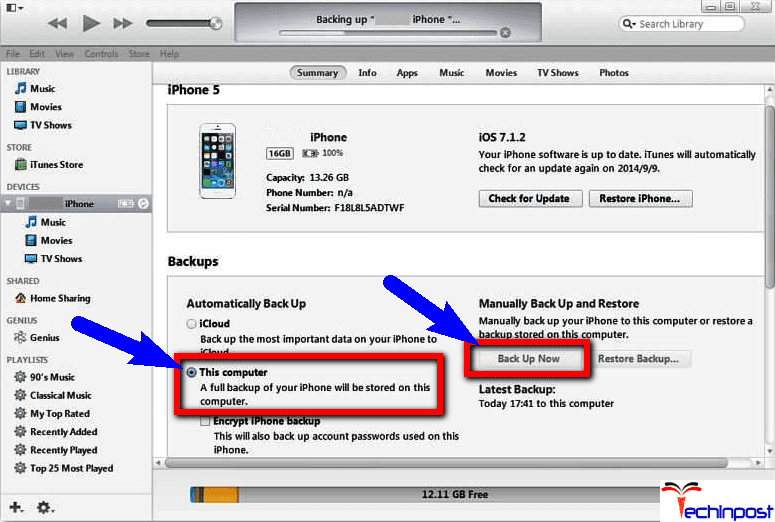
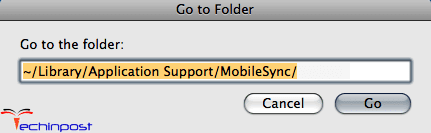
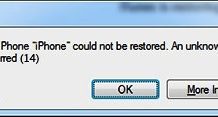
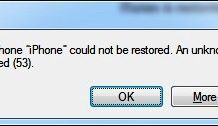
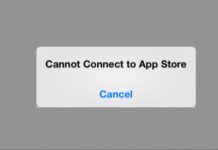


![[Buy Now] Gobook Y1102 Review Notebook “Offer” Price (Buying Guide) Gobook Y1102](https://www.techinpost.com/wp-content/uploads/2017/12/Gobook-Y1102-vista-frontal-324x235.jpg)
![[Buy Now] ChangHong HongPad N100 Review Tablet PC “Offer” Price (Buying Guide)](https://www.techinpost.com/wp-content/uploads/2018/01/image001-9-324x235.png)




