A cutting-edge platform created by Google called Google Classroom gives teachers and students an easy way to connect, collaborate, and create a positive learning environment online. So let’s check out everything about the How to Archive a Google Classroom article. Its ability to archive classrooms is one of its key features, allowing teachers to keep their dashboard organized by putting inactive classes away while still keeping the content and data for later use. This How to Archive a Google Classroom article clarifies the comprehensive procedures and advice for archiving a Google Classroom.
Now let’s get to know more about this How to Archive a Google Classroom guide. Teachers, get ready because your online classroom is about to become significantly more organized! Imagine a world where your Google Classroom is the epitome of organization and cleanliness in addition to being a centre for interactive learning. No more navigating digital clutter or sorting through dated assignments.
Here is where your journey to flawless organization and stress-free virtual teaching begins. Explore our in-depth How to Archive a Google Classroom guide to learn how to easily archive your digital classes while also strategically reusing and updating them for future academic endeavours. ??? Your comprehensive How to Archive a Google Classroom guide on how to archive a Google Classroom is just a scroll away, so let’s set out on this How to Archive a Google Classroom journey together to a smooth, uncluttered, and effective e-teaching environment! ⬇️✨
(Guide) How to Archive a Google Classroom Very Quickly
Importance of Archiving a Google Classroom
To emphasize the significance of archiving in Google Classroom, let’s go over the How to Archive a Google Classroom steps first:
- Organization: Keeps your dashboard clutter-free by removing inactive classes.
- Data Preservation: Safeguards all the materials, assignments, and grades even after the class has concluded.
- Accessibility: Enables teachers and students to access the archived materials as a valuable reference.
- Reusability: Facilitates using or modifying old assignments and resources for future classes.
Step-by-Step Guide to Archive a Google Classroom
Step 1: Ensure All Grades and Feedback are Delivered
- Double-check that all assignments have been graded.
- Confirm that all feedback has been disseminated to students.
- Make sure all data that you may require in the future is intact and secure.
Step 2: Inform Your Students
- Send a notice to the students about the archiving of the class.
- Provide information about accessing archived materials.
- Share your future availability and mode of communication for queries.
Step 3: Archiving the Class
- Login to Google Classroom:
- Navigate to the Google Classroom website.
- Sign in using your educator credentials.
- Select the Class:
- From the dashboard, choose the class you wish to archive.
- Navigate to Settings:
- On the class page, click on the ‘Settings’ (gear icon) located at the top-right corner.
- Archive the Class:
- Scroll down to find the ‘Archive’ button.
- Click on it and confirm your decision in the popup window.
Step 4: Confirm the Archive
- Revisit your Google Classroom dashboard.
- Ensure that the class is no longer in the active classes section.
- Verify the archive by locating it in the ‘Archived Classes’ section.
Noteworthy Tips for Effective Archiving
- Data Check: Before archiving, always scrutinize the class data, ensuring nothing vital is pending or left unaddressed.
- Student Communication: Maintain open lines of communication with students even after archiving, addressing potential queries about past assignments or material.
- Regular Maintenance: Make it a habit to routinely archive classes at the end of every term or academic year to maintain a streamlined workflow.
Creating a Backup of Your Class Data
Even though archiving preserves all course materials and data, making a backup is a wise move. To save a copy of all your Classroom data, use Google Takeout. This is How to Archive a Google Classroom:
- Visit Google Takeout:
- Go to Google Takeout.
- Choose Data:
- Select only the data associated with Google Classroom or any other apps you want to back up.
- Download Data:
- Click on “Next” and customize the file type and delivery method.
- Finally, click “Create export” to download your data.
Reusing Archived Material
Accessing Archived Classes
- Go to your Google Classroom dashboard.
- Scroll down to the ‘Archived Classes’ section.
- Click on the desired class to access its materials.
Reusing Assignments and Resources
- Once inside an archived class, you can view and download any material.
- For future classes, you can reuse assignments by creating a new assignment and attaching the downloaded materials.
Leveraging Archived Classes for Future Learning Experiences
Finding insights, rich content, and priceless resources while browsing your archive can help you create the teaching and learning environments of the future. The following are some effective How to Archive Google Classroom ways to use archived classes:
A. Develop Curriculum Enhancements
- Review Past Material: Analyze the archived material for strengths and weaknesses.
- Gather Insights: Look for student feedback, participation, and performance data.
- Update Content: Enhance materials with new information or teaching methods.
- Curriculum Development: Design new curricula inspired by archived classes.
B. Streamlining Administrative Tasks
- Repurpose Assignments: Utilize assignments from archived classes to save time.
- Develop Templates: Use previous material to create templates for new classes.
- Resource Pool: Create a resource pool with archived materials for easy access and reference.
Unarchiving and Reusing a Google Classroom
It is crucial to understand that even though a class has been archived, it is not permanent. A class might need to be unarchived to be reinstated or to be modified slightly for a fresh group of students.
Step 1: Locate and Unarchive the Class
- Navigate to the ‘Archived Classes’ section on your dashboard.
- Click on the desired class and select ‘Unarchive’ from the settings.
Step 2: Revitalize the Classroom
- Update the class name, description, and other settings as per the new use case.
- Modify assignments, materials, and schedules according to current needs.
Step 3: Inviting New Students
- Share the updated class code with new students.
- Use the ‘People’ tab to manage students, teachers, and guardians accordingly.
Step 4: Adjust Content and Assignments
- Remove outdated content and introduce new, relevant materials.
- Update assignments and announcement dates to align with the current timeline.
Ensuring Ethical Use and Privacy Compliance
Archive content should only be used and reused under strict adherence to ethical and privacy standards.
- Data Privacy: Ensure that any data from previous classes, especially student information, is handled with utmost privacy and compliance with data protection laws.
- Intellectual Property: Respect the intellectual property rights of content creators when reusing external materials.
- Transparency: Maintain transparency with students about the use of archived materials.
Continual Learning and Adaptation
Virtual learning requires constant adaptation and improvement due to its dynamic environment. Classroom archiving, unarchiving, and reuse should be seen as opportunities to improve and enliven teaching methodologies and content rather than merely as administrative chores.
Embrace Feedback
- Utilize student and peer feedback from previous classes to enrich future courses.
- Engage in self-reflection, evaluating what worked and what didn’t in past classes.
Adapt to Technological Advances
- Stay abreast of new features and updates in Google Classroom.
- Explore new tools and platforms that can be integrated for a richer learning experience.
Conclusion
So this is all about the How to Archive a Google Classroom article guide. Learning How to Archive a Google Classroom archiving tool will improve your organizational skills and guarantee that important learning materials and data are carefully preserved. This provides a seamless transition between academic periods, promotes continuous learning, and allows for resource optimization. It also serves as a priceless resource for educators to revisit or repurpose previous materials. So, skillfully archive your classes, protect your resources, and enter a well-structured digital teaching environment.
Hope you like this How to Archive a Google Classroom from here now. The How to Archive a Google Classroom process of setting up, maintaining, and even reviving a Google Classroom creates a streamlined and rich learning environment that has a significant impact on students’ learning as well as the management experience of the teacher. Utilizing the archival and reuse features wisely will pave the way for a planned, resourceful, and successful educational endeavour as you move through the virtual learning environments. Hope you enjoy checking this type of How to Archive a Google Classroom content.
Remember that the goal of utilizing Google Classroom’s numerous features is to create an evolving, interactive, and enriching learning environment for both educators and students. This goal goes beyond administrative convenience. May your virtual classrooms serve as centres of learning, conversation, and lifelong learning. If you enjoy reading the How to Archive a Google Classroom then please do share How to Archive a Google Classroom with others as well also.
Frequently Asked Questions (FAQs):
When navigating Google Classroom’s digital environment, educators frequently run into several difficulties and questions. In the How to Archive a Google Classroom section below, we examine a few How to Archive a Google Classroom frequently asked questions about managing, unmanaging, and archiving classes on this powerful platform.
Q1: What Happens When I Archive a Class in Google Classroom?
A: Archiving a class in Google Classroom means you’re putting it in a kind of ‘storage’ without entirely deleting it. The class will no longer appear on your homepage, and neither teachers nor students can make any changes to posts or assignments. However, all the data, assignments, and grades are preserved and can be accessed by both teachers and students in “Archived Classes.”
Q2: Can Students Access Archived Classes?
A: Yes, students can access archived classes and view all the posts, assignments, and materials. However, they cannot comment or submit assignments. Essentially, the class becomes read-only for students.
Q3: How Do I Restore an Archived Class?
A: To restore (unarchive) a class in Google Classroom, navigate to the ‘Archived Classes’ section on your dashboard, select the class you wish to restore, and click on ‘Unarchive’ in the settings. The class will then move back to your homepage, becoming active and interactive once again.
Q4: Can I Reuse Materials from Archived Classes for New Ones?
A: Absolutely! Materials and assignments from archived classes can be reused in new classes. You can either access the materials directly through the archived class or use the ‘Reuse Post’ option when creating assignments in your new class to pull materials from archived ones.
Q5: Is There a Limit to How Many Classes I Can Archive?
A: As of the last update in 2022, Google Classroom does not specify a limit to the number of classes you can archive. Educators typically archive numerous classes without encountering issues. However, staying organized and periodically cleaning out unneeded archived classes can be a good practice to maintain efficiency.
Q6: Can Archived Classes be Deleted Permanently?
A: Yes, you can delete an archived class permanently. Navigate to the ‘Archived Classes,’ select the class you wish to delete, and in the settings, find and click on ‘Delete.’ Be cautious, as once deleted, the class and its materials cannot be recovered.
Q7: Is it Possible to Communicate with Students in Archived Classes?
A: No, once a class is archived, both teachers and students lose the ability to comment on posts and assignments. However, educators can still email students directly through their Google Classroom profile if needed.
Q8: Are Grades Preserved in Archived Classes?
A: Yes, all grades, along with comments and returned assignments, are preserved when you archive a class. Teachers and students can access this data in the ‘Archived Classes’ section, ensuring that past performance records are safely stored and accessible.
Q9: Can Parents/Guardians Access Archived Classes?
A: Parents and guardians cannot access archived classes directly. However, they can view summaries of student performance if they were receiving email summaries before the class was archived. For a more detailed view, parents might require access via the student’s account.
Q10: Does Archiving Affect the Classroom Drive Folder?
A: No, archiving a class does not delete the corresponding Google Drive folder where class materials are stored. The folder and its contents remain intact and accessible in your Google Drive, ensuring that materials are not lost upon archiving.
Unquestionably, using Google Classroom’s archiving feature effectively can lead to a more manageable and organized e-learning environment. Your How to Archive a Google Classroom questions, difficulties, and experiences shape the digital educational journey and direct it toward ongoing improvement and advancement. Accept every click and scroll as a How to Archive a Google Classroom step toward mastering the skill of managing a digital classroom. May your classrooms, whether they are in use or archived, always serve as centres for research, education, and invention.


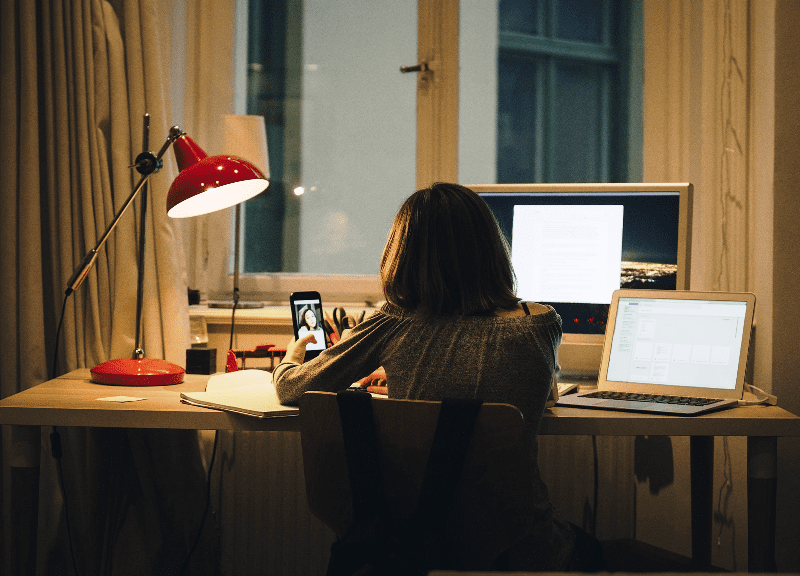

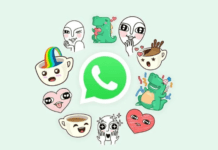
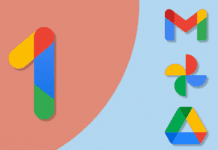
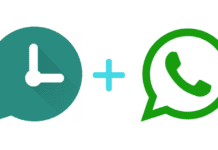

![[Buy Now] Jumper Ezbook 3 Se Review Notebook “Offer” Price (Buying Guide) Jumper Ezbook 3 Se](https://www.techinpost.com/wp-content/uploads/2017/12/20170912013471615uldo2g-324x235.jpg)

![[Buy Now] Anycubic PHOTON Complete 3D Printer Review ‘Offer’ Price Anycubic PHOTON](https://www.techinpost.com/wp-content/uploads/2018/02/2018-02-19_151248-324x235.png)




