Are you also one of them users who are getting or facing WoW Error 132 Fatal Exception Windows (World of Warcraft) Code PC Problem on your PC or your any device? This is a very frustrating and irritating error issue problem. This issue is also a type of critical error. This error problem is mostly found while playing the “World of Warcraft” game on your PC & this error is mostly faced the gaming users. You can get this type of Error Code 132 problem while working on your Computer.
This shows an error code message like,
This application has encountered a critical Error Code 132:
Error 132 WoW: Fatal Exception
The instruction at ‘0x00667667’ referenced memory at ‘0x00000021’.
The memory could not be read
Press OK to terminate the application
This Error occurs when it cannot send the file to the remote host. It is caused by your PC being unable to correctly save and read the temporary file that your game is. This error occurs when it cannot send the file to the remote host. It is caused by your PC being unable to correctly save and read the temporary file that your game is. This error includes your system PC freezes, crashes & possible virus infection too. This Error 132 may also have sometimes occurred when you are attempting to send a message containing a photo taken with your Nokia Lumia 928.
Causes of WoW Error 132 Fatal Exception Windows Code Issue:
- 0x85100084
- Fatal exception fix
- Access violation
- The memory could not be read
- Wow fatal error
- Windows PC error issue
So, here are some quick tips and tricks for easily fixing and solving this type of WoW Error 132 Fatal Exception Windows (World of Warcraft) Code problem from you permanently.
How to Fix WoW Error 132 Fatal Exception Windows (World of Warcraft) Code Problem
1. Reinstall the Adobe PageMaker –
- Go to the start menu
- Type Control Panel in the search box or
- Directly open it
- Click on the Apps icon there
- Or, directly click on the Programs and Features option there
- Right-click on Adobe PageMaker software &
- Select Uninstall to uninstall it from your PC
- After uninstalling, reboot your PC once
- Now, download & get a new setup from here: Download Now
- Install it on your PC
- That’s it, done
Reinstalling Adobe PageMaker can quickly fix and solve this WoW Error 132 problem.
2. Delete the Temporary Files –
- Go to the start menu
- Open ‘My Computer there
- Now, right-click on the driver containing the installed game
- Select the Properties option there
- Click on the Tools option
- & Click on ‘Check Now‘ to check any error it is having
- After completing, close all the tabs
- That’s it, done
Deleting all the temporary files can eliminate this Error 132 WoW code problem.
3. Disable or Turn OFF your Windows Firewall Settings on your PC –
- Go to the Start Menu
- Go to the Control Panel
- Click on ‘Windows Firewall‘ there
- Click on the ‘Turn Windows Firewall on or off feature there
- Tick on “Turn off Windows Firewall (not recommended)” there
- Now, Click on the ‘OK‘ button there
- That’s it, Done
Turning off or disabling the windows firewall settings can fix this World of Warcraft Error 132 problem.
4. Run a Full Scan of your Windows PC for Malware or Viruses –
- Go to the start menu
- Search or go to the “Microsoft Security Essentials” there
- Click on it and opens it there
- A Pop-up will open there
- Check the ‘Full‘ option there to scan thoroughly
- After, click on the ‘Scan Now‘ option to examine carefully
- After scanning, close the tab
- That’s it, done
Running a full scan of your PC can get rid of this Error 132 WoW code problem from your PC completely.
5. Run a chkdsk /f Command to Check the Hard Disk Error on your PC –
- Go to the start menu
- Search or go to the CMD (Command Prompt)
- A Pop-up will open
- Type the “chkdsk” command there in the CMD
- Press Enter to start it
- That’s it, done
Physically damaging your hard disk can also cause this Wow Error Code 132 problem. Check it and repair the bad sectors.
By running a chkdsk command in the command prompt, you will quickly fix this Wow Error 132 Fatal Exception problem.
6. Update your Windows Drivers –
- Go to the start menu
- Search or go to the Control Panel
- Click on it and opens it there
- After that, scroll down and go to the “Windows Update” section there
- Click on it & Check if any newly latest driver update is available or not
- If any, Update it fast
- Or, you can set it as ‘automatically update.’
- For that, go to the left side
- & click on the “Changes Settings” option there
- After opening, click on the drop-down menu there
- Select the “Install Updates Automatically” option there
- & click on the OK button to save this configuration
- After completing, close the tab
- That’s it, done
So by checking and trying this above solution, you may get the answer for this type of Error 132 Access Violation problem issue from your PC or any device completely.
” OR “
- Go to the start menu
- Search or go to the Control Panel or direct go to Device Manager
- Click on it and opens it there
- After going to the Device Manager there,
- check if any driver has an error sign there
- If any, then right-click on it
- & Click on the “Update driver software” there
- Wait for some minutes to update it
- After updating, close the tab
- That’s it, done
Updating your driver using these two methods can quickly fix and solve your PC’s Error 132 WoW Windows 10 problem.
7. Run Windows Memory Diagnostic to Check for System’s Memory –
- Go to the start menu
- Search or go to the windows memory diagnostic
- Click on it opens it
- Choose “Restart now & check for problems” there
- That’s it, done
It will restart your PC and run a windows memory diagnostic to fix this Error 132 WoW Fatal Exception problem.
**NOTE: Save your work and close any open programs before restarting.
8. Enable OpenGL Mode –
- Go to the start menu
- Search for the ‘World of Warcraft Game or
- Directly go to the game & right-click on it
- Select the Properties option there
- In the Shortcut Properties tab,
- Click on the ‘Shortcut‘ option there
- Add this below the following command next to the existing path
OpenGL - Click on the Apply option
- & now, Click on the OK button there to save this configuration
- After completing, close all the tabs
- That’s it, done
By enabling the OpenGL mode on your device can get back from this WoW Error 132 code problem.
9. Repair FSD Info –
- Exit the QuickBooks Program
- Go to the start menu & click on the Computer option
- or Directly go to the ‘My Computer desktop icon
- Open this below the following location
C: \Users\Public\Documents\Intuit\QuickBooks\Company Files\FSD\Clients - After opening the Clients folder,
- Find the.FSD file from there
- Right-click on it
- Select the ‘Open Containing Folder‘ option
- Right-click on that folder
- Choose the ‘Rename‘ option there
- Specify a new name
For example, OLD.FSD - Now, open the QuickBooks program by using the desktop shortcut
- Click on the ‘Reports‘ Menu there
- Select the ‘Financial Statement Designer for the (Company Name)“
- After completing, close all tabs
- That’s it, done
By successfully repairing the FSD information can quickly fix and solve this Error 132 WoW code problem.
10. Exclude Game File from DEP –
- Go to your start menu & open ‘My Computer‘ or
- Right-click on the ‘Computer‘ Desktop icon
- Select the Properties option there
- Click on the ‘Advanced system settings link
- Click on the Advanced tab in the system properties dialog box
- Under the Preference tab, Click on the settings button there
- Click on the ‘Data Execution Prevention‘ option
- Select the 2nd tab named “Turn on DEP for all programs & services except those which you select.”
- Click on the ‘Add‘ button there
- Locate the below following file
C:\Program Files (x86)\World or Warcraft\Wow-64.exe - Click on the OK button there & select OK
- After completing, close all the tabs there
- That’s it, done
By excluding the game file from DEP can get back from this type of WoW Error 132 code problem.
11. Delete Cache & Interface Files –
- Exit the game completely
- Double-click on your computer desktop icon
- Open this below the following folder
C:\Program Files (x86)\World of Warcraft - Delete the folders named Interface, Cache, and WTF
- After completing, close all the tabs there
- That’s it, done
By removing all cache and the interface, files can solve and fix this Error 132 WoW code problem from you.
12. Use the Repair Tool –
- Go to the Start Menu & Open ‘My Computer‘ or
- Double-click on your Computer desktop icon
- Open this below the following folder
C:\Program Files\World of Warcraft - Right-click on ‘Repair.exe‘ &
- Select the “Run as Administrator” option there
- After completing, close all the tabs there
- That’s it, done
Using a repairing tool can, after repairing, solve and fix this type of World of Warcraft Error 132 problem.
Conclusion:
These are the quick and the best methods to get rid of this WoW Error 132 Fatal Exception Windows (World of Warcraft) PC Code issue from you entirely. Hopefully, these solutions will help you get back from this Error 132 problem.
If you are facing or falling into this WoW Error 132 Fatal Exception Windows (World of Warcraft) PC Code problem or any error problem, then comment down the error problem below so that we can fix and solve it too by our top best quick methods guides.
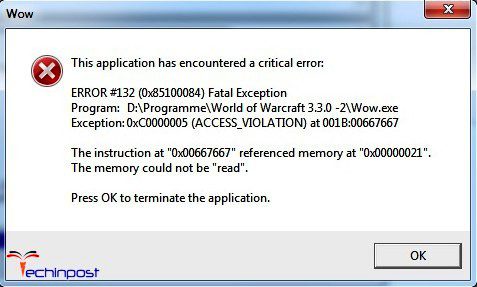
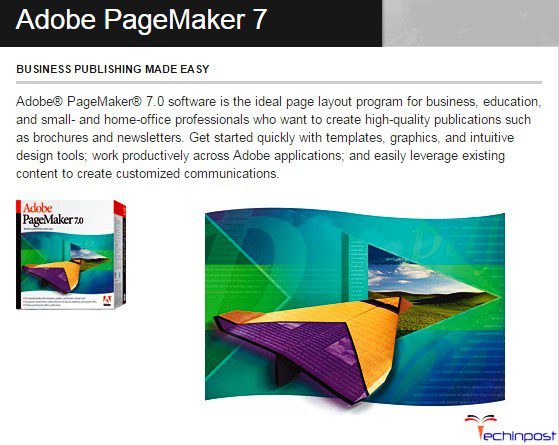
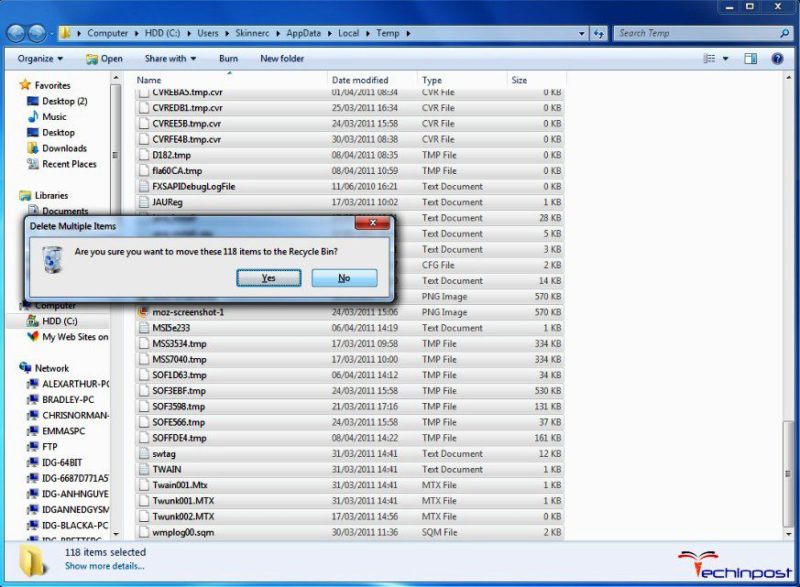





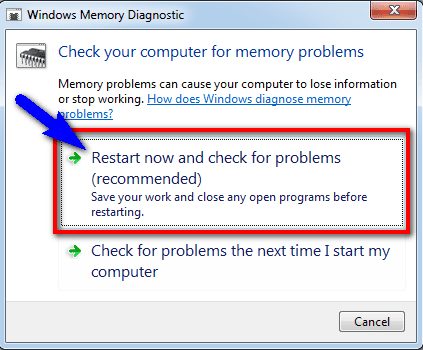
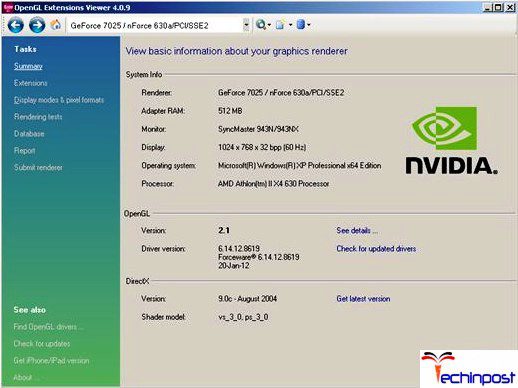
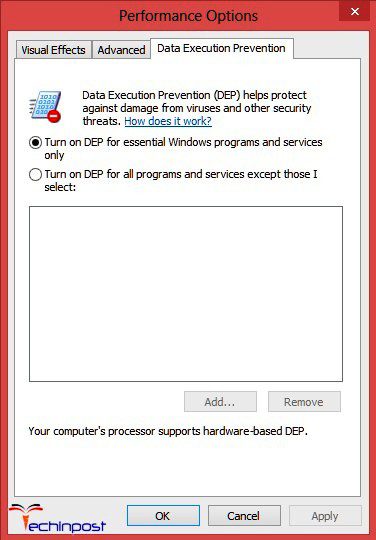
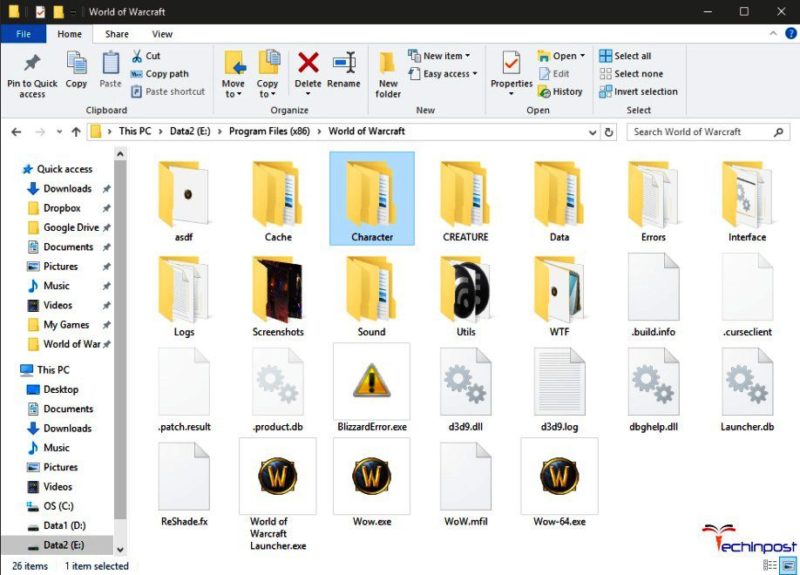
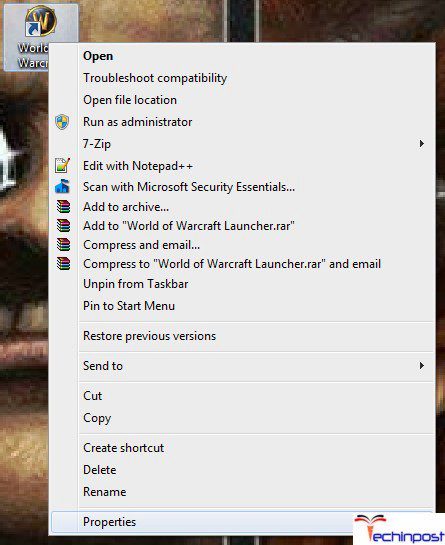






![[Buy Now] Anycubic PHOTON Complete 3D Printer Review ‘Offer’ Price Anycubic PHOTON](https://www.techinpost.com/wp-content/uploads/2018/02/2018-02-19_151248-324x235.png)




