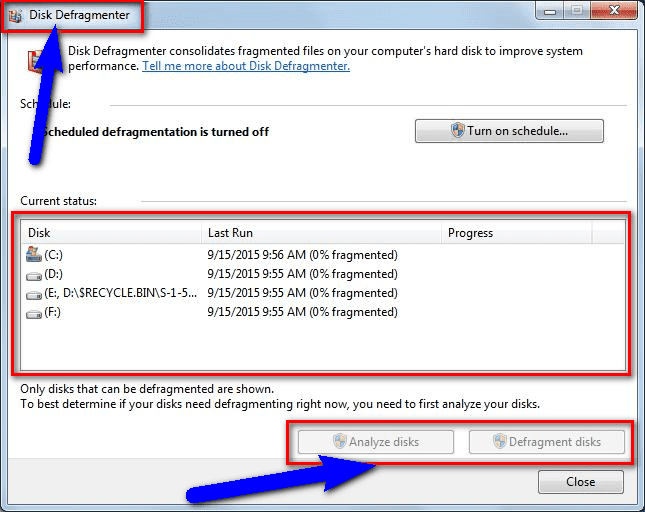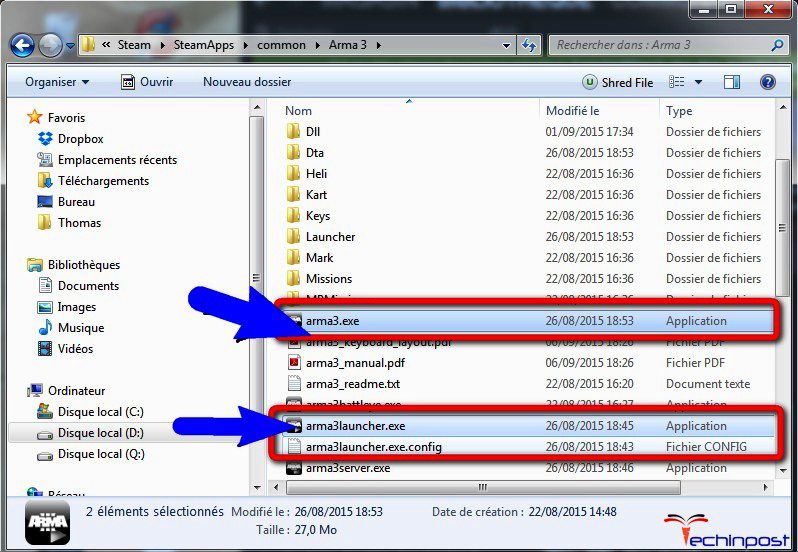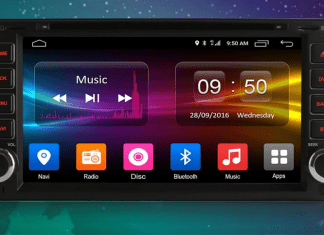So, if you are also one of them who are frustrating and struggling with Error 0xc000009a Windows PC B1 Initialize Library Failed issue on your Windows PC as well as sometimes on your device too then today you are in the right place and the right website because today here we are going to show you some straightforward steps and the new methods & solutions, So from that, you can quickly get rid out of this error 0xc000009a windows problem permanently on your Windows PC forever.
B1 Initialize Library failed 0xc000009a windows
This error occurs on your PC when you are trying to install any application or updating it. This error 0xc000009a windows may take place in your many places on your Windows PC system. You may receive this type of error issue on your PC due to the complexity of some system error problem. It can be caused by the incorrectly configured system or the irregular entries in your Windows registry. This error means that a fatal error occurred processing the restoration data. You may also get this error after installing any Windows service pack on your PC. It also happens when your system registry is corrupt, and the system files get damaged from the various causes. You may also get this error when you start a lot of services and then trying to do hibernate (So, from this, your system PC has failed to hibernate). This Error 0xc000009a windows may also mostly occurs on the 64-Bit O.S. (Operating System) when the Microsoft Visual C++ redistributable package is not correctly configured.
Causes of Error 0xc000009a Code Problem Issue:
- The application was unable to start correctly
- Windows PC error issue
- B1 Initialize Library Failed problem
How to Fix & Solve Error 0xc000009a Code Problem Issue
So, here are some quick tips and tricks for easily fixing and solving this type of Error 0xc000009a Windows PC B1 initialize library failed Code problem for you permanently.
1. Run the sfc /scannow command in the CMD (Command Prompt) –
- Go to the start menu
- Search or go to the Command Prompt
- Click on that and opens it
- A Pop-up will open there
- Type this below the following command
” sfc/scannow “ - After that, press Enter there
- Wait for some seconds there
- After complete, close the tab
- That’s it, done
Run an sfc/scannow command in the command prompt can quickly fix and solve this Error Code b1 initialize library failed 0xc000009a Windows 10 problem from your PC.
2. Create a System Restore Point on your Windows PC –
- Go to the start menu
- Search or go to the ‘System Restore.’
- Clicks on it and open it there
- After that, tick on the “Recommended settings” or ‘Select a restore point‘ there
- After selecting, click on the Next option there
- Now, follow the wizard
- After completing, close the tab
- That’s it, done
So by trying this guide, you may get rid out of error 0xc000009a Windows 10 entirely on your Windows PC.
“ OR “
- Go to the start menu
- Search or go to the ‘System Properties.’
- Click on it and opens it
- After that, go to the “System Protection” option there
- Now, click on the “System Restore” option there
- & Create a Restore point there
- After completing, close the tab
- That’s it, done
Run a system restore and creating a new restore point by any of these two methods can solve this Error B1initializelibrary failed 0xc000009a rainbow six siege code problem from your PC completely.
3. Troubleshoot & Run an Automatic Windows Repair on your PC –
- Go to the start menu
- Search or go to the PC settings there
- Click on the ‘Troubleshoot‘ option there
- After opening, click on the ‘Advanced options‘ there
- Then, click on the “Automatic Repair” option there
- After troubleshooting, close the tab
- That’s it, done
By running an automatic repair of your PC can get rid of this; the system restores files encountered the unexpected Error 0xc000009a Windows 7 code problem from your PC.
4. Run a Full Registry Cleaner of your Windows PC –
- First, Download & install the Ccleaner
- After downloading & installing process
- Now, opens it
- Click on ‘Registry‘ option there
- Click on their “Scan for issues” there
- After Scanning, Select the ‘Fix Selected Issues‘ option there to Fix it
- Now, restart your PC again
- That’s it, done
Wrong information stored in registry keys & accidentally deleting some registry keys can cause this error 0xc000009a GTA 5 problem. To stop it from appearing randomly, scan and run the registry cleaner can also solve this error problem.
Fixing by Cleaning the Registry from the Ccleaner, it can fix these Error 0xc000009a Windows 7 problems from your PC.
5. Run a Full Scan of your Windows PC for Malware or Virus –
- Go to the start menu
- Search or go to the “Microsoft Security Essentials” there
- Click on it and opens it there
- A Pop-up will open there
- Check the ‘Full‘ option there to scan thoroughly
- After, click on the ‘Scan Now‘ option to scan carefully
- After scanning, close the tab
- That’s it, done
By running a full scan of your PC can get rid out of these; the application was unable to start correctly 0xc000009a Fortnite problems from your PC entirely.
6. Restart your Windows PC [OPTIONAL] –
- Go to the Start menu
- Click on the right side of ‘Shutdown.’
- Click on Restart option there to restart
- That’s it, done
If this is your first time you have seen this stop error screen, then restarting your PC again will quickly fix this Error 0xc000009a hibernation problem.
7. Run a Disk Defragmentation or Backup Utilities on your Windows –
- Go to the start menu
- Search or go to the ‘ Disk Defragmenter.’
- Click on it and opens it
- Choose the disk which you want to Defrag it
- Click on the ‘ Analyze disks or Defragment disks ‘ options
- Run it & after that
- Close the tab
- That’s it, done
By Running Disk defragmentation of your whole PC to fix quickly and solve this Error 0xc000009a Windows 7 code problem.
8. Check for Corrupted Hard Drive by CHKDSK /F Command on your PC –
- Go to the start menu
- Search or go to the CMD (Command Prompt) there
- A Pop-up will open there
- Type this following command there
” CHKDSK /F “ - & Press enter there
- After that, close the tab
- That’s it, done
By checking the corrupted hard drive error and fixing it can solve this Error 0xc000009a Windows 10 problem.
9. Delete the File & Reallocate your Game again –
- Delete your “arma3launcher.exe.Config” File
- Right-click on the Steam
- Click on the Local Files option
- Reallocate your Game again
- After completing, close all the tabs there
- Restart your computer (PC) once
- That’s it, done
By deleting the files and reallocating your game again can get back you from this Error 0xc000009a Windows 8 Code Problem.
Conclusion:
These are the quick and the best way methods to get quickly rid out of this Error 0xc000009a Windows PC B1 initialize library failed Code problem for you entirely. I hope these solutions will surely help you to get back from this error 0xc000009a windows problem.
If you are facing or falling in this Error 0xc000009a Windows PC B1 initialize library failed Code problem or any error problem, then comment down the error problem below so that we can fix and solve it too by our top best quick methods guides.