Did you know that why you are getting Stop 0x0000009F Windows Error Code Bugcheck Blue Screen of Death BSOD Windows PC problem on your PC & how to fix it quickly, If you are searching for this error problem but couldn’t find any right guide then you must have to check that how to get rid out of this Stop 0x0000009F Windows error code Bugcheck problem from you permanently.
A problem has been detected, & Windows has been shut down to prevent damage to your computer.
*** STOP 0x0000009F Windows Error Code
Contact your system administrator or technical support group for further assistance.
This is a type of Stop 0x0000009F Windows error code Bugcheck issue & a B.S.O.D (blue screen of death) error problem. This error indicates that the driver is in an inconsistent. This Stop 0x0000009F Windows Error code Bugcheck also occurred when a driver does not handle the error issue.
Causes of Stop 0x0000009F Windows Error Code Bugcheck Issue:
- B.S.O.D. (Blue screen of death)
- Bugcheck code error issue
- Windows PC error problem
So, here are some quick tips and tricks for efficiently fixing and solving Stop 0x0000009F Windows Error Code Bugcheck BSOD Blue Screen of Death Windows PC problem for you permanently.
How to Fix & Solve Stop 0x0000009F Windows Error Code Bugcheck Issue
1. Update any Outdated Windows Drivers –
This 0x0000009F Windows 7 can be fixed by our two of the methods; you can choose anyone or go with both two approaches.
- Go to the start menu
- Search or go to the Device Manager
- Click on it and opens it
- A Pop-up will open them
- Click on the driver which you want to update or
- Check the driver who has an error sign
- Now, right-click on the driver
- & click on the “Update driver software” option there
- Now, wait for some minutes for updating it
- After finish, close the tab
- That’s it, done
By trying this guide, you will get the solution for this type of the Error The Bugcheck was 0x0000009F Windows 10 problem issue from your Windows PC.
” OR “
- Go to the start menu
- Search or go to the Control Panel
- Click on it and opens it there
- Now, scroll down & go to the ‘Windows Update‘ option there
- Click on it and opens it
- Check whether if any driver update is available,
- If any Update it fast or
- You can make auto-update by
- Go to the right side there
- Click on the ‘Change Settings‘ options there
- A Pop-up will open there
- Now, click on the drop-down menu there
- & Select the “Install Updates Automatically” option there
- After that, click on the OK button to save this configuration
- After completing, close the tab there
- That’s it, done
By doing these two methods can quickly fix and solve this error, the bugcheck was: 0x0000009F hotfix code problem.
2. Run your Windows PC in the Safe Mode –
- Go to the start menu
- Click on the Shut-Down tab there
- Wait for it to Shut Down completely
- After that, remove the battery there
- & now reinsert it again
- After that, click on the power button to start it
- After that, there click on the ‘Safe Mode‘ option to start in Safe Mode
- Wait for some minutes to start
- That’s it, done
By running Windows in the safe mode can fix and solve this error the Bugcheck was 0x0000009F Windows code problem.
3. Uninstall the Problematic Windows Drivers –
- Go to the start menu
- Search or go to the ‘RUN‘ there
- Click on it and opens it
- Type the “devmgmt.msc” command there
- Press OK or press Enter there
- Now, a pop-up will open there
- Expand the category & check if any devices have yellow error sign
- If any, right-click on the error device
- Click on the ‘uninstall‘ to uninstall it
- After uninstalling, restart your PC
- That’s it, done
By uninstalling the problematic drivers, you can quickly fix and solve this error Stop Bugcheck 0x0000009F Windows code problem.
4. Boot your System (PC) –
- Go to the start menu
- Search or go to the ‘RUN‘ their
- Type the ‘MSConfig‘ command there
- Now, press Enter or press OK there
- Click on the boot tab there
- Under boot options, tick the Safe Boot option there
- & Press OK button there
- After that, click on the restart
- That’s it, done
By booting your system, you can get rid out of this error the computer was rebooted from a bugcheck Error Stop 0x0000009F Windows code problem.
5. Enable Legacy Advanced Boot Menu in the CMD (Command Prompt) –
- Restart your Windows PC
- Enter the BIOS setup & configure the system to boot from the DVD/CD drive
- Save the modified windows bootable installation DVD into the optical media drive CD/DVD drive.
- When prompted to ‘Press any key to boot from CD or DVD.’
- Press any key to boot the PC from DVD support
- On the displaced Windows setup box,
- Click on the ‘Next‘ option there
- On the next page, click on the ‘Repair your PC.’
- Choose an option screen, & click on the Troubleshoot
- On the Troubleshoot screen, click on the advanced options
- On the advanced options screen, click on the CMD (Command Prompt)
- On the Opened command-line interface (CLI)
- Type C: & press Enter there
- There, type this following command
BCDEDIT / SET {DEFAULT} BOOTMENUPOLICY LEGACY - After that, Press enter there to Enable Legacy Advanced Boot Menu
- After completing, Exit it
- Restart your PC & eject the CD/DVD after done
- That’s it, done
By enabling Legacy Advanced Boot Menu, you can get rid out of this Error Blue Screen 0x0000009F Windows 7 PC problem.
These are the quick and the best way methods to get quickly rid out of this Stop 0x0000009F Windows Error Code Bugcheck Blue Screen of Death BSOD Windows PC issue from you entirely. Hope these solutions will surely help you to get back from this 0x0000009F error problem.
If you are facing or falling in this Stop 0x0000009F Windows Error Code Bugcheck Blue Screen of Death Windows PC problem or any error problem, then comment down the error problem below so that we can fix and solve it too by our top best quick methods guides.
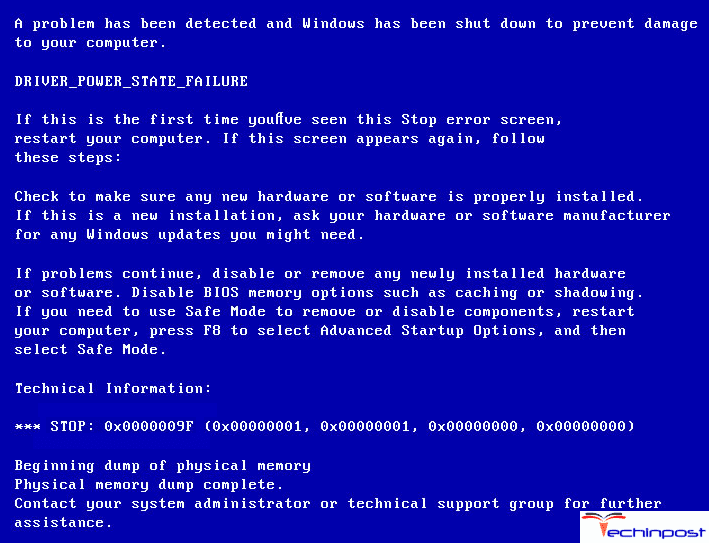
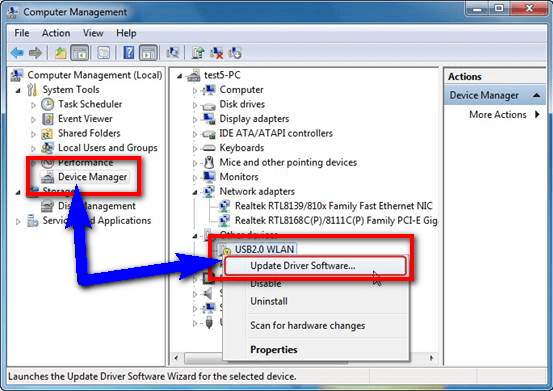


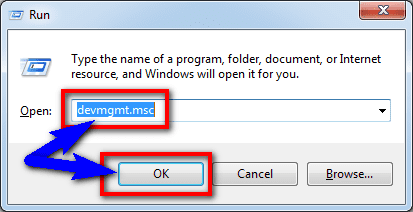
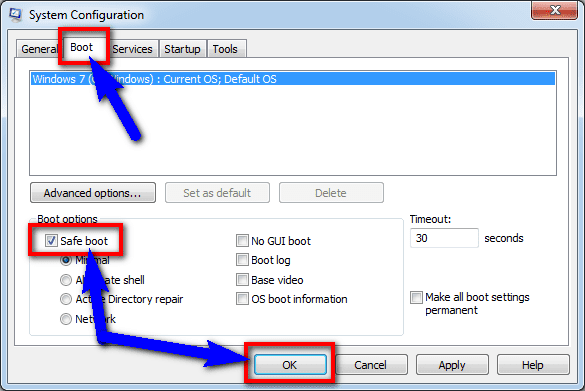
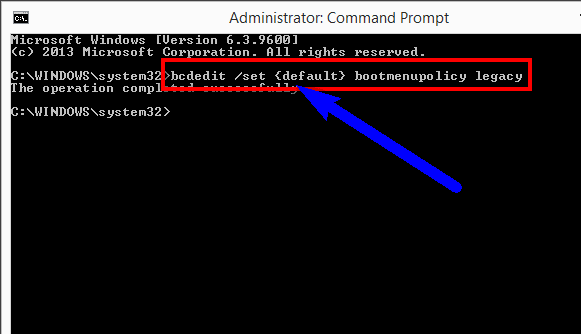




![[Buy Now] Acer EX2519 Review Notebook (Buying Guide) Acer EX2519](https://www.techinpost.com/wp-content/uploads/2017/11/Extensa_PRO_series_main-324x235.png)






