From Error Microsoft Edge Opens then Closes Immediately after Opening Windows PC error, your Microsoft Edge keeps on closing after a few minutes of opening it (it just saying the no error nothing). This error might be the problem with the loading Windows startup page, so it crashes after the launch. Some users experience other kinds of errors that can affect their daily work schedule. One of these is error 0x800704cf, which could be prompted when you try to access a network PC. Luckily, you can find help online to solve this problem and save some valuable working time. Microsoft has brought many changes to the Windows 10. Still, one of the biggest changes that Microsoft has bought is this new browser called the Microsoft Edge (Microsoft Edge is a part of the Windows 10 O.S. [Operating System]. It is a faster web browser nowadays. Still, nowadays it is also somehow with buggy too). This error Microsoft Edge Opens then Closes Immediately after Opening occurs while you are trying to start the Microsoft Edge browser.
Error Microsoft Edge Opens then Closes Immediately After Opening
From this Error Microsoft Edge Opens then Closes Immediately after Opening error, it would force close the Microsoft Edge browser service. Also, all the browser’s tab is shut down unexpectedly. This error means that there is a bug on your Microsoft Edge browser with your Windows 10 O.S. (Operating System). From this error, your Microsoft Edge browser history may get corrupted due to the sudden browser closing. Microsoft Edge is the default web browser from your Windows 10 PC, so this error also becomes the most frustrating error too. Microsoft Edge browser is the latest web browser that is packed with a lot of amazing features, but this newest browser also has many bugs or demerits too. Since Windows 10 upgrade has already taken place, some people’s of the Windows 10 getting this the Microsoft Edge browser is closing automatically without any errors. So here are some guides to solve this Microsoft Edge closes immediately after opening. From this error Microsoft Edge Opens then Closes Immediately after Opening error, your Windows PC sudden freezes, slow performance, and the crashes too.
Causes of Microsoft Edge Opens then Closes Immediately Error Issue:
- Microsoft Edge keeps closing
- Error Microsoft Edge Opens then Closes issue
- Reinstall Edge Windows 10
*Tip: Microsoft Edge worked fine when you first upgraded to Windows 10.
How to Fix & Solve Microsoft Edge Opens then Closes Immediately After Opening Error Issue
So here are some very best natural methods and solutions for getting rid out of Error Microsoft Edge Opens then Closes immediately after opening Windows PC error problem from your Windows 10 O.S. (Operating System) on your PC altogether.
1. Execute System Update Readiness Command –
- Go to the start menu
- Go to the Command Prompt or directly open it
- Type this below the following command
DISM.exe/Online/Cleanup-image/Scanhealth - Press Enter there
- Now, again type this below command
DISM.exe/Online/Cleanup-image/Restorehealth - Press Enter there
- After completing, close that tabs
- That’s it, done
Executing the system update readiness command on your Windows PC can get rid of this error Microsoft Edge Opens then Closes then opens again immediately error code issue.
2. Run the sfc /scannow command in the CMD (Command Prompt) –
- Start your Computer in Safe Mode
- Open Command prompt with administrative privilege
- Enter this ‘sfc/scannow‘ command there
- Wait for the scan to complete
- Find the Corrupt file
- Find a new copy
- Install the new copy
That’s it, done it will run an sfc scan on your PC to fix this Error Microsoft Edge Opens then Closes quickly problem.
3. Reinstall Microsoft Edge Browser & Run Powershell Command –
- Go to the start menu
- Type Windows PowerShell there &
- Right-click on the Windows PowerShell
- Choose Run as Administrative option
- Copy & Paste this below command there
Get-AppXPackage -AllUsers | Foreach {Add-AppxPackage -DisableDevelopmentMode -Register $($_.InstallLocation)\AppXManifest.xml} - After completing, close that tab
- Restart your PC once
- That’s it, done
By reinstalling the Microsoft Edge web browser or reinstalling edge Windows 10 and run the PowerShell command on your Windows PC can get back from this error Microsoft Edge Opens then Closes immediately error code problem.
4. Set a Custom Startup Page on your Microsoft Edge Browser –
- Open Microsoft Edge
- Click on the ‘More Options‘ there (3-Dots there)
(In the top right corner) - Click on the Settings option
- After it chooses ‘A Specific Page or Pages‘
- Under there, you will see a Bar
- Keep it as default or Choose Custom
- Add any URL there
- After completing, close the Microsoft Edge browser
- Restart your PC once
- Now, open it again
- That’s it, done
By setting up a custom startup page on your Microsoft Edge web browser can get back from this error Microsoft Edge Opens then Closes immediately error.
5. Remove Microsoft Edge from your Windows PC –
- Go to the start menu
- Search for RUN or directly Open it (By pressing Windows+R Key)
- Type this below the following command
C:\Users\%username%\AppData\Local\Packages\Microsoft.MicrosoftEdge_8wekyb3d8bbwe - Press Enter or OK option there to run this command
- Once the folder opens,
Select All the folders from there (By pressing the CTRL+A Key) - Press the Delete Key on the Keyboard
- It opens a confirmation box,
- Select the ‘Yes‘ option there to confirm it
- After completing, close all the tabs
- That’s it, done
By removing the Microsoft Edge web browser from your Windows PC can get back from this error Microsoft Edge Opens then Closes quickly error issues.
6. Check the Read All Permissions on your Windows PC –
- Go to the start menu
- Search for RUN or directly open it (By pressing Windows+R Key)
- Type regedit there
- Press Enter or OK to open it
- Go to this below folder
HKEY_CURRENT_USER\Software\Classes\LocalSettings\Software\Microsoft\Windows\CurrentVersion\AppContainer\Storage\microsoft.microsoftedge_8wekyb3d8bbwe - Right-click on this below folder there
‘Microsoft.microsoftedge_8wekyb3d8bbwe.’ - Click on the ‘Permissions‘ option there
- Select third unknown account
(S-1-15-3-3624051433) - You will see only Read Permissions is selected
- Check ‘All Permissions‘ option there
- Click on OK there
- Close all tab
- That’s it, done
By checking the Read, All Permissions on your Windows PC can get back from this error Microsoft Edge Opens then Closes Immediately error code.
7. Turn OFF or Disable Windows Firewall Settings on your PC –
- Go to the Start Menu
- Go to the Control Panel
- Click on Windows Firewall there
- Click on ‘Turn Windows Firewall on or off‘ feature there
- Tick on “Turn off Windows Firewall (not recommended)” there
- Now, Click on ‘OK‘ button there
- That’s it, Done
By turning off or disabling the windows firewall settings, it can fix this Error Code Microsoft Edge Opens then Closes immediately problem.
8. Run a Full Registry Cleaner of your Windows PC –
- First, Download and install the Ccleaner
- After downloading and installing process
- Now, opens it
- Click on the ‘Registry‘ option there
- Click on their “Scan for issues” there
- After Scanning, Select the ‘Fix Selected Issues‘ option there to Fix it
- Now, restart your PC again
- That’s it, done
Fixing by Cleaning the Registry from Ccleaner it can fix this error Microsoft Edge Opens then Closes quickly error code problem from your PC.
9. Update your Windows Drivers on your PC –
- Go to the start menu
- Search or go to the Control Panel
- Click on it and opens it there
- After that, scroll down and go to the “Windows Update” section there
- Click on it & Check if any newly latest driver update is available or not
- If any, Update it fast
- Or, you can set it as ‘automatically update.’
- For that, go to the left side
- & click on the “Changes Settings” option there
- After open, click on the drop-down menu there
- Select the “Install Updates Automatically” option there
- & click on the OK button to save this configuration
- After completing, close the tab
- That’s it, done
By trying this above method, you can quickly get rid of this type of error Microsoft Edge Opens then Closes immediately issue.
” OR “
- Go to the start menu
- Search or go to the Control Panel or directly go to Device Manager
- Click on it and opens it there
- After going to device Manager there,
- check if any driver has error sign there
- If any, then right-click on it
- & Click on the “Update driver software” there
- Wait for some minutes to update it
- After updating, close the tab
- That’s it, done
Updating your driver by any of these two methods can quickly fix and solve this error Microsoft Edge Opens then Closes quickly problem from your PC.
10. Reset the Issues by Windows 10 Manager –
- Download the YamicSoft Software from here below link: Download
- After downloading, install it
- After installing, Run & Open it
- Now, go to the Network settings
- Click on the Microsoft Edge Manager
- Click on Reset Microsoft Edge
- Now, click on Reset to reset it
- After completing, close all the windows & tabs
- That’s it, done
Resetting the issues and the error problems with the Software can quickly get rid of this error Microsoft Edge Opens then Closes immediately error code problem.
11. Reset the Nvidia Optimus Control Panel to Default –
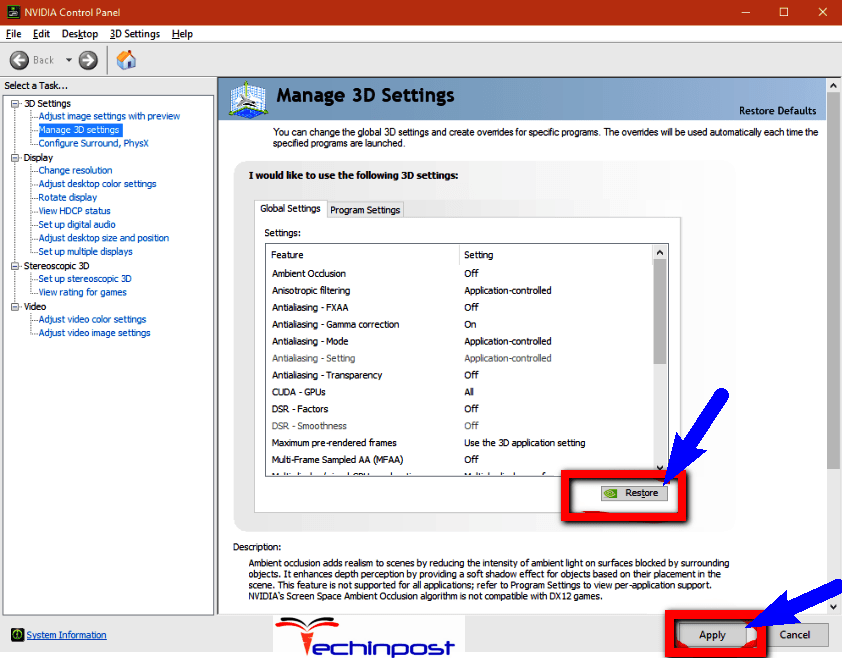
By resetting the Nvidia Optimus Control Panel to the by default settings can get back you from this error Microsoft Edge Opens then Closes quickly error code problem.
12. Change the Security Permissions on your PC –
- Go to the start menu
- Open the AppData/Local Folder
- Go to the Microsoft\Windows Folder
- Search for WER Folder & opens it
- Right-click on it & Choose Properties
- Go to the security option there
- Click on Edit button there
- Select Application Packages user
- Check that Read, List folder contents, Read and Execute options in Allow section
- Now, click on Apply option there
- Select OK to save the changes
- After completing, close all the tabs
- That’s it, done
By changing the security permissions from your Windows PC can help you to get out of this error Microsoft Edge Opens then Closes quickly error problems.
13. Switch to the Local Account on your PC –
- Go to the settings
- Go to the Accounts option
- Go to Your Email and Accounts option
- Click on the Sign in with a local account instead
- Enter your current Microsoft Account Password
- Click on Next option there
- Now Enter the used username & password
- Click on Next tab there
- After completing, Sign out and Finish button
- After finished, close all the tabs
- That’s it, done
By switching to the local account instead of on your Microsoft, Windows PC can help you to get back from error Microsoft Edge Opens then Closes quickly, or Microsoft Edge keeps closing error problem.
Conclusion:
So, these are straightforward tips, and tricky guides for getting rid out of this Error Microsoft Edge Opens then Closes immediately after opening Windows PC error code issues from your Windows 10 PC permanently. Hope these tips and helpful guide will help you to get back from this Error Microsoft Edge Opens then Closes Immediately after Opening quickly error problem.
If you are facing or falling into this type of error Microsoft Edge Opens then Closes quickly after opening the Windows PC error issue or any kind of any problem, then Comment down the error here below in the comment section.

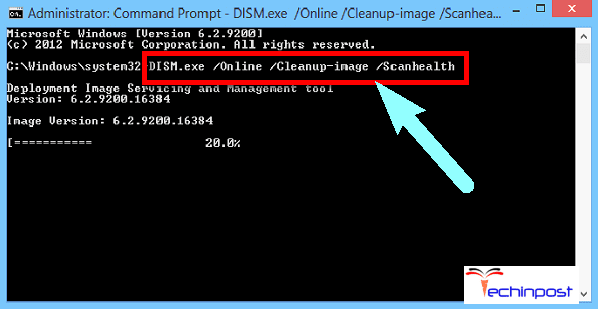

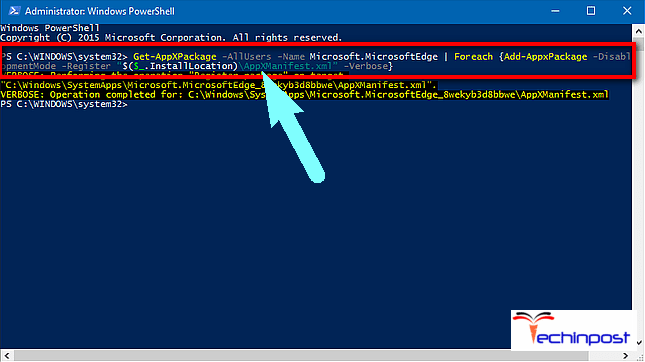
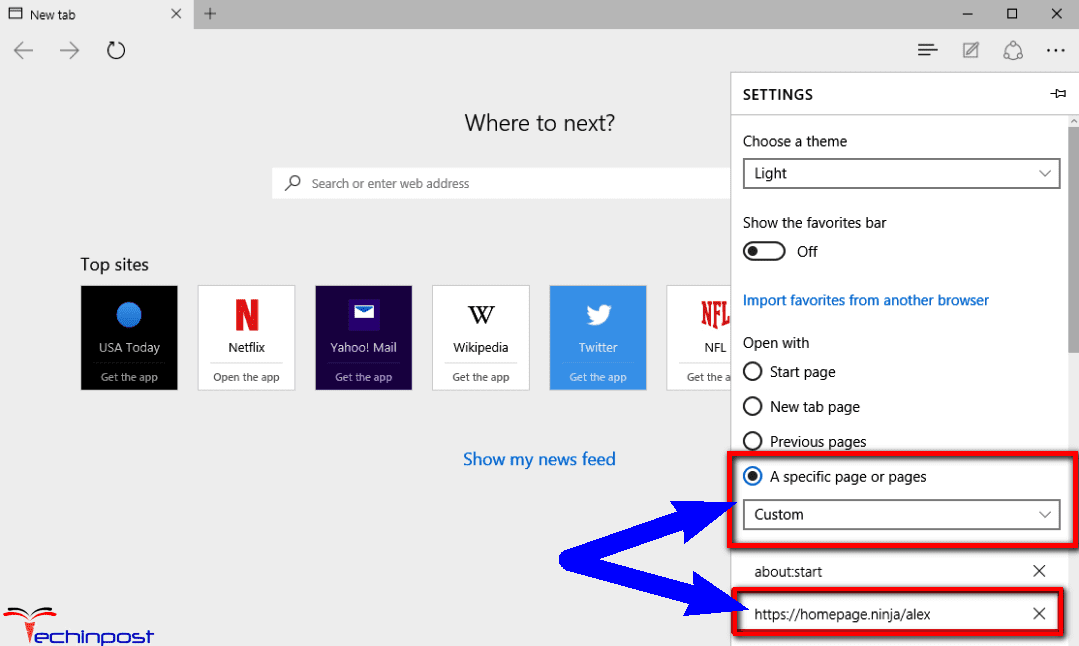
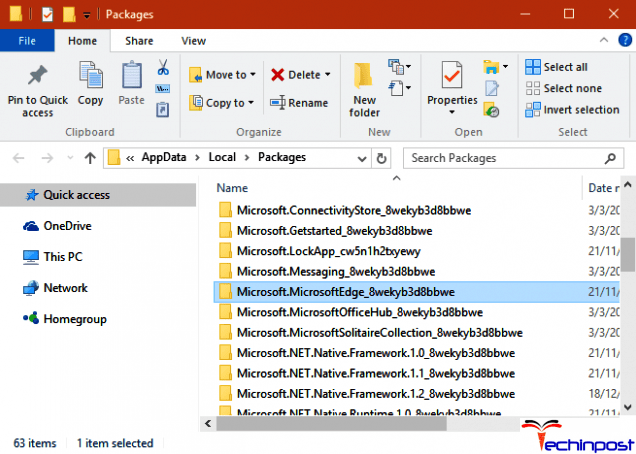
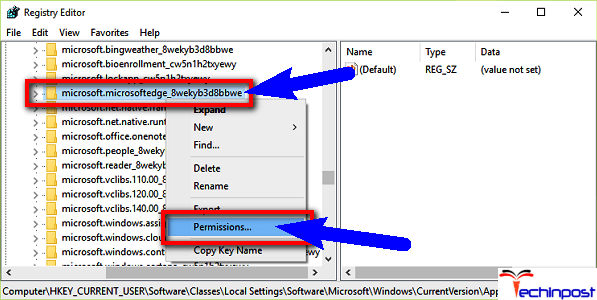




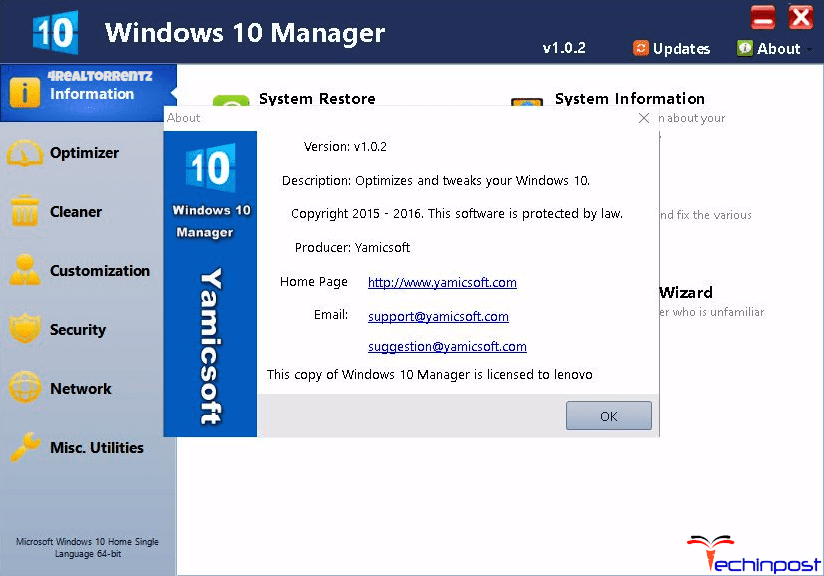
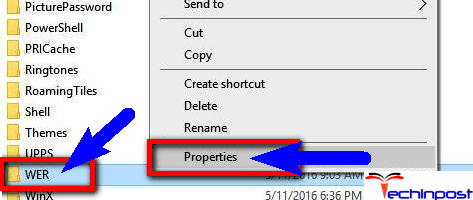
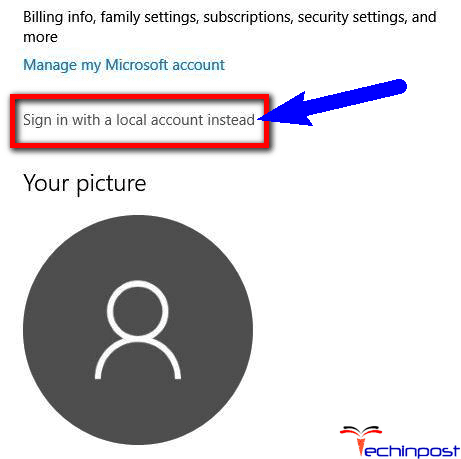



![[Buy Now] Hawkeye Firefly Micro Action Camera Review ‘Offer’ Price Hawkeye Firefly Micro](https://www.techinpost.com/wp-content/uploads/2018/02/image001-324x235.jpg)

![[Buy Now] Jumper Ezbook 3 Se Review Notebook “Offer” Price (Buying Guide) Jumper Ezbook 3 Se](https://www.techinpost.com/wp-content/uploads/2017/12/20170912013471615uldo2g-324x235.jpg)




