Hey all, I hope you are normal because many of them are frustrating & struggling with Teamspeak Failed To Connect To Server Windows PC Error Code problem on their PC or somehow on their device too. So, today, we are here going to give and share with you some quick, easy steps and some methods for solving and fixing this type of error code problem from you permanently and entirely get rid out of this Teamspeak Failed To Connect To Server error issue too.
This shows an error code message like,
Failed To Connect To Server
This Teamspeak Failed To Connect To Server error is caused when the server is unavailable due to the scheduled maintenance. This error is the most common error problem facing by the Windows PC users. It indicates that the server could not Afterward. This is a type of error problem with your network. This error means that either is the WiFi is disconnected, or the network cable is unplugged. This is a kind of proxy server error issue too. This Teamspeak Failed To Connect To Server error also means that the server may be unavailable, or your connection settings may be wrong.
Causes of Failed To Connect To Server Windows Error Issue:
- Windows PC error issue
- Teamspeak Error
So, here are some quick tips and tricky methods and some straightforward solutions for fixing and solving this type of Error TeamSpeak Failed To Connect To Server Windows PC Code Problem from your PC as well on your Device permanently.
How to Fix & Solve Failed To Connect To Server Windows Error Issue
1. Turn OFF or Disable Windows Firewall Settings on your PC –
- Go to the Start Menu
- Go to the Control Panel
- Click on Windows Firewall there
- Click on ‘Turn Windows Firewall on or off‘ feature there
- Tick on “Turn off Windows Firewall (not recommended)” there
- Now, Click on ‘OK‘ button there
- That’s it, Done
By turning off or disabling the windows firewall settings, it can fix this Error Teamspeak Failed To Connect To Server obs fix code problem.
2. Set Windows Defender to Run Automatically on your PC –
- Go to the start menu
- Search or directly go to the ‘RUN‘ there
- Type “service.msc” and click on OK
- Scroll down and locate & right-click on ‘Windows Defender.’
- & Select Properties there
- Under the general tab & Startup Type drop-down box
- Select “Automatic“option
- Click on Apply & then click OK
- After completing, close the tab
- That’s it, done
By setting up the Windows defender to run automatically can fix and solve this error blade and soul Teamspeak Failed To Connect To Server fix Symantec problem from your PC.
3. Boot your System PC (Computer) –
- Go to the start menu
- Search or go to the ‘RUN‘ their
- Type the ‘MSConfig‘ command there
- Now, press Enter or press OK there
- Click on the boot tab there
- Under boot options, tick the Safe Boot option there
- & Press OK button there
- After that, click on the restart
- That’s it, done
By booting your system, you can get rid out of this error TeamSpeak Failed To Connect To Server 2016 in the LoadRunner code problem.
4. Run your Windows PC in the Safe Mode –
- Go to the start menu
- Click on the Shutdown drop-down menu &
- Select Restart option there
- Now, remove the battery & reinsert in
- Afterward, restart your PC again
- Just after the restarting,
- Select the “Safe Mode” option there
- Now wait for some minutes to reset it
- That’s it, done
By running Windows in the safe mode can get rid out of this Error overwatch Teamspeak Failed To Connect To Server 2017 on first connecting MongoDB problem.
5. Allow Google Chrome Browser through Windows Firewall on your PC –
- Go to the start menu
- Search or go to the Control Panel
- Go to the ‘Internet and Network‘ option
- Click on “Configure” at the right
- In the section titled ‘Firewall Protection is enabled.’
- Click on the Advanced tab there
- Select the ‘Program Permissions‘ from the home list in the left
- Click on the “Add Allowed Program” button there on the right
- Use the ‘Windows Explorer‘ to browse & locate your “application.exe“
- Click on OK button and close the Security Center
- After finishing, close the tab
- That’s it, done
By allowing Google Chrome browser through the Windows, Firewall can also fix this Error OBS Teamspeak Failed To Connect To Server overwatch solution problem quickly.
6. Check & Fix LAN (Local Area Network) Settings –
- Go to the Start Menu & Open Control Panel
- Click on the internet options & go to Connection tab there
- Scroll down & go to the LAN Settings there
- In the LAN configuration, Click on ‘Use a proxy server for your LAN.’
(These settings will not apply to dial-up or VPN connections) - Now, Tick on the “Automatically detect settings.”
- That’s it, Done
Checking and fixing the LAN setting will fix this error blade and soul Teamspeak Failed To Connect To Server Minecraft LAN code problem automatically.
7. Fix by Cleaning Boot on your Windows PC –
- Go to the start menu
- Search for ‘MSConfig‘ in the search box and press Enter there
- Click on the User Account Control permission
- & click on the Continue option there
- On the General tab there,
- Click on the ‘Selective Startup‘ option there
- Under the Selective Startup tab, click on ‘Clear the Load Startup‘ items checkbox
- Click on the services tab there,
- Click to select the “Hide All Microsoft Services” checkbox
- Then, click on the ‘Disable All‘ & press Ok button there
- After that, close the tab
- & restart your PC
- That’s it, done
By cleaning the boot, you can easily get back from this blade and soul Teamspeak Failed To Connect To Server Samsung pay code problem.
8. Unregister & Re-register the Windows installer on your PC –
- Go to the start menu
- Type this in the search menu
” service.msc “ - & press Enter there
- Now, double-click on the Windows installer
- Set the startup type of windows installer to manual
- Click start to start the service
- Then, click OK there
- Now, close the tab &
- Again click on the start menu
- Search or open ‘RUN‘ there
- A Pop-up will open there
- Type this below the following command there
” msiexec / unregister “ - & then click OK there
- Now, again open the RUN there
- Type this below the following command there
” msiexec / regserver “ - & then click OK there
- After running these commands, the operation is complete
- After finishing, close the tab
- & Restart your PC once
(Now, try your Windows Installer based program again)
By Unregister and Re-register the Windows installer can solve Error Teamspeak Failed To Connect To Server obs problem quickly easily.
9. Flush the DNS by CMD (Command Prompt) –
- Go to the start menu
- Search & go to the CMD (Command Prompt)
- Click on it and opens it
- A Pop-up will open there
- Type this below command there
” ipconfig /flushdns “ - Press Enter there to start it
- After that, wait for some minutes
- After completing, close the tab
- That’s it, done
By running this command in the command prompt (cmd) can also fix this Error Teamspeak Failed To Connect To Server Minecraft problem.
10. Change your DNS (Domain Name System) on your Windows PC –
For fixing the DNS Server Error Teamspeak Failed To Connect To Server blade and soul Code Problem, you can change your DNS server by these below steps,
- First, go to the Connection
- then, right-click on it & select ‘Status‘ option
- Click on the ‘Properties‘ button
- Then, select ‘Internet Protocol Version 4 (TCP/IPv4)‘ & click on the properties button
- Now, select ‘Use the following DNS server addresses‘ there
- Now add –
Preferred DNS server > 8.8.8.8
Alternate DNS server > 8.8.4.4 - & Click on the ‘Apply Changes‘ & ‘OK‘ button
- That’s it.
It will change your DNS server. ‘These servers are of Google & can also give you excellent performance on your internet too.’ & can also quickly solve this Error blade and soul Failed To Connect To Server in LoadRunner problem.
These are some very quick and the best solutions & methods to get quickly rid out of this Error Teamspeak Failed To Connect To Server Minecraft Windows PC Code issue from you ultimately. I hope these methods & solutions will surely help you to get back from this Teamspeak Failed To Connect To Server Minecraft error problem.
If you are facing or falling in this Error Teamspeak Failed To Connect To Server Minecraft Windows PC Code problem or any error problem, then comment down the error problem below so that we can fix and solve it too by our top best quick methods guides.


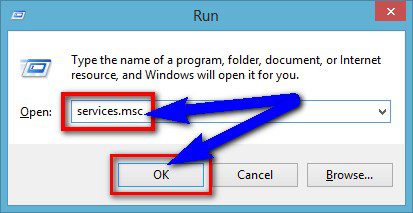
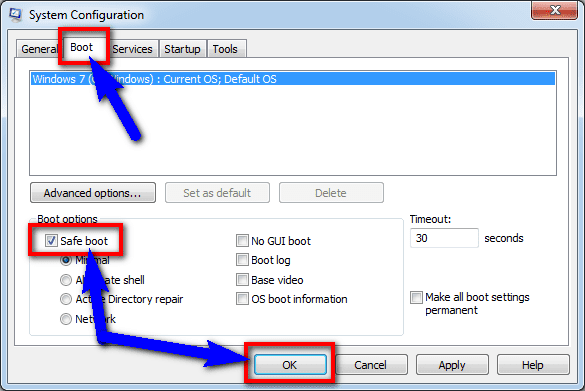

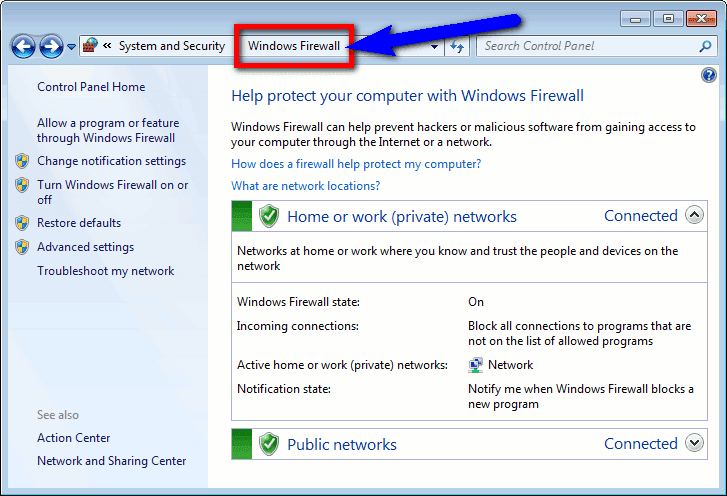
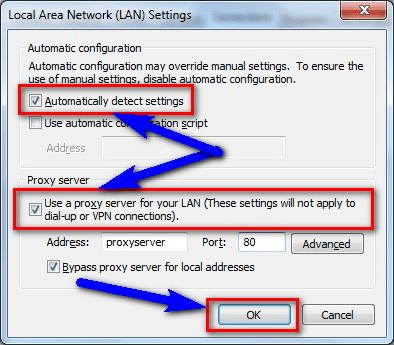

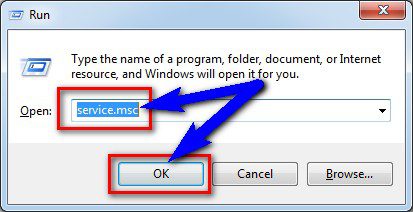





![[Buy Now] Jumper Ezbook 3 Se Review Notebook “Offer” Price (Buying Guide) Jumper Ezbook 3 Se](https://www.techinpost.com/wp-content/uploads/2017/12/20170912013471615uldo2g-324x235.jpg)

![[Review] CUBE Thinker Notebook Laptop (Buying Guide) CUBE Thinker](https://www.techinpost.com/wp-content/uploads/2017/11/image001-4-324x235.jpg)





