If you are also gets frustrated by NET ERR_CONTENT_DECODING_FAILED Chrome Error code problem on your Google Chrome browser on your Windows PC then today you are definitely at the right website and the place because today here we are going to show you that what is fundamentally this error problem is and how to get rid out of this error code problem permanently from your browser. So, all you have to do is just check out this below NET ERR CONTENT DECODING FAILED Chrome post once thoroughly for getting the best and secure, simple solutions and the methods.
NET ERR CONTENT DECODING FAILED Chrome
This webpage is not available
This webpage might be temporarily down, or it may have moved permanently to a new web address.
Error code ERR_CONTENT_DECODING_FAILED Chrome
When you are visiting some websites (mostly YouTube), then you get this Net ERR_CONTENT_DECODING_FAILED error problem. It also occurs in multiple sites. When you migrated to a new server, then also, you get this type of NET ERR CONTENT DECODING FAILED error problem.
Causes of NET ERR_CONTENT_DECODING_FAILED Error Issue:
- Turn off gzip encoding
- failed to load resource
- This webpage is not available
How to Fix & Solve NET ERR_CONTENT_DECODING_FAILED Error Issue
So, here are some quick tips and tricks for efficiently fixing and solving this NET ERR_CONTENT_DECODING_FAILED Chrome Error code problem for you permanently.
1. Clear the Internet Browsing History –
- Go to the Internet Explorer browser
- Click & open it
- Click on the Tools button & move to safety
- Then, click on the ‘Delete Browsing History.’
(Select the type of data which you want to remove) - Now, click on “Delete.”
- That’s it, Done
By clearing the internet explorer browser browsing history, you can successfully get back from this error ERR_CONTENT_DECODING_FAILED Chrome code problem.
” OR “
- Go to the Google Chrome browser
- Click on the (3 layer lines) on the upper right side
- Click on the Settings button there
- Go to the history option there
- Click on ‘Clear Browsing History.’
- Select the types of data you want to remove
- Now, select ‘Clear Browsing History.”
- That’s it, Done
By clearing the browsing history from the google chrome browser will fix this Error NET ERR_CONTENT_DECODING_FAILED GZip code problem quickly for you.
2. Check the Internet Proxy Settings –
- Go to the start menu
- Click on the control panel
- Open it
- Go to the Internet options there
- Click on it & a pop up will open
- Go to the Connections tab there
- Click on LAN setting there
- deselect the “Use a proxy server for your LAN” option there if it is ticked
- Then, Click on the OK button there
- That’s it, done
By deselecting the settings will fix and solve this error ERR_CONTENT_DECODING_FAILED Google Chrome code problem completely.
3. Flush the Socket Pools from your Internet Browser –
- Go to the start menu
- Go to your browser
- Clicks on it and opens it there
- Type this following command there in their address bar
” chrome://net-internals “ - Press Enter & click on the drop-down menu there
- Select ‘Sockets‘ from the drop-down list
- Click “Flush Socket Pools” on it there
- After completing, close the tab
- That’s it, done
By flushing the socket, pools can quickly fix and solve this error this webpage is not available ERR_CONTENT_DECODING_FAILED WordPress code problem from your PC browser.
4. By netsh Winsock reset Method in Cmd (Command Prompt) –
- Go to the start menu
- Search or type cmd there
- Go to the cmd & right-click on it
- Then, click on ‘Run as administrator.’
- Type ” netsh Winsock reset ” & press enter there
- Restart your computer again
- That’s it, done
By netsh Winsock reset command, it will fix this NET ERR_CONTENT_DECODING_FAILED chrome error code problem.
5. Deactivate your Windows Antivirus or Update & Scan –
- Go to the start menu
- Search for ‘Microsoft Security Essentials.’
- Open it
- Click on “Scan Now” to scan it
- Click on “Update definitions” to update it
- Refresh your page
- That’s it, done
By Deactivating your Antivirus or Update & Scan will fix this webpage is not available ERR_CONTENT_DECODING_FAILED tomcat error code problem.
6. Setup the Maximum Transmission Unit (MTU) –
- Go to the start menu
- Type ‘run‘ there & click on it
- Open it & type ” ncpa.cpl ” there
- Click on OK button or press enter there
- A pop-up will open, and you will see the wireless networks there
- Again go to the Run & open it
- Type “cmd” there & press ok
- At the Command prompt, type this below the following command
netsh interface IPv4 set subinterface “Wireless Network Connection 4” mtu=1472 store=persitent - Replace the Local Area Connection with the name of your network adapter
- Then, press Enter
- That’s it, Done
By running this (MTU) Maximum Transmission Unit command will fix this NET ERR_CONTENT_DECODING_FAILED chrome fix problem.
7. Turn OFF or Disable Windows Firewall Settings on your PC –
- Go to the Start Menu
- Go to the Control Panel
- Click on Windows Firewall there
- Click on ‘Turn Windows Firewall on or off‘ feature there
- Tick on “Turn off Windows Firewall (not recommended)” there
- Now, Click on ‘OK‘ button there
- That’s it, Done
By turning off or disabling the windows firewall settings, it can fix this Error 330 ERR_CONTENT_DECODING_FAILED Chrome problem.
8. By assigning DNS (Domain Name System) Address manually on your PC –
- Go to the start menu & click on the Control panel or
- Directly go to the “Open Network and Sharing Center” & click on it
- Now, go to the Properties tab there
- Now, a pop-up will open there &
- Click on “Internet Protocol Version 4 (TCP/IPv4)“
- & click on their properties tab there
- Now, tick the “Use the following DNS server addresses” tab there
- & change the ‘Preferred & Alternate DNS Server‘ by this following,
Preferred DNS Server – 8.8.8.8
Alternative DNS Server – 8.8.4.4 - & tick the “Validate settings upon exit” & tick on OK button there to save
- Wait for some seconds to save
- After completing, close the tab
- That’s it, done
By assigning the DNS addresses manually can also fix & solve this Error ERR_CONTENT_DECODING_FAILED Chrome code problem.
9. Flush the DNS (Domain Name System) through CMD (Command Prompt) –
- Go to the start menu
- Search & go to the CMD (Command Prompt)
- Click on it and opens it
- A Pop-up will open there
- Type this below command there
” ipconfig /flushdns “ - Press Enter there to start it
- After that, wait for some minutes
- After completing, close the tab
- That’s it, done
By running this command in the command prompt (cmd) can also fix this error NET ERR_CONTENT_DECODING_FAILED Angular code problem.
10. Reinstall Network Adapter on your Windows PC –
- Go to the start menu
- Search or go to the ‘RUN.’
- Click on it and opens it
- After that, Type this below the following command there
” hdwwiz.cpl “ - Press Ok there
- Expand network adapters, locate your network adapter name
- Note down the name,
- Right-click on that adapter
- Choose and click on the Uninstall option there
- Reboot or restart your PC once
- After resuming, reconnect to your network & test
- If it is not installed, then download it from the manufacturer website
- After that, run it and reinstall it
- After that, test it
- After completing, close the tab
- That’s it, done
By reinstalling the network adapter, you can get rid out of this error ERR_CONTENT_DECODING_FAILED Google Chrome code problems.
Conclusion:
These are the quick and the best way methods to quickly get rid of this NET ERR_CONTENT_DECODING_FAILED Chrome Error code problem for you entirely. I hope these solutions will surely help you to get back from this error ERR CONTENT DECODING FAILED Chrome problem.
If you are facing or falling into this NET ERR_CONTENT_DECODING_FAILED Chrome error code problem or any type of error problem, then comment down the error problem below so that we can fix and solve it too by our top best quicky methods guides.

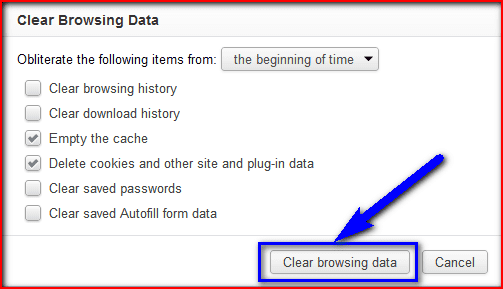

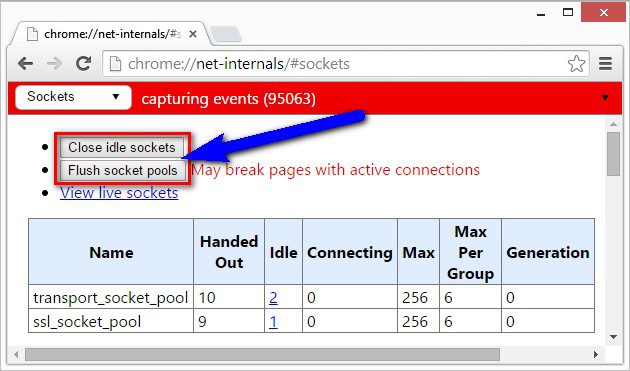
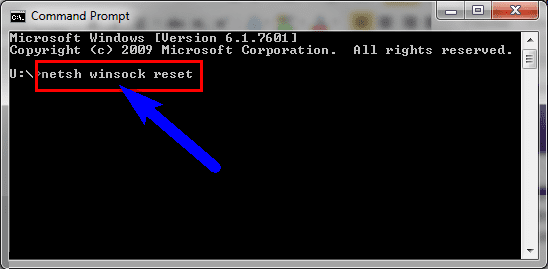

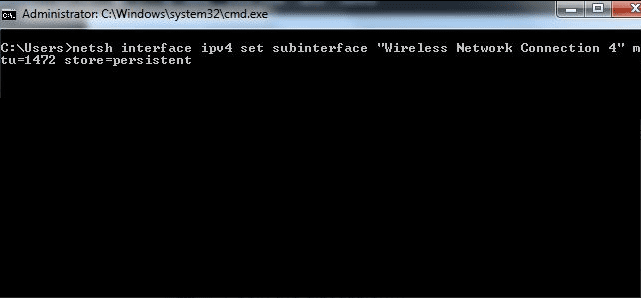

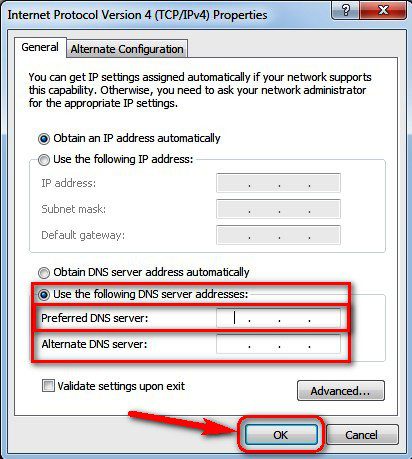

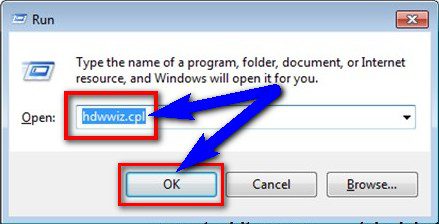






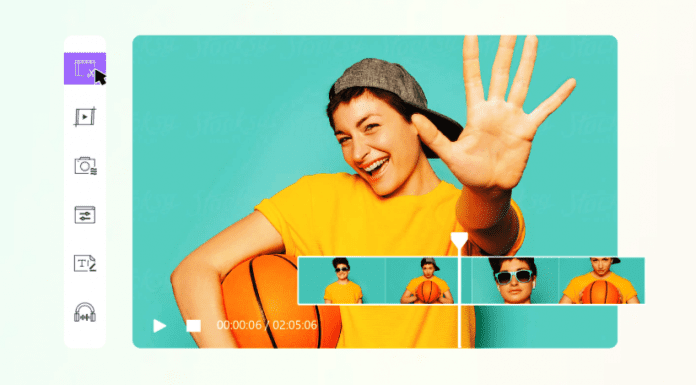


![[Buy Now] T – Bao Tbook X8S Pro Review Notebook ‘Offer’ Price Tbook X8S Pro](https://www.techinpost.com/wp-content/uploads/2018/02/image001-4-324x235.png)




