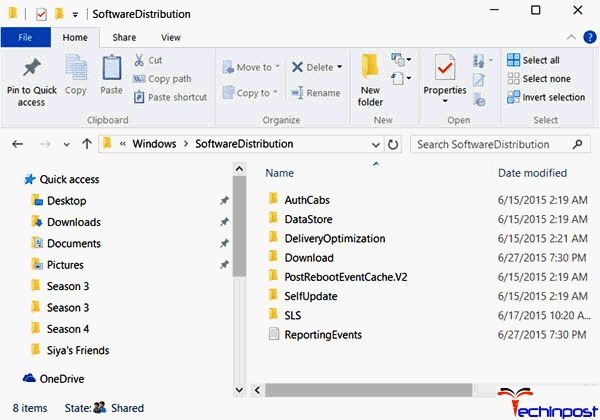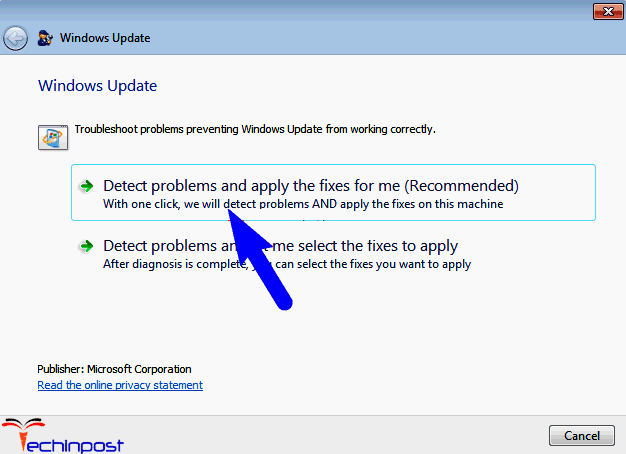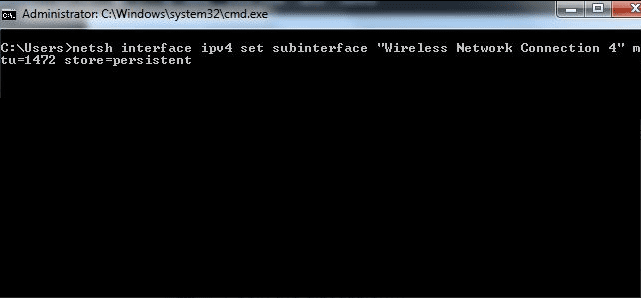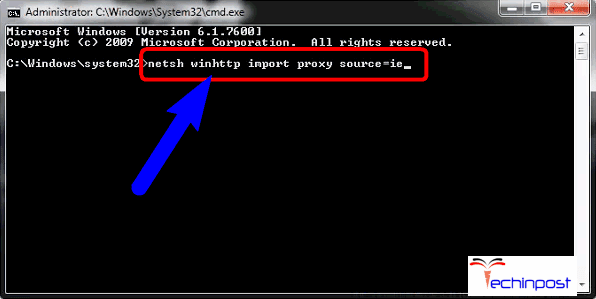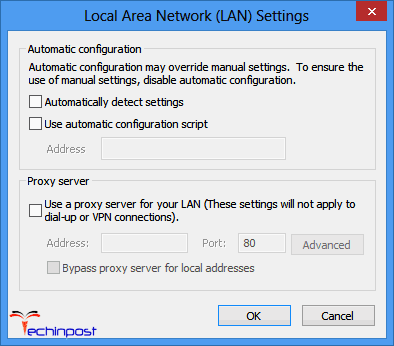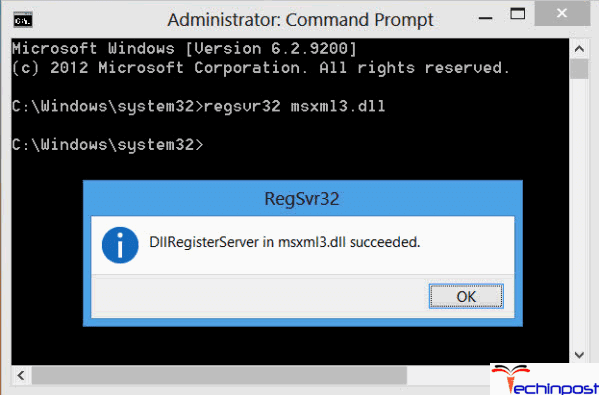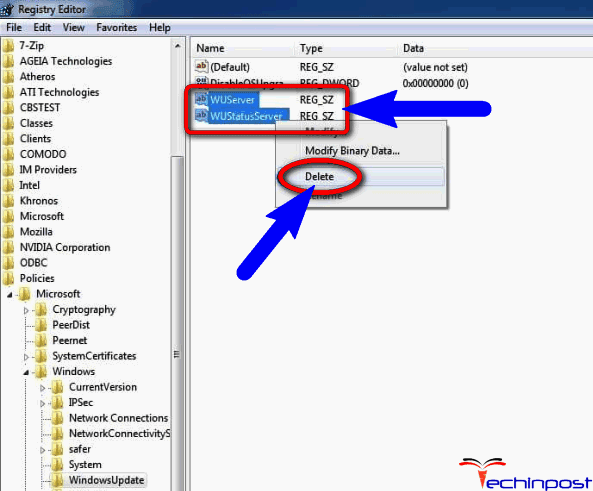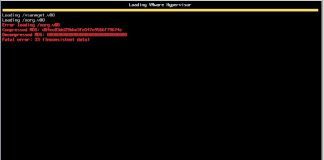This is the more severe Windows Update Error 80072ee2 Code issue facing by some of the Windows PC users in their PC. When you are trying to Update your Windows Drivers, then you may face this type of error issue. It is a kind of Windows update error. This error indicates that the Windows Update servers are overloaded with the user’s requests for updates. This error caused when the files on your system are corrupted, or the updates for your Windows PC are stuck. This Error 80072ee2 includes your Windows system PC freezes, crashes & some possible virus infection too.
Windows could not search for new updates
An Error 80072ee2 occurred while checking for new upgrades for your computer
This error probably means that your Windows update folder is corrupted. This error occurs with the failure of your Windows update process. You might get this type of error issue when you are trying to install any new updates on your Windows PC. When you try to update your Windows PC, then the update fails and shows this Windows Update Error 80072ee2 Code issue.
Causes of Windows Update Error 80072ee2 Code Issue:
- Windows Update server error
- Windows PC problem
So, here are some very natural fresh methods and solutions and some tips and tricks guides for fixing and solving this type of Windows Update Error 80072ee2 Code issue from your Windows PC completely.
How to Fix & Solve Windows Update Error 80072ee2 Code Issue
1. Run a Windows Automatic Repair of your Windows PC –
- Go to the start menu
- Search or go to the PC settings there
- Click on the ‘Troubleshoot‘ option there
- After opening, click on the ‘Advanced options‘ there
- Then, click on the “Automatic Repair” option there
- After troubleshooting, close the tab
- That’s it, done
By running an automatic repair of your PC can get rid out of this Windows Update Error 80072ee2 server 2012 problem from your PC.
2. Delete its Content from SoftwareDistribution Folder –
- Go to the start menu
- Type RUN or directly go to it
- Type ‘services.exe‘ & press OK or Enter
- Find the ‘Windows Update‘ there at the bottom of the list
(Leave the Services Windows Open) - Right-click on it & select STOP to stop it
- On the My Computer, browse to this below the following folder
C:\Windows\SoftwareDistribution - Delete its Contents from there
- Now, return to the services window
- Find the ‘Windows Update‘ service at the bottom of the list
- Right-click on it & Select START option there
- That’s it, done
- After completing, close all the tabs
By deleting the contents from the SoftwareDistribution folder can quickly fix and solve this Windows Update Error 80072ee2 Windows 7 64 bit WSUS issue.
3. Reset the Windows Update Components by using Microsoft Fix it –
- Download the Microsoft Fix it Tool from here below
For Windows: Download Now - Open it there
- Install it on your PC
- Open it and Run the Process to fix it
- After finishing, close all the tabs
- That’s it, done
By using the Microsoft Fix it tool reset the Components so that it can help you to get back from this Windows Update Error 80072ee2 Windows 10 phone problem.
4. Setup the Maximum Transmission Unit (MTU) on your PC –
- Go to the start menu
- Type ‘run‘ there & click on it
- Open it & type ” ncpa.cpl ” there
- Click on OK button or press enter there
- A pop-up will open, and you will see the wireless networks there
- Again go to the Run & open it
- Type “cmd” there & press ok
- In the Command prompt, type this below the following command
netsh interface IPv4 set subinterface “Wireless Network Connection 4” mtu=1472 store=persitent - Replace the Local Area Connection with the name of your network adapter
- Then, press Enter
- That’s it, Done
By running this (MTU) Maximum Transmission Unit command will fix this Windows Update Error 80072ee2 WSUS problem.
5. Modify your Internet Explorer to use Default Proxy Server –
- Go to the start menu
- Open CMD (Command Prompt) there
- Type this below the following command
netsh winhttp import proxy source=ie - Press Enter now to change the proxy settings to default
- After completing, close all the tabs
- That’s it, done
By modifying your Internet Explorer to use the default proxy settings can get rid out of this Windows Update Error 80072ee2 SCCM issue.
6. Disable Proxy Server during Windows Update –
If you are using any proxy server then disable it at settings option of the Internet Explorer unit up to the Windows update are going on so that it can help you to get back from this type of Windows Update Error 80072ee2 Activation issue.
7. Turn OFF or Disable Windows Firewall Settings on your PC –
- Go to the Start Menu
- Go to the Control Panel
- Click on Windows Firewall there
- Click on ‘Turn Windows Firewall on or off‘ feature there
- Tick on “Turn off Windows Firewall (not recommended)” there
- Now, Click on ‘OK‘ button there
- That’s it, Done
By turning off or disabling the firewall settings, it can fix this Windows Update Error 80072ee2 Azure Ad Server 2008 r2 problem.
8. Register DLL Files on your Windows PC –
- Go to the start menu
- Type CMD (Command Prompt) or directly go to it
- Register the below following DLL files
wintrust.dll, vbscript.dll, oleaut32.dll, cryptdlg.dll, softpub.dll, jscript.dll, initpki.dll, msxml.dll - For registering any DLL file,
- On the CMD (Command Prompt),
- Type “regsvr32 (name of DLL file)“
- Press Enter to process the command
- After completing, close all tabs
- That’s it, done
By registering the DLL files on your computer PC can get back you from this Windows Update Error 80072ee2 Xbox problem.
9. Delete the WUServer & WIStatusServer Keys from Registry Editor –
- Go to the start menu
- Open RUN there to search for it & open it
- Type “regedit” there & press Enter or OK option
- It will open the registry editor
- Now, go to below the following regedit key
HKEY_LOCAL_MACHINE\Software\Policies\Microsoft\Windows\WindowsUpdate - Delete the following keys
WUSuper & the WIStatusServer - Close the Registry Editor
- Open RUN again
- Type ‘services.exe‘ there
- Search for Windows Update in the bottom of the list
- Right-click on it
- Select the Restart option there
- After finished, close the tabs
- That’s it, done
By deleting the WUSuper and the WIStatusServer can help you to get back from this type of Windows Update Error 80072ee2 Windows 10 issue.
These are some quick ways and the straightforward best solutions methods for getting rid out of this Windows Update Error 80072ee2 Code issue from your Windows PC permanently. Hope these above methods and tricky solutions will surely help you for getting back from this Error 80072ee2 problem.
If you are facing any Windows Update Error 80072ee2 Code problem or any error code issue or any problem, then you can Comment us the problem or your suggestions here below.