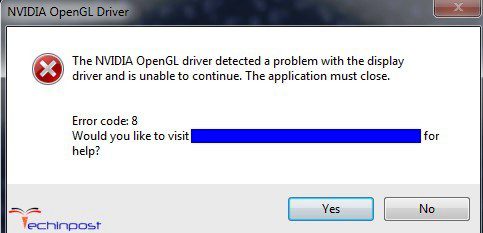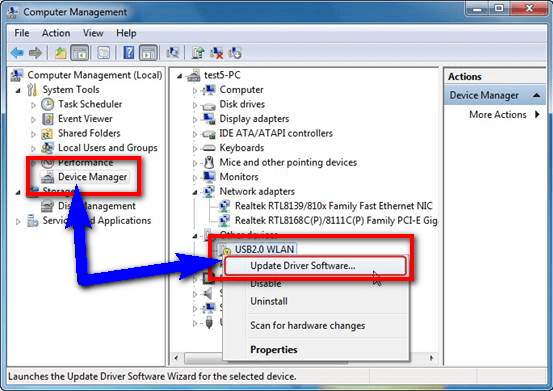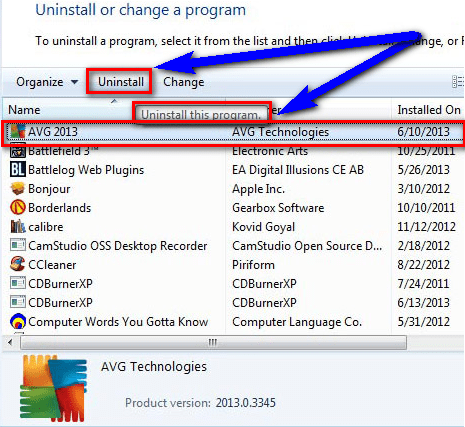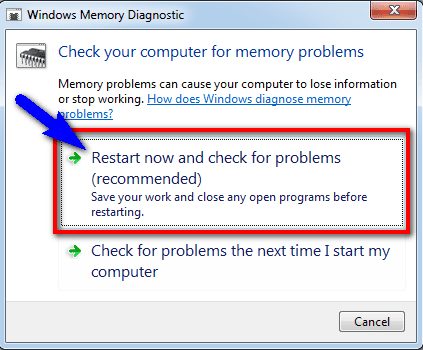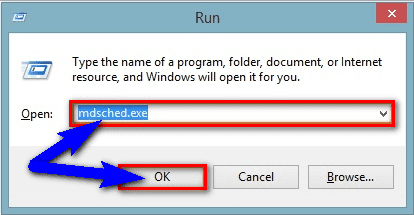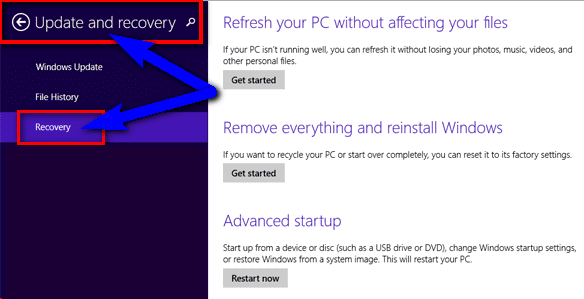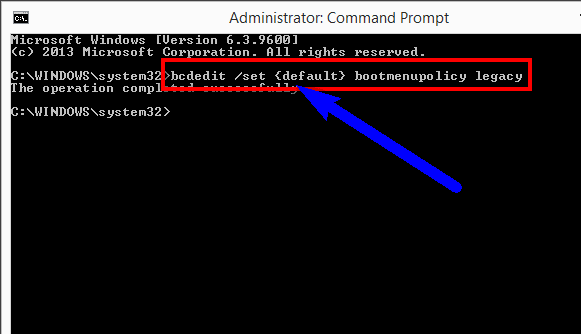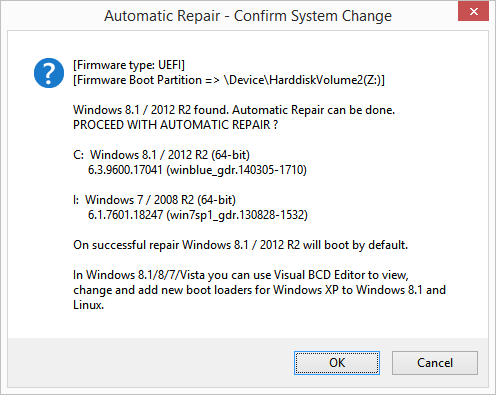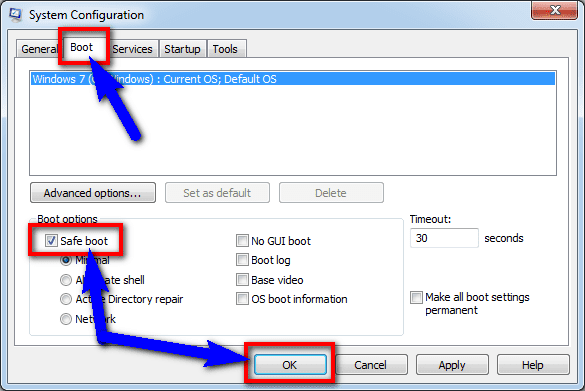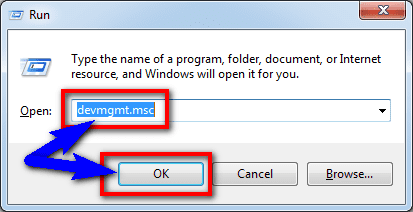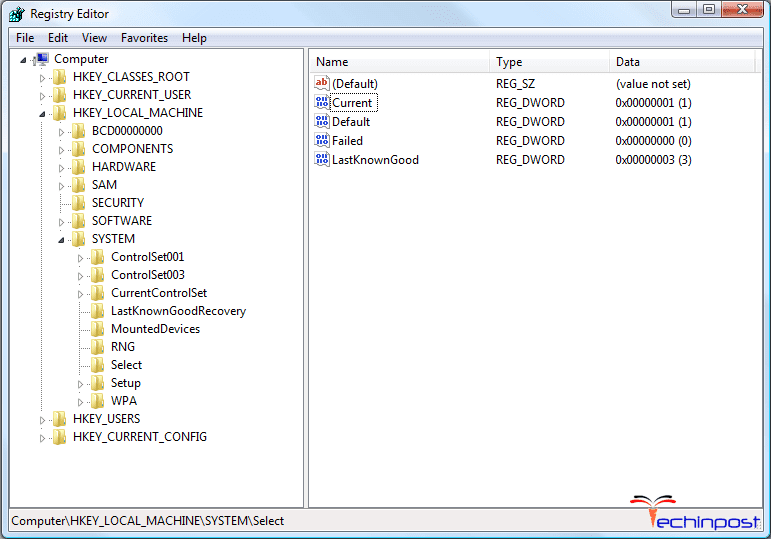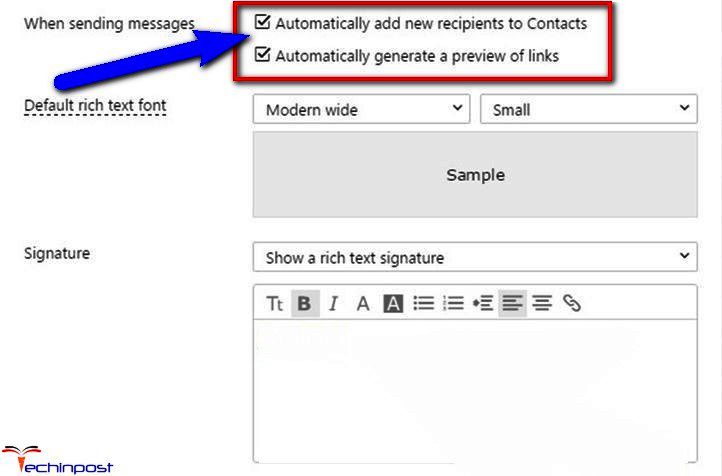Did you know why you are getting or facing NVIDIA Error Code 8 Windows PC problems on your Windows PC system? From today on, don’t get much frustrated about that because today, here we are going to show you that how to quickly fix and solve this error problem from your PC permanently. So, all you have to do is just check out this blog post once to get rid of it.
This shows an error code message like,
The NVIDIA OpenGL driver detected a problem with the display driver and cannot continue. The application must close.
NVIDIA Error Code 8
This Error 8 problem includes system freezes, crashes & possible virus infection. The error problem is with the security certificate. Error Code 8 is a general Windows PC error issue that may occur to anyone who uses a PC.
Causes of NVIDIA Error Code 8 Windows PC Issue:
- Missing or corrupted files
- Virus or Trojan Infection
- Drivers damaged or installed wrongly
- tcp connection rejection
- The proxy failed to connect to the web server
- Windows PC problem
So, here are some quick tips and tricks for easily fixing and solving this type of NVIDIA Error Code 8 Windows PC problem for you permanently.
How to Fix NVIDIA Error Code 8 Windows PC Problem Issue
1. Update or Uninstall your Error Windows Driver Softwares –
- Go to the start menu
- Search or go to the Device Manager there
- Clicks on it and opens it there
- Check the driver which has an error sign
- Right-click on it and
- Select the “Update driver software” option
- Wait for some minutes to update it
- After updating, close the tab
- Restart your PC once
- That’s it, done
By updating or uninstalling your error driver, the software can quickly solve and fix this NVIDIA Error Code 8 problem from your PC.
2. Disable or Uninstall Windows Antivirus Software on your PC –
- Open the start menu
- Go to the Control Panel
- Now, go to the Security there & there go to the security center
- If Windows can detect your Antivirus software,
- Then, It will give Virus protection (If the software is ON)
- Check the help for information on ‘Disabling‘ it
- That’s it, Done
Disabling or Reinstalling the Antivirus software will fix your PC’s NVIDIA OpenGL Driver Error Code 8 problem.
3. Update your Windows Drivers of your Windows PC –
- Go to the start menu
- Search or go to the Control Panel
- Click on it and opens it there
- After that, scroll down and go to the “Windows Update” section there
- Click on it & Check if any newly latest driver update is available or not
- If any, Update it fast
- Or, you can set it as ‘automatically update.’
- For that, go to the left side
- & click on the “Changes Settings” option there
- After opening, click on the drop-down menu there
- Select the “Install Updates Automatically” option there
- & click on the OK button to save this configuration
- After completing, close the tab
- That’s it, done
By trying these helpful solutions and tips from here, you may get back from NVIDIA OpenGL Error Code 8 surely.
” OR “
- Go to the start menu
- Search or go to the Control Panel or direct go to Device Manager
- Click on it and opens it there
- After going to the Device Manager there,
- check if any driver has an error sign there
- If any, then right-click on it
- & Click on the “Update driver software” there
- Wait for some minutes to update it
- After updating, close the tab
- That’s it, done
Updating your driver by any of these two methods can quickly fix and solve your PC’s NVIDIA Error Code 8 problem.
4. Run Windows Memory Diagnostics –
- Go to the start menu.
- Search or go to the ‘Windows Memory Diagnostic‘ there
- Click on it and opens it there
- After running, if you found any error, then,
- Try to Replace the memory
- If you can’t find any error
- Then, close the tab
- That’s it, done
By running Windows, memory diagnostics can quickly fix and solve this Error Code 8, and the proxy failed to connect to the web server problem.
5. Check any Hardware Failure issue on your Windows PC –
- Go to the start menu
- Search or go to the ‘RUN‘ there
- Click on it and Opens it there
- Type this below command there
” mdsched.exe “ - Now, Press Enter there to start it
- After completing, close the tab
- That’s it, done
Checking for hardware and failure issues can get help you fix this Error Code 8 123movies problem.
6. Run a Windows Automatic Repair on your PC –
- Go to the start menu
- Search or go to the PC settings there
- Click on the ‘Troubleshoot‘ option there
- After opening, click on the ‘Advanced options‘ there
- Then, click on the “Automatic Repair” option there
- After troubleshooting, close the tab
- That’s it, done
Running an automatic repair of your PC can eliminate this Error Code 8 Outlook problem from your PC.
7. Restart your Windows PC (Computer) –
- Go to the start menu
- Click on the Shutdown drop-down menu
- Now, click on the restart option there
- Now, wait for some minutes to restart it
- That’s it, done
You can easily get rid of this Error Code 8 TCP Connection rejection problem by restarting your PC once.
8. Reset or Reinstall the Windows –
- Run your PC in Safe Mode
- After that, go to the ‘PC settings‘ there
- Click on the ‘Update and Recovery option there
- Now, choose the “Recovery” option there
- Now, wait for some minutes to process
- After that, close the tab
- That’s it, done
Reset or Re-install your windows can also fix and solve this Error Code 8 Website problem.
9. Scan your Windows PC with Microsoft Security Essentials –
- Go to the start menu.
- Search or go to the ‘Microsoft Security Essentials.’
- Click on it and opens it.
- Tick the ‘Full‘ option to run a full scan of your PC
- Now, click on the “Scan Now” option there to scan your PC
- Now, wait for some minutes to scan it
- After completing, close the tab
- That’s it, done
By scanning your PC for malware/viruses, Microsoft Security Essentials can easily fix and solve this Error Code 8 Chrome Browser problem.
10. Enable Legacy Advanced Boot Menu in CMD (Command Prompt) on your PC –
- Restart your Windows PC
- Enter the BIOS setup & configure the system to boot from the DVD/CD drive
- Save the modified windows bootable installation DVD into the optical media drive CD/DVD drive.
- When prompted to ‘Press any key to boot from CD or DVD.’
- Press any key to boot the PC from DVD support
- On the displaced Windows setup box,
- Click on the ‘Next‘ option there
- On the next page, click on the ‘Repair your PC.’
- Choose an option screen, & click on the Troubleshoot
- On the Troubleshoot screen, click on the advanced options
- On the advanced options screen, click on the Cmd (Command prompt)
- On the Opened command line interface (CLI)
- Type C: & press Enter there
- There, type the following command
” BCDEDIT / SET {DEFAULT} BOOTMENUPOLICY LEGACY “ - After that, Press enter there to Enable Legacy Advanced Boot Menu
- After completing, Exit it
- Restart your PC & eject the CD/DVD after done
- That’s it, done
By enabling Legacy Advanced Boot Menu, you can eliminate this Error Code 8 NVIDIA problem.
11. Fix by MSConfig Command on your Windows PC –
- Go to the start menu.
- Search for ‘msconfig.exe‘ in the search box and press Enter there
- Click on the User Account Control permission
- & click on the Continue option there
- On the General tab there,
- Click on the ‘Selective Startup‘ option there
- Under the Selective Startup tab, Click on the ‘Clear the Load Startup‘ items check box.
- Click on the services tab there,
- Click to select the “Hide All Microsoft Services” check box
- Then, click on the ‘Disable All‘ & press the Ok button there
- After that, close the tab
- & restart your PC
- That’s it, done
You can easily get back from this NVIDIA OpenGL Driver Error Code 8 problem by cleaning the boot.
12. Install an Automatic Repair Tool on your Windows PC –
- Go & Search for Automatic Repair Tool on the Internet
- Download it from there
- Now, Click on ‘RUN‘ & Install it
- Open it and use the automatic repair tool
- After finishing, close the tab
- That’s it, done
It will fix this NVIDIA OpenGL Error Code 8 problem easily from you.
13. Boot your Windows System PC –
- Go to the start menu
- Search or go to the ‘RUN‘ their
- Type the ‘MSConfig‘ command there
- Now, press Enter or press OK there
- Click on the boot tab there
- Under boot options, tick the Safe Boot option there
- & Press the OK button there
- After that, click on the restart
- That’s it, done
You can get rid of this NVIDIA Error Code 8 problem by booting your system.
14. Uninstall the Problematic Windows Drivers on your Windows PC –
- Go to the start menu
- Search or go to the ‘RUN‘ their
- Click on it and opens it
- Type the “devmgmt.msc” command there
- Press OK or press Enter there
- Now, a pop-up will open there
- Expand the category & check if any devices have a yellow error sign
- If any, right-click on the error device
- Click on the ‘uninstall‘ to uninstall it
- After uninstalling, restart your PC
- That’s it, done
By uninstalling the problematic drivers, you can quickly fix and solve this Error Code 8, and the proxy failed to connect to the web server problem.
15. Fix by Registry Editor –
- Go to the start menu
- Search & click on ‘RUN‘ there or
- Directly Press ‘Windows Key + R Key‘ there
- A Pop-up will open there
- Type this below the following command there
“regedit.exe.” - Hit Enter or click on OK there
- Navigate to the following location:
HKEY_LOCAL_MACHINE\SYSTEM\CURRENTCONTROLSET\CONTROL\MUI - Now, right-click on the MUI key & select New > Key
- Name that newly created key as “StringCacheSettings” there
- In the right panel of this newly created key, Create a new DWORD value
- Name it “StringCacheGeneration.”
- Now, double-click on this newly created ‘DWORD‘ to modify its valued data
- Type the value data as ‘38b.’
*(Make sure you have selected the ‘Hexadecimal’ base here) - Now, just click on OK to save this
- Now, close the tab
- That’s it, done
Fixing by registry editor can quickly solve this Error Code 8 123movies problem.
16. Use a Registry Cleaner to Clean the Registry –
Clean your registry with any registry cleaner software so that it can fix and solve this Error Code 8 Outlook problem from your PC completely.
17. Fix by Deselect an item on your Browser –
- Sign into your Yahoo Mail
- Go to the Settings Menu icon there
- & Click on the ‘Settings‘ option there
- Click on “Writing Email” from the left side section
- Select or deselect an item, such as “When Sending Messages” or the “Link Preview” option
- Now, Click on the “Save” button there to save this configuration
- After completing, close the tab
- That’s it, done
Deselecting an item can easily fix and solve this type of Error Code 8 TCP Connection Rejection problem.
Conclusion:
These are the quick and best methods to get rid of this NVIDIA Error Code 8 Windows PC problem from you entirely. Hopefully, these solutions will help you get back from this Error Code 8 problem.
If you are facing or falling into this NVIDIA Error Code 8 Windows PC problem or any error problem, then comment down the problem below so that we can fix and solve it too with our top best quick methods guides.